Jednou ze zajímavých věcí na jejich softwaru pro zpracování obrazu Luminar je to, že jej Macphun výrazně propagoval jako potenciální náhradu Lightroom, zatímco ve skutečnosti je mnohem pravděpodobnější náhradou za Photoshop.
Abychom pochopili, proč tomu tak je, musíme přemýšlet o podobnostech ve způsobu, jakým Luminar a Photoshop fungují, ao tom, co neumí.

Tuto fotografii jsem vyvolal pomocí filtrů Dramatic a Orton Effect v Luminar.
Jak Photoshop funguje
Většina fotografů nepotřebuje úvod do Photoshopu. Po mnoho let to byl snadno nejlepší dostupný program pro úpravu fotografií. Většina fotografů si buď koupila Photoshop, nebo (buďme upřímní) použila pirátskou kopii.
Před osmi lety se věci začaly měnit. Společnosti jako Macphun, ON1, Nik Software, Topaz Labs, DxO a Alien Skin Software začaly vyrábět nástroje pro úpravu fotografií, které byly mnohem jednodušší než Photoshop.
Raw procesory, jako je Lightroom, se svou schopností správy digitálních aktiv a snadným používáním ukázaly, že existují jednodušší a intuitivnější způsoby zpracování Raw souborů a fotografií. Proč je tedy použití Photoshopu tak obtížné? Abychom na to odpověděli, podívejme se, jak to funguje se soubory fotografií a soubory Raw.
Photoshop a soubory fotografií
Photoshop je editor založený na pixelech, který používá vrstvy k aplikaci výkonných nástrojů pro úpravu fotografií na fotografie. Když ve Photoshopu otevřete soubor s fotografií (tj. JPEG nebo TIFF spíše než soubor Raw), musíte se rozhodnout, které nástroje použít a jak použít masky a vrstvy k jejich použití.
Není pochyb o tom, že nástroje pro úpravu fotografií Photoshopu jsou velmi výkonné, ale nevýhodou je, že je složité je používat. Pokud máte něco menšího než eidetickou paměť, musíte si neustále prohlížet tutoriály, abyste si zapamatovali, jak provádět procesy, jako je zvýraznění detailů, převod do černobílé nebo retušování portrétů.
Dobrým příkladem toho je Ortonův proces. Víte, jak to udělat ve Photoshopu? Můj odhad je, že většina fotografů by odpověděla ne, nebo že by si museli prostudovat tutoriál, aby si zapamatovali, jak to udělat.
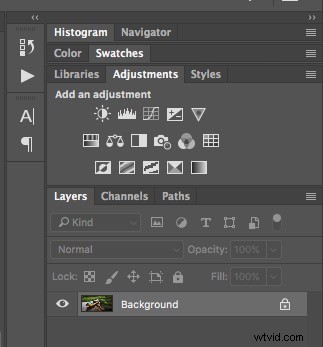
vrstvy Photoshopu. Dokážete přijít na to, jak z toho použít Ortonův efekt?
Ortonův efekt v Luminar je snadný
Na druhou stranu v Luminar jednoduše přejdete přímo na filtr Orton Effect. Jeho použití je snadné a intuitivní a nebudete mít velké potíže s tím, i když jste prvním uživatelem Luminaru. To je to, co mám na mysli, když říkám, že použití Photoshopu je obtížné ve srovnání s mnoha novějšími programy.
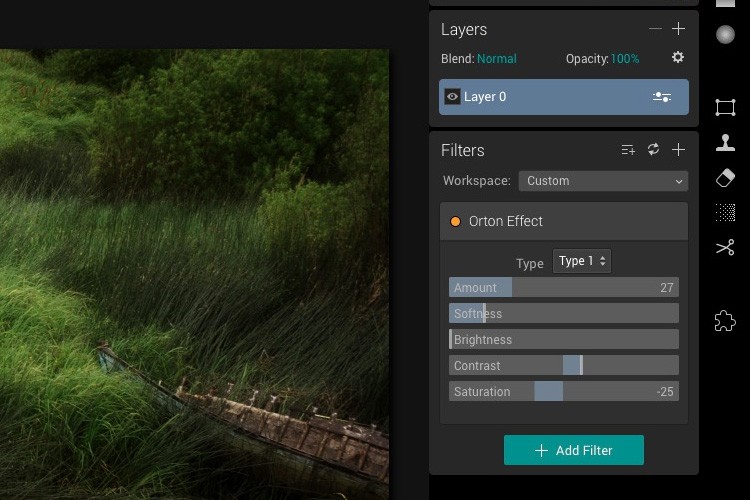
Filtr Orton Effect v Luminar se aplikuje rychle a snadno. Nejsou potřeba žádné návody!
Mimochodem, toto je výsledek použití filtru Orton Effect v Luminar.

Před obrázkem.

Po použití filtru Orton Effect v Luminar.
Nepřesvědčený? Fotku v horní části článku jsem vyvolal pouze pomocí dvou filtrů v Luminar – Dramatic a Orton Effect. Trvalo to méně než dvě minuty. Toto jsou nastavení, která jsem použil.
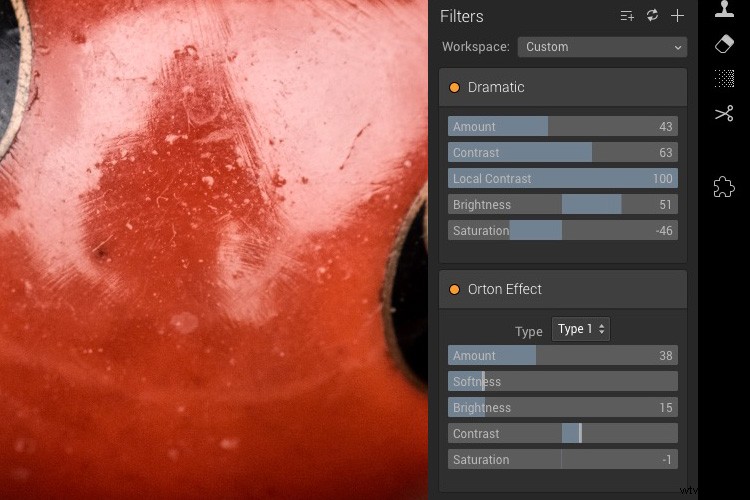
Soubory Photoshop a Raw
Když otevřete soubor Raw ve Photoshopu, program jej otevře v Adobe Camera Raw (ACR). Toto je plugin pro převod Raw, který má posuvníky a nástroje velmi podobné těm v Lightroom. Jsou pouze uspořádány v jiném pořadí.
Když skončíte v ACR, software převede váš soubor Raw na soubor JPEG nebo TIFF, který se poté otevře ve Photoshopu, abyste na něm mohli pracovat podrobněji. Díky tomu je převod souborů Raw ve Photoshopu dvoufázový proces. Nejprve použijete Adobe Camera Raw pro základní globální úpravy, poté přejdete do Photoshopu, kde provedete místní úpravy a uděláte věci, které Adobe Camera Raw neumí.
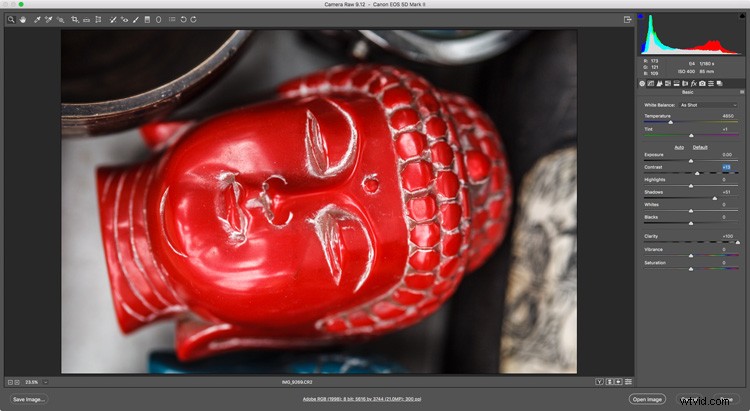
Rozhraní Adobe Camera Raw
Jak Luminar funguje
S Luminar jsou věci jiné. Přímo v Luminaru můžete otevřít soubor Raw nebo soubor s fotografií a postup je u obou stejný. Všechny filtry a nástroje Luminar jsou okamžitě k dispozici. To vám dává velkou flexibilitu a všestrannost.
Filtry Luminar jsou snadno pochopitelné a použitelné. Na spoustu funkcí pravděpodobně přijdete sami výběrem filtrů a experimentováním s nastavením. Nebo můžete vyzkoušet předvolbu jedním kliknutím a poté prozkoumat, které filtry pro úpravu fotografií byly použity k vytvoření konkrétního stylu. Tutoriály mohou být užitečné pro objasnění toho, jak věci fungují, a najít skrytá tajemství programu, ale nejsou podstatné.
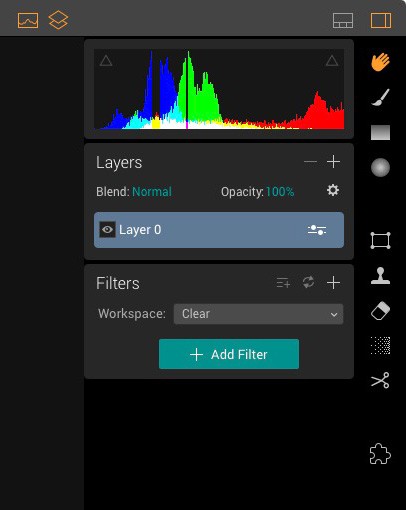
Něco takového uvidíte, když otevřete fotku v Luminar. Kliknutím na tlačítko Přidat filtr vyberte filtr, který se má na fotografii použít.
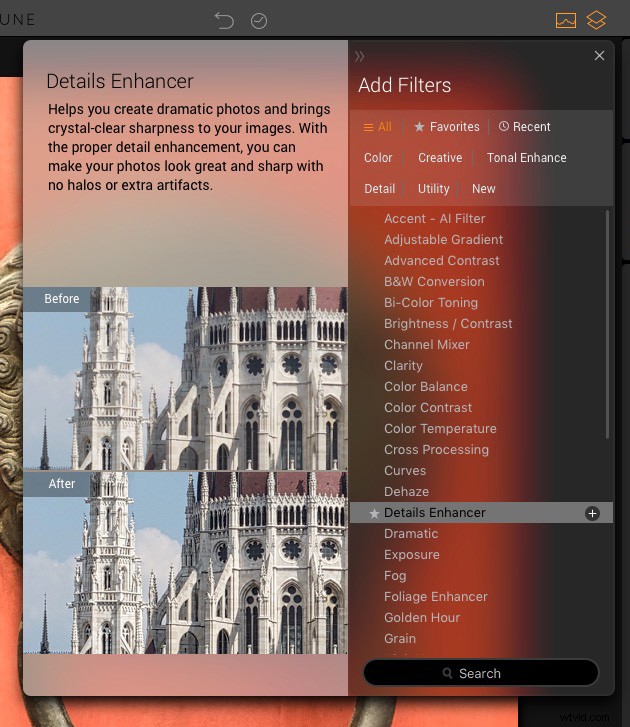
Když přesunete kurzor nad názvy filtrů, Luminar zobrazí některé informace vysvětlující, co filtry dělají.
Co (zatím) nedělá Photoshop ani Luminar
Velká věc, která ve Photoshopu i Luminaru chybí, je komponenta pro správu digitálních aktiv. Lightroom je zdaleka nejlepší volbou pro správu fotografií, což je pravděpodobně jeden z důvodů, proč si nejnovější verzi Photoshopu můžete koupit pouze v balíčku s Lightroom.
Macphun mi říká, že budoucí verze Luminaru budou obsahovat nějakou knihovnu nebo katalog. Ale jakou podobu to bude mít a kdy dorazí, to se teprve uvidí.
Kdo by měl používat Photoshop
Photoshop je nejlepší pro zkušené uživatele Photoshopu, jako jsou fotografové, kteří provádějí špičkové retušování portrétů. Pokud jste již prošli křivkou učení potřebnou k dosažení odborné úrovně ve Photoshopu, měli byste jej nadále používat, pokud nechcete rychlejší výsledky dostupné v nástrojích, jako je Luminar. Podobně, pokud používáte Photoshop pro vytváření složitých výběrů nebo pro skládání, pak u toho zůstaňte.
Kdo by se měl podívat na Luminar
Luminar je naopak ideální pro začátečníky nebo fotografy, kteří hledají software, který se snáze používá než Photoshop. Pokud nechcete investovat čas potřebný k dosažení pokročilé úrovně ve Photoshopu, pak Luminar dává velký smysl. Snadněji se používá a poskytuje vám spoustu kreativních možností.
Luminar je také ideální pro fotografy, kteří používají samostatnou verzi Lightroom nebo dokonce úctyhodnou (a nyní nepodporovanou) Aperture společnosti Apple a nemají přístup k Photoshopu. Luminar můžete použít jako plugin místo Photoshopu. Získáte tak velmi výkonnou kombinaci nástrojů.
Luminar je také dobrou volbou pro fotografy, kteří používají Photoshop Elements a nepoužívají Lightroom ani Photoshop. Tyto dva programy (Luminar a Elements) se pěkně doplňují.
Jak používat Luminar
Podle mého názoru je nejlepší způsob, jak používat Luminar jako plugin pro Lightroom. Udržujte Lightroom jako srdce vašeho pracovního postupu díky jeho možnostem správy digitálních aktiv. Udělejte v Lightroom tolik práce, kolik jen můžete, a poté exportujte do Luminaru (nebo jiného pluginu, pokud je pro to, co chcete dělat, lepší) pro věci, které Luminar umí nejlépe. Pokud jste předplatitelem Lightroom CC, budete mít Photoshop i Luminar a můžete si užívat obojí.
Odmítnutí odpovědnosti: Macphun je reklamním partnerem dPS.
