Chcete, aby váš hlas zněl hezky a roboticky. Existuje několik způsobů, jak to udělat. Můžete to udělat buď přirozeně pomocí hlasu bez jakýchkoliv externích aplikací, nebo to můžete udělat pomocí nějakého druhu softwaru. To druhé je rozhodně jednodušší, ale pokud potřebujete aktivovat robotický hlas, nemusí to být možné.
Udělejte svůj hlas robotickým pomocí online měniče hlasu
Toto je nejjednodušší a nejjednodušší způsob, jak dosáhnout robotického hlasu pomocí vašeho hlasu.
1 krok. Přejděte na https://voicechanger.io/
2 kroky. Nahrajte svůj zvuk, pokud jste jej již nahráli, NEBO pokud jste jej ještě nenahráli, můžete jej nahrát přímo na místě kliknutím na „Použít mikrofon“.
3 kroky. Vyberte si verzi svého hlasu, která se vám nejvíce líbí.
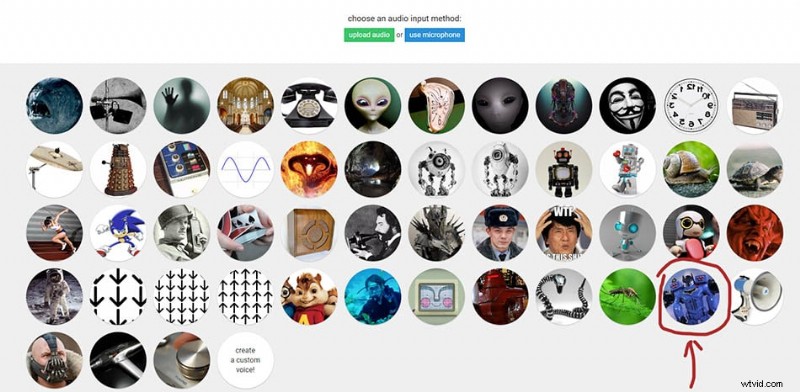
Nejlépe mi zní ten, který jsem označil červeně. Ale pokud chcete tenčí hlas, mohou vám lépe vyhovovat jiné možnosti.
Pokud máte více mikrofonů, ujistěte se, že používáte ten správný. V systému Windows 10 si můžete vybrat různé mikrofony:
- Napište a klikněte na „Nastavení“ do vyhledávacího pole
- Klikněte na možnost Zvuk
- Přejděte na položku Vstup
- Klikněte na možnost Vybrat vstupní zařízení a vyberte vhodný mikrofon
Poznámka:Pokud používáte rozhraní, váš mikrofon nebude uveden v seznamu, místo toho budete muset vybrat rozhraní, které má připojený mikrofon.
Chcete-li použít více přizpůsobení a vybrat si vlastní mix efektů, přejděte na https://voicechanger.io/voicemaker. Budete moci změnit výšku a kombinovat více hlasových efektů, abyste dosáhli hlasu, který se vám líbí.
Udělejte svůj hlas robotickým pomocí softwaru
Audacity
Je pravděpodobné, že nevlastníte žádný software pro úpravu zvuku. Nejlepší možností je stáhnout si Audacity, což je bezplatný open-source software. Audacity si můžete stáhnout zde:https://www.audacityteam.org/download/
Jakmile si nainstalujete Audacity, můžete začít nahrávat stisknutím červeného tlačítka „Record“. Můžete zkusit mluvit pomaleji, zezadu v krku, abyste přidali trochu více přirozeného robotického hlasu.
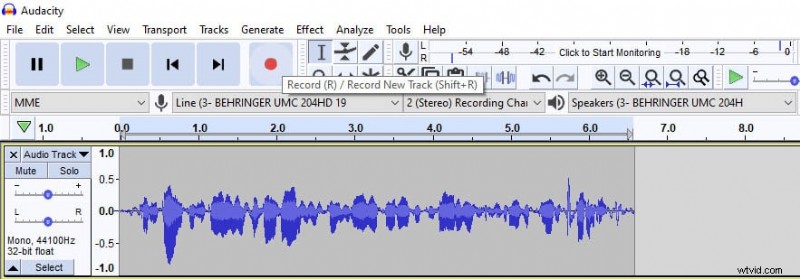
Po dokončení záznamu vyberte záznam kliknutím na něj a stiskněte dvakrát Ctrl + D duplikovat, dokud nebudete mít tři kopie zvukové stopy, jak je znázorněno níže.
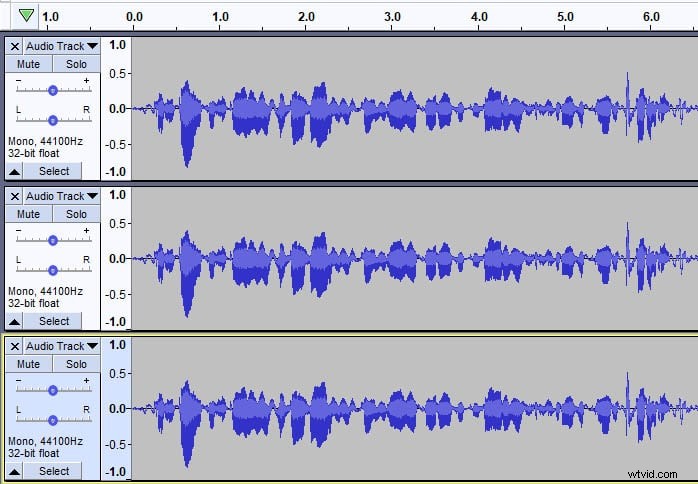
Nyní vyberte první zvukovou stopu a přejděte na Efekt a poté Echo… a zadejte následující nastavení Doba zpoždění (v sekundách) :0,06 a Faktor rozkladu: 0,5, jak je znázorněno na obrázku níže.
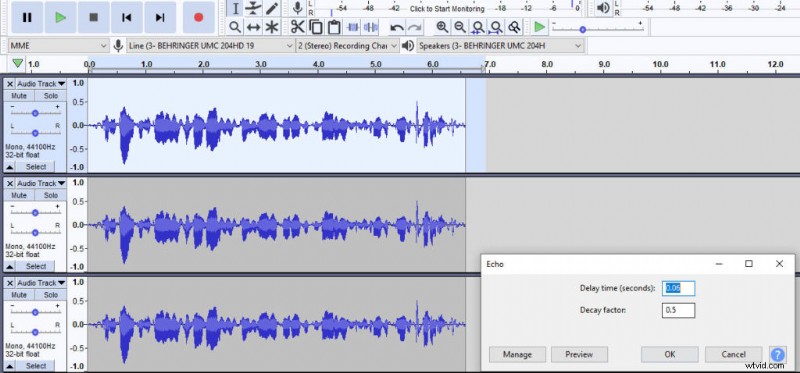
Znovu vyberte stejnou zvukovou stopu a přejděte na Efekt a poté Změnit výšku… a změňte Procentuální změnu do 10 jako na obrázku níže.
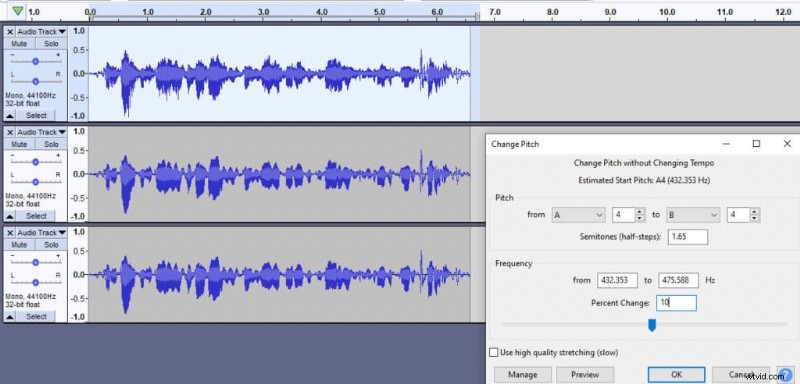
Nyní vyberte druhou stopu a přejděte na Efekt , Echo … a použijte stejná nastavení jako dříve Doba zpoždění (v sekundách) :0,06 a Faktor rozkladu :0,5
Znovu vyberte druhou stopu (stále by měla být vybrána) a přejděte na Efekt Změnit výšku… poté zadejte -10 do Procentuální změny jako na obrázku níže.
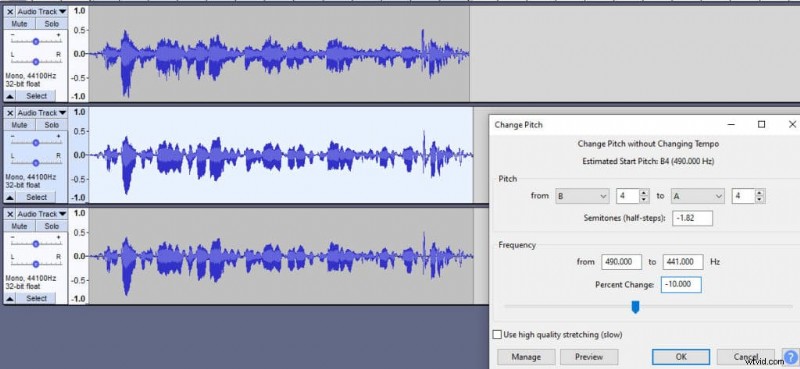
Vyberte třetí stopu a přejděte na Efekt, Změnit tempo… změnit procento Změnit na -3, jak je znázorněno na obrázku níže.
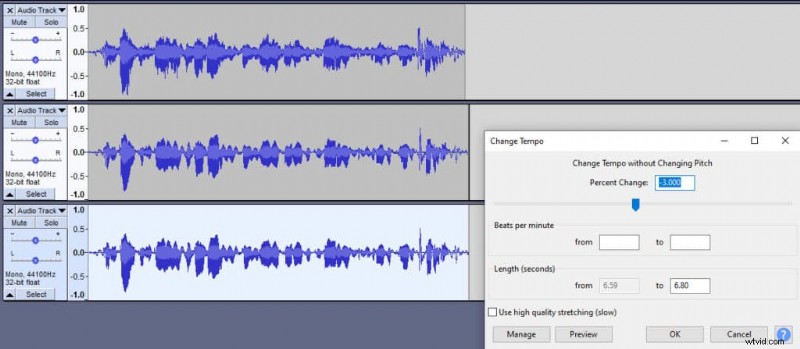
To by mělo stačit. Některá nastavení můžete upravit přidáním většího nebo menšího zkreslení výšky tónu a ozvěny podle vašich představ. Níže jsem přidal další podrobnosti o tom, co jednotlivé efekty dělají.
Poznámka: Pokud používáte audio rozhraní při nahrávání v mono v Audacity, všimnete si, že vaše audio oříznutí na prahu -6dB místo 0 dB. Tato závada je patrná v aktuální nejnovější verzi Audacity 2.3.3 a stále může jít o neopravenou chybu v aktuální verzi Audacity.
Chcete-li obejít nechtěné ořezávání, nahrávejte stereo. Stereofonní záznam vyřeší problém s ořezem -6dB. Po dokončení záznamu klikněte na šipku směřující dolů vedle textu „Audio Track“. Najdete zde možnost Rozdělit stereo na mono . Použijte jej a odstraňte další nežádoucí stopy. Skončíte s Mono skladby, které začnou ořezávat jako obvykle při 0 dB namísto -6 dB.
Efekty Change Pitch… a Change Tempo…
Není překvapením, že efekt Change Pitch mění výšku tónu. A co je důležitější, dělá to beze změny tempa . Naopak efekt Change Tempo mění tempo bez změny výšky tónu.
Pokud chcete změnit tempo i výšku, můžete použít Změnit rychlost efekt, mění současně obojí. Když snížíte výšku, váš hlas začne znít hlouběji a naopak, když zvýšíte výšku, začne znít výše.
Když změníte tempo na nižší hodnotu, začnete mluvit pomaleji a také naopak, vyšší tempo znamená, že budete mluvit rychleji.
Efekt Echo…
Efekt ozvěny přidává ozvěnu… Změnou Doba zpoždění (v sekundách) určujete, jak velké zpoždění je mezi ozvěnami. Faktor rozpadu určuje, jak hlasité jsou vaše ozvěny. Pokud jej nastavíte na 0, nebudete mít žádnou ozvěnu. Faktor doznívání 1 vytvoří ozvěnu rovnající se originálu.
Jinými slovy, můžete vynásobit původní zvuk faktorem rozpadu, abyste pochopili, jak hlasitá bude vaše ozvěna. Uvědomte si, že pokud nastavíte Decay factor vyšší než 1, můžete začít ořezávat zvuk a způsobit určité zkreslení.
Použití převodu textu na řeč
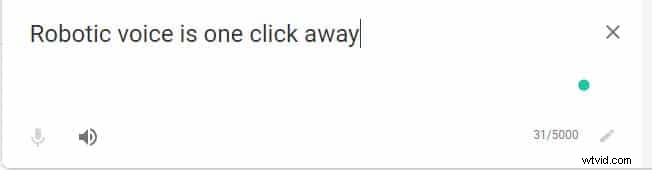
Dosažení robotického hlasu pomocí Voicechangeru je snadné a tohle je prostě líné. Nemusíte ani nahrávat svůj hlas. Přejděte na adresu translate.google.com nebo nexmo.com.
Při použití překladače Google zadejte text metodou kopírování a vkládání a stiskněte poslouchat. S Nexmo si budete muset stáhnout software a udělat to samé tam. Vyberte si libovolný hlas.
Tato metoda je pravděpodobně nejautentičtější. K syntéze robotického hlasu používáte skutečného robota (pokud můžeme počítač nazvat robotem).
Přirozeně robotický zvuk vašeho hlasu
První tři možnosti jsou mnohem jednodušší, ale dobrých výsledků můžete dosáhnout také přirozeně. Abyste se však naučili robotický hlas, budete muset trochu trénovat.
První způsob, jak to udělat přirozeně, je snažit se mluvit a zároveň si odkašlat. Vyvolá to hluboký chraplavý hlas.
Chcete-li přidat více efektu, můžete svůj hlas znít o něco hlouběji tím, že nahrajete zvuk hned poté, co se brzy ráno probudíte. Když spíme, naše hlasivky shromažďují tekutiny. Tyto tekutiny se hromadí, protože s nimi nehýbeme a náš hlas ráno zní hlouběji.
Druhý způsob, jak to udělat, je vdechovat, když mluvíte. K tomu budete muset trochu cvičit, protože pro většinu z nás je to neobvyklé. Říká se tomu ingresivní zvuk.
Hodně ho využívají lidé v severní Evropě, například v Norsku a Švédsku. Pokud nejste odtamtud, budete se cítit trochu nepohodlně. Také při nádechu a mluvení zkuste mluvit z hlubší části hrdla. Díky tomu bude váš hlas znít trochu jako Android.
Kromě toho by provádění některých hlasových cvičení, jako je bzučení a zívání, mohlo pomoci zahřát vaše hlasivky a prohloubit váš hlas, což je pro roboty charakteristické.
Efekt blízkosti
Chcete-li získat zesílení basů, zkuste použít efekt přiblížení. Efekt blízkosti je výskyt, když mluvíte blízko do mikrofonu, což zvyšuje basy. Díky tomu bude váš hlas znít tlustě a zabláceně. Efekt blízkosti můžete použít při pokusu o vytvoření robotického hlasu.
Efekt blízkosti můžete využít, pokud vlastníte vyhrazený mikrofon. Celkově vzato, při dosahování efektu přiblížení si dynamické mikrofony vedou lépe než kondenzátorové mikrofony, takže pokud máte možnost, zvolte první.
Efekt blízkosti funguje nejlépe, když se frekvence sníží pod 200 Hz. Proto jsou mužské hlasy náchylnější k efektu blízkosti než ženské hlasy kvůli přirozeným nižším frekvencím.
Samotný efekt blízkosti v žádném případě neučiní váš hlas robotickým, ale může vám poskytnout další impuls k získání správného hlasu. Jen to nepřehánějte, protože extrémní blízkost způsobí, že váš hlas bude tak zastřený, že bude nepoužitelný.
Použít ekvalizér
Ekvalizér může zvýšit nebo snížit některé frekvence zvuku. Není to nutnost, stejně jako efekt Proximity, ale hraní s EQ vám může pomoci dále vyladit váš hlas. Obvykle se EQ používá k přidání určité jasnosti a zlepšení hlasu. V tomto případě si můžete hrát s vyššími a nižšími frekvencemi, abyste dosáhli dokonalého robotického hlasu.
Pokud chcete vyšší robotický hlas, zkuste zvýšit vyšší frekvence, počínaje někde v rozsahu 3 000 až 4 000 Hz a jít až k 20 000 Hz. Lidský hlas neobsahuje žádné frekvence nad 20 000 Hz, takže nad to nepřekračujte.
Chcete-li dosáhnout hlubšího, basového hlasu, zkuste zvýraznit nižší frekvence kdekoli od 0 do 300 Hz. Zavede podobný efekt jako výše zmíněný efekt blízkosti.
Ekvalizér najdete v Audacity tak, že přejdete na Efekt -> Grafický ekvalizér .
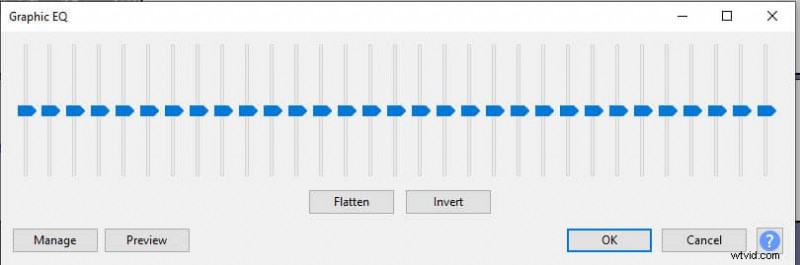
Závěr
Chcete-li dosáhnout maximálního efektu, zkuste zkombinovat výše uvedené hlasové tipy, efekt přiblížení, EQ a softwarového průvodce, abyste dosáhli nejlepšího robotického hlasu. Jakmile budete se svým hlasem spokojeni, nahrajte zvuk s ústy blízko mikrofonu a přidejte další efekty pomocí VoiceChanger nebo Audacity pro ještě lepší výsledky.
