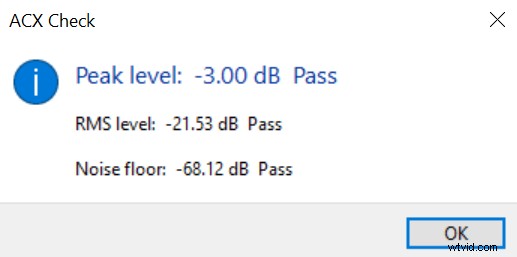Zvuk nahraný na web ACX má určité povinné minimální požadavky, které musí splňovat, ale to nezaručuje, že váš příspěvek bude přijat, protože bude dále zkontrolován. Váš zvuk jen zřídka splní tyto požadavky bez jakékoli úpravy zvuku. Naštěstí má Adobe Audition nástroje potřebné k tomu, aby vám pomohly splnit požadavky ACX, a budeme používat hlavně nástroje pro kompresor, normalizaci efektů a šumovou bránu/redukce šumu.
Kompletní požadavky ACX naleznete zde.
Zde je stručný přehled technických požadavků při nahrávání zvuku do ACX:
- RMS mezi -23dB až -18dB
- -3dB špičková úroveň zvuku
- Hlučnost nižší než -60 dB
- Formát MP3 s přenosovou rychlostí 192 kb/s nebo vyšší
- Konstantní vzorkovací frekvence 44,1 kHz
- Zůstaňte pouze mono nebo pouze stereo
- Až 120 minut záznamu zvuku
Adobe Audition bohužel nepodporuje pluginy Nyquist. Proto neexistuje způsob, jak můžete změřit, zda váš zvuk splňuje požadavky ACX, než jej nahrajete do ACX pouze pomocí Adobe Audition.
Můžete však upravovat a exportovat zvuk z Adobe Audition a použít kontrolní plugin Nyquist ACX v Audacity k měření, zda váš zvuk splňuje požadavky ACX.
Nastavení vzorkovací frekvence na 44,1 kHz
Pro většinu lidí je ve výchozím nastavení vzorkovací frekvence 44,1 kHz a možná nebudete muset provádět žádné změny. Po dokončení nahrávání budete mít také možnost převést vzorkovací frekvenci zvuku. Změna vzorkovací frekvence po dokončení nahrávání však může mírně snížit kvalitu zvuku; proto je nejlepší nastavit správnou vzorkovací frekvenci před začátkem nahrávání zvuku.
Chcete-li změnit vzorkovací frekvenci nahrávání v aplikaci Adobe Audition, postupujte takto:
- Přejděte na Úpravy->Předvolby->Zvukový hardware
- Klikněte na Nastavení
- Přejděte do sekce Záznam
- Vyberte nahrávací zařízení, které používáte
- Klikněte na Vlastnosti
- Přejděte do sekce Pokročilé
- Vyberte nastavení 24-bit, 44100 Hz (Studio Quality)
- Klikněte na tlačítko Použít a OK.
Možná budete chtít udělat totéž s nastavením přehrávání, i když to není povinné.
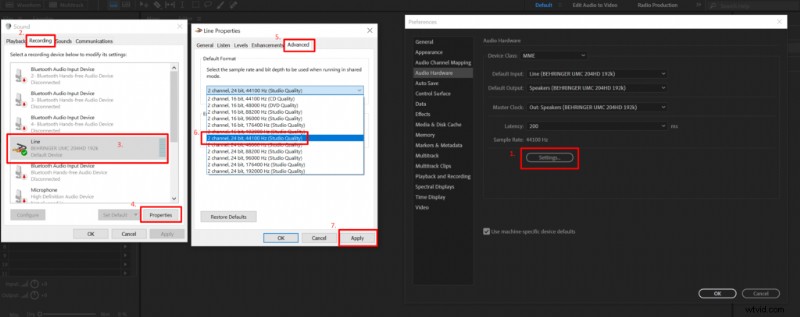
Nastavení spodní hranice hluku pod -60dB
V ideálním případě budete chtít vyřešit hladinu šumu před tím, než začnete pracovat na RMS a špičkové úrovni zvuku. Je to proto, že před zvýšením úrovně zvuku musíte ve zvukové nahrávce eliminovat jakýkoli šum. Jinak byste současně zvýšili hladinu hluku. Zpočátku může být vaše hladina hluku v pořádku, ale často se příliš zvýší, když zvýšíte úroveň zvuku.
Existují dva způsoby, jak se můžete vypořádat s minimální úrovní šumu v Adobe Audition; můžete použít Noise gate nebo Noise reduction tool. Ideálním způsobem by bylo použití šumové brány, protože nesnižuje kvalitu zvuku. Budete však muset nainstalovat zásuvný modul protihlukové brány, protože vestavěná šumová brána Adobe Audition nemá možnost ovládat rozsah šumové brány, takže vaše hladina šumu je příliš nízká na to, aby se ACX líbilo.
Jednodušší metodou je použití nástroje pro redukci šumu, který občas přidá nějaké zvukové artefakty, ale vyčistí váš zvuk od spousty nežádoucího šumu několika kliknutími.
Nemusíte používat současně šumovou bránu a redukci šumu. Vyberte pouze jednu.
Metoda protihlukové brány
Chcete-li se vypořádat s úrovní šumu, doporučuji přehrát tichou část zvukového záznamu a zkontrolovat, kde na měřiči úrovně zvuku vrcholí, což vám poskytne základ pro použití efektu šumové brány.
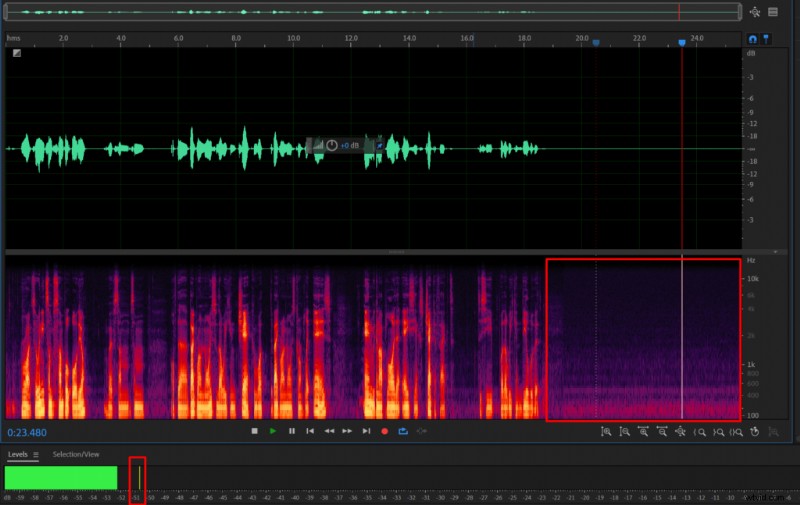
Nyní, když znáte svou úroveň šumu, vyberte svou zvukovou nahrávku a použijte šumovou bránu. Používám bezplatnou bránu Bob Perry Gate, kterou si můžete stáhnout zde nebo si vybrat hlukovou bránu podle svých představ.
Nastavte nastavení protihlukové brány:
- Práh:5dB až 10dB nad úrovní hluku
- Útok:2 ms
- Uvolnění:200 ms
- Výdrž:50 ms
- Rozsah:-10dB až -20dB
- Klikněte na tlačítko Použít
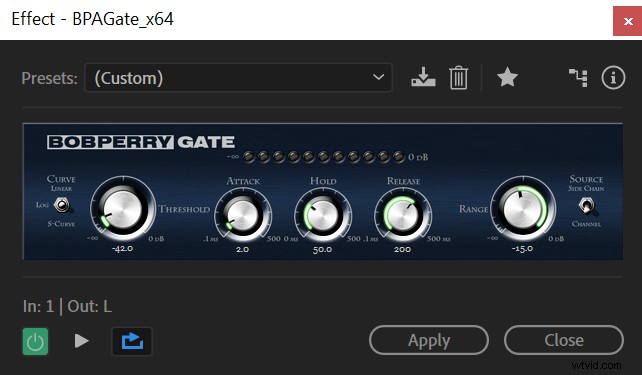
Metoda redukce šumu
- Vyberte svou zvukovou nahrávku
- Přejděte na Efekty->Snížení šumu / Obnova -> Adaptivní redukce šumu
- Nastavte Snížit hluk o parametr kolem 15dB. U každého se bude lišit, protože budete mít různé úrovně hluku, ale měla by se pohybovat v rozmezí 10 až 20 dB.
- Zbytek nastavení ponechte tak, jak je, a klikněte na tlačítko Použít.
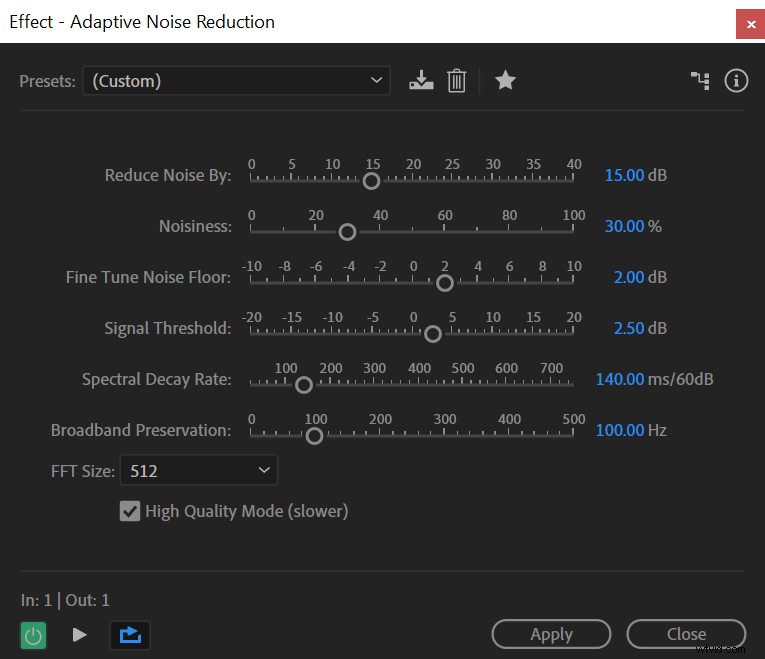
Pokud je hladina hluku po použití efektu stále příliš vysoká, nastavte možnost Reduce Noise By parametr vyšší; pokud je příliš nízká, snižte ji.
Nastavení RMS mezi -23dB až -18dB a -3dB špičková úroveň zvuku
Tyto dva požadavky spolu úzce souvisejí jako RMS (Odmocnina) vypočítá celkovou hlasitost vaší zvukové nahrávky a špičkovou úroveň zvuku označuje nejhlasitější část vašeho zvuku.
Normalizovat
Nejprve se můžete pokusit vypořádat s oběma těmito požadavky nastavením špičkové úrovně zvuku na -3dB. Často splní oba požadavky současně.
Chcete-li dosáhnout maximální úrovně zvuku -3dB, postupujte takto:
- Vyberte svou zvukovou nahrávku
- Přejděte na Efekty -> Amplituda a komprese -> Normalizovat
- Normalizovat na -3dB
Kompresor
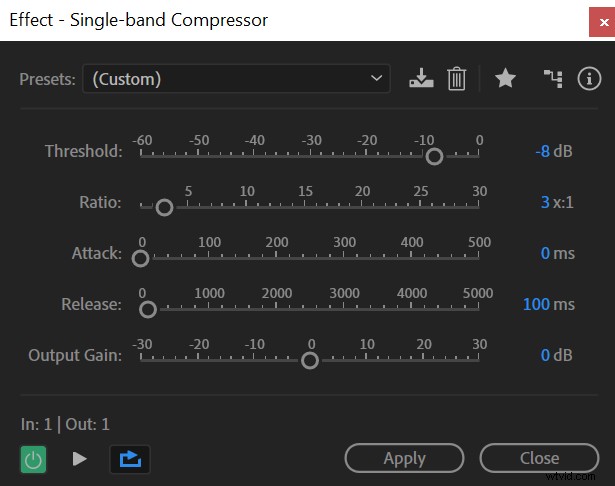
Pokud váš zvuk po použití efektu Normalize nesplňuje požadavky RMS, budete muset použít kompresor.
Kompresor můžete použít podle následujících kroků:
- Vyberte si zvuk
- Přejděte na Efekty -> Amplituda a komprese -> Jednopásmový kompresor
- Nastavte práh na přibližně -8 dB. Obvykle je to někde v rozsahu -6dB až -10dB, ale záleží na tom, jak dynamický je váš zvukový záznam. Tišší a dynamičtější zvuk bude vyžadovat nižší práh.
- Nastavte poměr na 3:1
- Zbývající parametry ponechte jako výchozí a klikněte na Použít.
Kompresor učiní vaše hlasitější části tišší, což vám umožní zvýšit úroveň zvuku bez zavádění ořezávání zvuku.
Nyní znovu normalizujte zvuk na -3dB. To by vám mělo pomoci splnit oba požadavky. Pokud je vaše RMS stále příliš nízká, zkuste při použití kompresoru použít nižší práh. Případně, pokud je vaše RMS nyní příliš vysoká, zkuste použít vyšší práh.
Export MP3 s přenosovou rychlostí 192 kb/s nebo vyšší
Konečně jste téměř hotovi. Poslední věc, kterou musíte udělat, je ujistit se, že používáte správná nastavení exportu.
- Přejděte na Soubor->Exportovat->Soubor
- Vyberte formát zvuku MP3
- Nastavte typ vzorku na 44100 Hz
- Nastavte přenosovou rychlost na 192 kb/s nebo vyšší a ujistěte se, že je konstantní (CBR)
- Klikněte na tlačítko OK
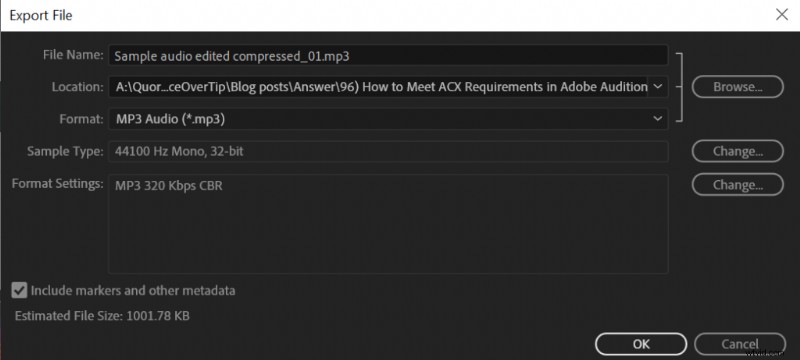
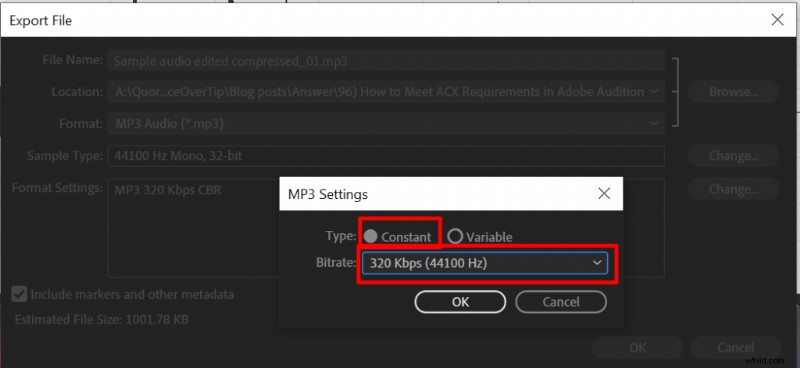
Pokud je vše provedeno správně, získáte tento výsledek analýzou vašeho zvuku pomocí kontroly ACX: