Naučte se z tohoto průvodce, jak vytvořit úžasné lyric video na PC a mobilních telefonech, představené metody jsou zcela zdarma a snadno. Tak si to nezapomeňte vyzkoušet na vlastní kůži.
V dnešní době je mnoho videí doprovázeno soundtrackem. Ale pokud ji posloucháme pouze doslech, někdy nemůžeme cítit emoce, které se píseň snaží sdělit. Pokud k videu přidáme text, pak divák může získat jasnější představu o tónu a náladě videa. Zejména u videí, která se věnují doporučování populárních skladeb, může připojení textu k videu výrazně zvýšit počet vyhledávání a hitů navrhovaných skladeb.
Jak ale vytvořit text ve videu? To se stalo komplexním problémem pro všechny. Tento článek je rozdělen do čtyř částí a podrobně vám představí tři způsoby, jak vytvořit lyric video. Přečtěte si prosím další informace.
Nepřehlédněte : 22 nejlepších bezplatných programů pro úpravu videa, 22 online editorů videa, 16 nejlepších programů pro úpravu videa pro Mac
Obsah
Část 1. Jak vytvořit textové video na PC zdarma pomocí FilmForthČást 2. Jak vytvořit Lyric Video na Macu zdarma pomocí iMovie
Část 3. Jak vytvořit video s textem zdarma na telefonu Android a iPhone
Část 1. Jak vytvořit textové video na PC zdarma pomocí FilmForth
Pro začátek použijeme nejlepšího bezplatného tvůrce lyric videa, FilmForth. FilmForth je výkonný software pro úpravu videa s jednoduchým rozhraním, které vám umožňuje provádět pokročilé úpravy, jako je průhledné překrytí videa, pouhými kliknutími. Vestavěné oficiální výukové programy vám umožní naučit se a rychle pochopit logiku některých editačních operací kdekoli a kdykoli. Proto je velmi snadné vytvářet zvukové texty pomocí programu FilmForth. Vše, co musíte udělat, je postupovat podle těchto kroků.
Krok 1. Stáhněte si FilmForth
Abychom do videa rychle přidali text, musíme si nejprve pořídit jednoduchý nástroj pro úpravu videa – FilmForth. FilmForth si můžete stáhnout přímo z oficiálních webových stránek a můžete také kliknout na tlačítko stažení níže a stáhnout jej do počítače se systémem Windows.
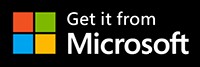
Krok 2. Přidat média
Dvojitým kliknutím otevřete software pro úpravu videa FilmForth, zadejte a klikněte na „Nový projekt“. Po vstupu do hlavního rozhraní vyhledejte „Přidat videoklipy/fotky“ a kliknutím myši vyberte klipy, které potřebujete nahrát, abyste je přidali na začátek časové osy.
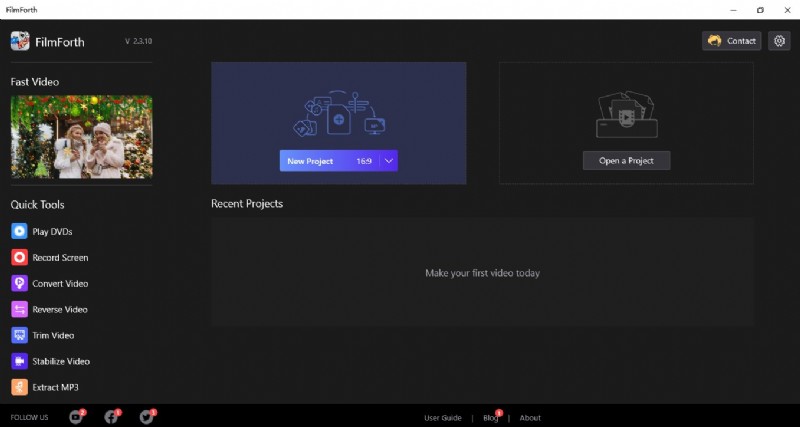
Vytvořte nový klip ve FilmForth
Krok 3. Obraz v obraze
Jakmile se na časové ose zobrazí materiál, který jsme přidali. Přesuneme myš dolů a na pásu karet najdeme tlačítko „Picture in Picture“. Zobrazí se nová řada možností pásu karet. Klikněte na Přidat obrázek do obrázku a vyberte Přidat video/fotografické klipy, chcete-li přidat ikony obraz v obraze. Po přidání můžete upravit velikost a polohu ikony vytažením a puštěním myši. Stojí za zmínku, že je třeba upravit dobu efektu obrazu v obraze na stejnou dobu jako hlavní video tím, že jej posunete kliknutím myši.
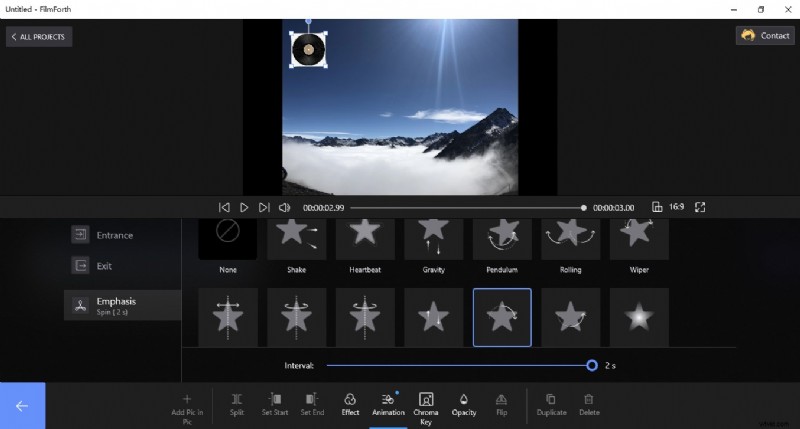
Přidejte efekty obrazu v obraze ve FilmForth
Krok 4. Vyberte efekt
Abychom zlepšili vzhled a dojem, obvykle k obrazu v obraze přidáváme efekt animace. Klikněte na „Animace“, v kategorii nalevo vyberte „Zdůraznění“ a zvolte „Protočení“. Jakmile provedete výběr, můžete upravit rychlost otáčení podle rychlosti zvuku a atmosféry.
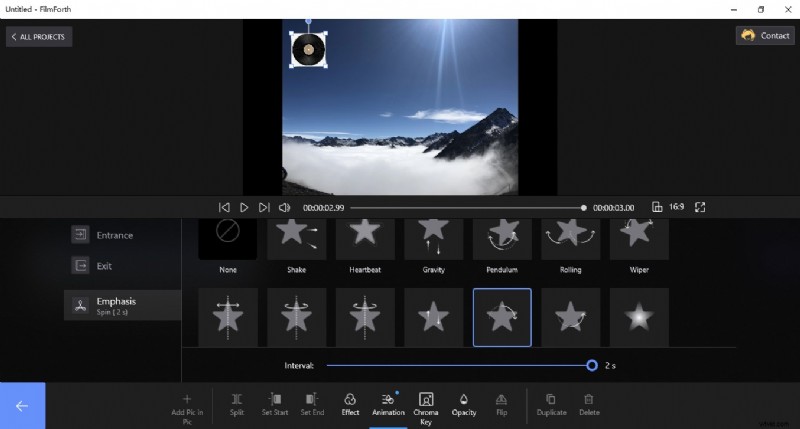
Vyberte efekt z FilmForth
Krok 5. Přidejte texty
Jakmile jsou provedeny všechny přípravy a přidáno audio, dostáváme se ke kroku přidání textů. Kliknutím na symbol modré šipky v levém dolním rohu se vrátíte na obrazovku původní funkce. Klikněte na možnost funkce „Text“ uprostřed. Klikněte na „Přidat text“ a když se na časové ose objeví textová osa, znamená to, že můžete začít přidávat texty.
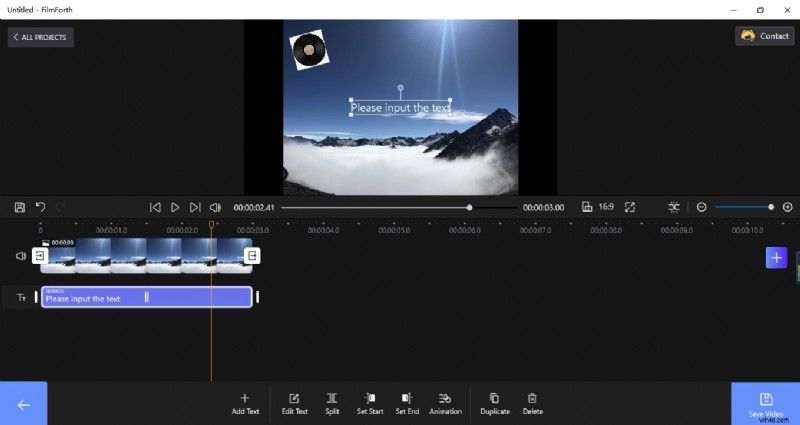
Přidá texty do FilmForth
Krok 6. Nastavení textů
Dvakrát klikněte na textové pole na obrazovce náhledu a na pásu karet se automaticky zobrazí vyskakovací okno pro přidání textu. Můžete do něj psát přímo, nebo vložit texty zkopírováním z jiných dokumentů. V tomto rozhraní můžete nastavit barvu, velikost, polohu, tloušťku, sklon, podtržení, stín, formátování, font, rámeček atd. přidaných textů a dokonce můžete k textům přidávat emotikony, pokud chcete. Jedna věc, kterou je třeba poznamenat, je, že texty můžete přidávat pouze jeden po druhém v různých časech. Tímto způsobem můžete zajistit, aby se texty při přehrávání videa zobrazovaly jeden po druhém s rytmem hudby a ne všechny dohromady. Samozřejmě, pokud chcete, aby video vypadalo pokročilejší, můžete do textu přidat nějaké efekty, jako je Show Fade Character, Slide Character zprava a Wave Bounce.
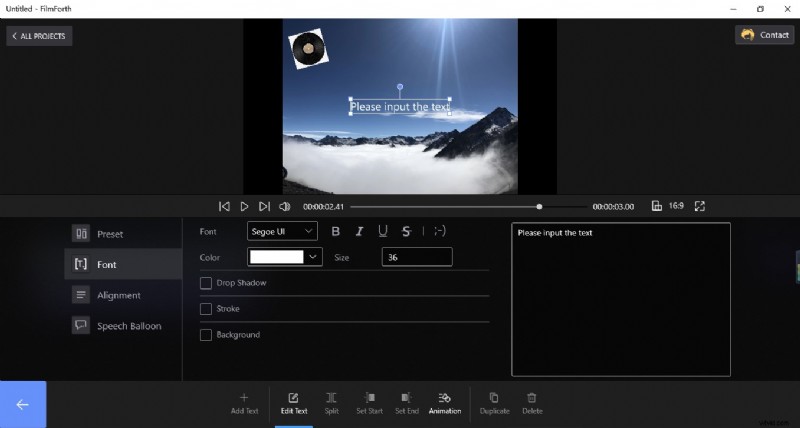
Nastavení textů ve FilmForth
Krok 7. Export Lyric Video
Nakonec klikněte na modré tlačítko – Uložit video v pravém dolním rohu a stáhněte si video s textem. Nastavením rozlišení videa, kvality videa, snímkové frekvence, kvality zvuku a vzorkovací frekvence můžete zjistit velikost souboru konečného exportovaného lyrického videa. Pro zlepšení uživatelského zážitku se doporučuje zrušit zaškrtnutí možnosti Exportovat s vodoznakem.
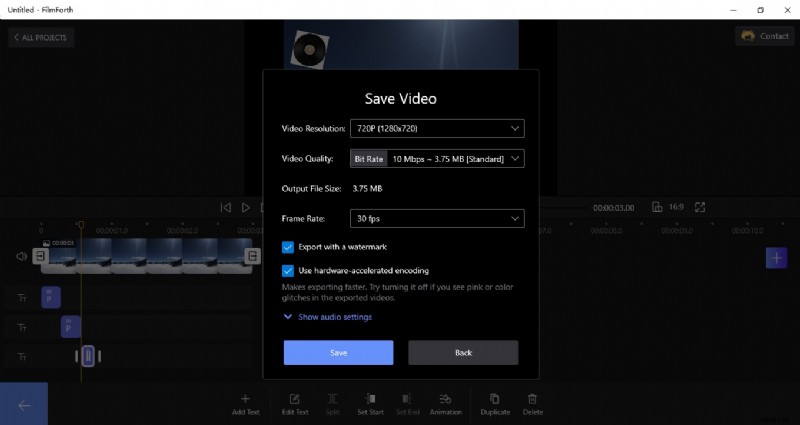
Získejte Lyric Video od FilmForth
Část 2. Jak vytvořit Lyric Video na Macu zdarma pomocí iMovie
iMovie je software pro úpravu videa pouze pro Mac a iOS. V iMovie můžete definovat témata, přidávat hudbu a fotografie, sdílet filmy a další. iMovie video editor je velmi výkonný a profesionální nástroj pro úpravu videa s mnoha praktickými funkcemi pro úpravu videa, jako je překlápění zrcadla. Zde je několik kroků, jak snadno vytvořit video s textem, které předčí vaše očekávání.
Krok 1. Otevřete iMovie
Dvojitým kliknutím otevřete aplikaci iMovie a výběrem „Vytvořit nový“ začněte přidávat video, audio nebo obrázkové klipy.
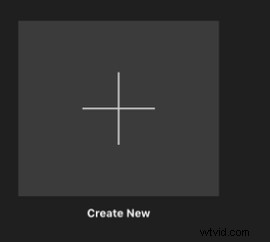
Add Audio to iMovie
Step 2. Select Titles
Drag the added audio from the Media screen to the top of the timeline with the mouse. You can adjust the width and length of the audio display. At this point, you will need to move your eyes up to the upper ribbon of the main screen and click the Select Titles button. You can place your mouse over the corresponding Title preset to preview it and see if it matches your expectations. Since lyrics often cover a large section of the text, we need to choose the kind of effect that is parallel and can be applied to add a large amount of text. For example Scrolling Credits.
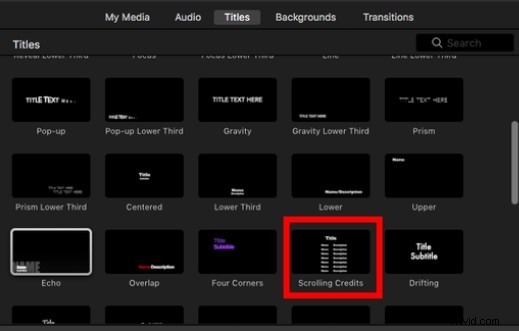
Add Titles to iMovie
Step 3. Customize the Lyrics Effect
Drag the selected preset Title effect image to the timeline interface by mouse. You will find that it will be shorter in length, at this point, you need to manually pull its time to the same length as the audio time. Then you can position your eyes to the top right corner and double-click on the title box to add text. You can paste text directly from elsewhere instead of typing it word by word. Above the preview window are some relevant settings. You can personalize the position, alignment, color, font, size, thickness, slant, etc. of the typed lyrics.
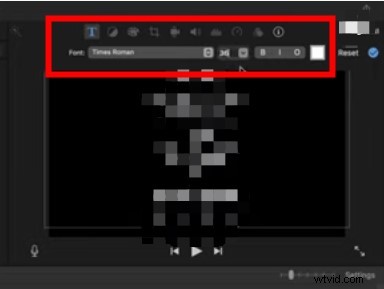
iMovie Custom Lyrics
Step 4. Rendering
When you are done, you can click the Play button in the Preview window to view the final result. If the result is as expected, then you can click the Export button on the top right to enter the rendering process. Or click File> Share and choose the mode you want to download the lyric video everywhere.
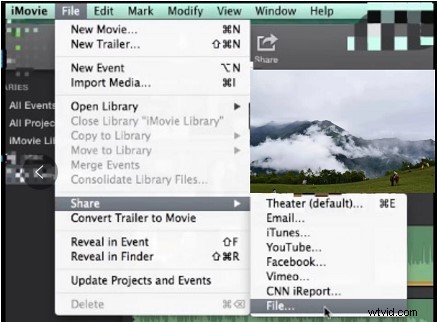
Export Lyric Video from iMovie
Part 3. How to Make a Lyric Video for Free on Android Phone and iPhone
CapCut is a piece of feature-rich but free video editing software for users. It is mainly used on cell phones (Android and iPhone). Most people know Capcut video editor for its huge library of powerful filters and the popular velocity edit, but when you try it, you will find it very easy to create a lyric video in CapCut. And it will bring you an unexpected experience.
Step 1. Enter the CapCut Application
Touch the CapCut icon on your phone to open the software and click “New project” to select a clip to upload. You can choose to add your local clips or add CapCut’s built-in preset clips.
Step 2. Extract the Audio
Click the “Audio” button in the ribbon below to add audio. Select “Extracted” to separate and extract the music from the selected audio. Again, when you have successfully added, the audio bar will be displayed on the timeline, and you can set the playback time by pulling your finger. (Note:the audio playback time needs to be consistent with the screen playback time)
Step 3. Add Lyrics
Click the “Text” function button to add lyrics. You can choose to listen to the audio while adding the lyrics to synchronize the sound and words. Of course, a quicker way is to play the audio you’ve added and then use the “Match cut” function to add the beats for better segmentation. This will make it easier for you to quickly tell when you’re adding lyrics and when to break them. (To save time, you can copy and paste the first set of text to add directly to the top of the timeline)
Step 4. Lyric Settings
When you finish adding all the lyrics fields, you can make some personalized settings for it. For example, font, color, size, underline, style, bubble, effect, etc. You are allowed to add many text boxes at the same time in the same interface.
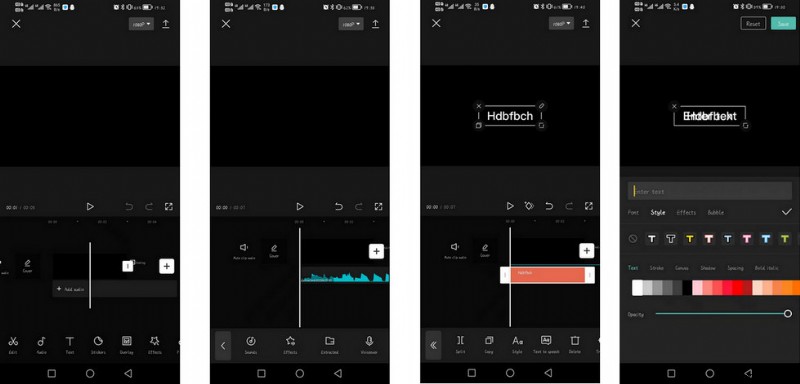
Make Lyric Video in CapCut
Step 5. Download the Lyrics Video
When all the operations are done, click the Resolution option on the top right to set the resolution and Frame Rate. Then tap the up arrow symbol to enter the download process. You only need to wait for a few seconds to get a surprisingly advanced lyric video.
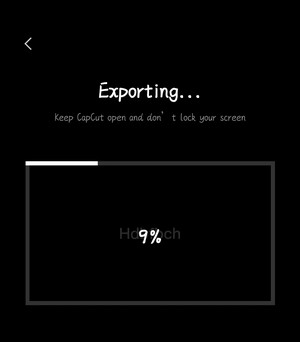
Export from CapCut
Part 4. Conclusion
The above is all the content of this article enough. With some details, have you understood how to make a great lyric video with great effect easily? If you are on Windows, you can try FilmForth video editor. If you are on Mac platform, then iMovie will simplify your operation. If you want to make them anytime and anywhere, then get CapCut.
Další související články
- 16 nejlepších softwaru pro úpravu videa pro Mac:zdarma a placené
- 12 nejlepších aplikací pro výměnu tváří, které vašim fotkám dodají trochu zábavy
- 18 nejlepších editorů zpomaleného videa pro zpomalení světa
- Kompletní průvodce, jak vytvořit plynulé zpomalené video
- 15 nejlepších editorů videa s rozdělenou obrazovkou pro profesionály a začátečníky
- 24 nejlepších webových stránek pro stahování počítačových her [aktualizováno]
