Chcete ze svých skladeb odstranit nežádoucí sekce? Víte, jak oříznout zvukové soubory? MiniTool nabízí bezplatný software pro úpravu videa, žádné reklamy, žádný balíček – MiniTool MovieMaker, který vám pomůže oříznout zvuk, rozdělit zvuk, sloučit zvuk atd.
Před importem velkého zvukového souboru do MP3 přehrávače s omezeným prostorem jej můžete zkrátit na požadovanou délku. Jak oříznout MP3, aby se odstranil začátek nebo konec zvukového souboru? Obecně platí, že pokud přepnete na zvukový trimr, můžete snadno změnit délku zvukového souboru.
Jak oříznout zvuk
Pokud chcete oříznout zvukové soubory, můžete vyzkoušet bezplatný a jednoduchý nástroj pro řezání zvuku. Zde doporučujeme MiniTool MovieMaker, bezplatný editor videa bez balíčků a reklam.
MiniTool MovieMaker
MiniTool MovieMaker, vyvinutý společností MiniTool, je bezplatný software pro úpravu videa, který dokáže upravovat video soubory i zvukové soubory. Tento bezplatný zastřihovač zvuku podporuje mnoho zvukových souborů včetně MP3, MP4, FLAC, M4R, WAV, M4A, AAC, AMR a APE.
Pomocí tohoto bezplatného nástroje pro řezání zvuku můžete dělat následující věci:
- Přidat k videu hudbu na pozadí
- Ztlumit videoklip
- Zkrátit zvuk
- Zatmívání nebo zeslabování hudby
- Upravte hlasitost zvuku
- Sloučit zvukové soubory
- Rozdělit zvuk
- Převeďte video na zvuk, například MP4 na MP3
Nyní, jak oříznout soubor MP3 nebo jiné zvukové soubory?
Jak oříznout zvukové soubory ve Windows
Krok 1. Přidejte zvukové soubory do tohoto ořezávače zvuku.
Stáhněte a nainstalujte MiniTool MovieMaker do počítače. Spusťte tuto bezplatnou MP3 frézu. Klikněte na Tlačítko Importovat mediální soubory pro import vašich video a audio souborů. Přetáhněte soubory na časovou osu.
Krok 2. Ořízněte zvukový soubor, jak chcete.
Pověste myš na okraj zvukového klipu, který chcete oříznout, dokud se nezobrazí ikona oříznutí. Poté ji přetáhněte dopředu nebo dozadu ke koncovým bodům nechtěné části, abyste ji ořízli.
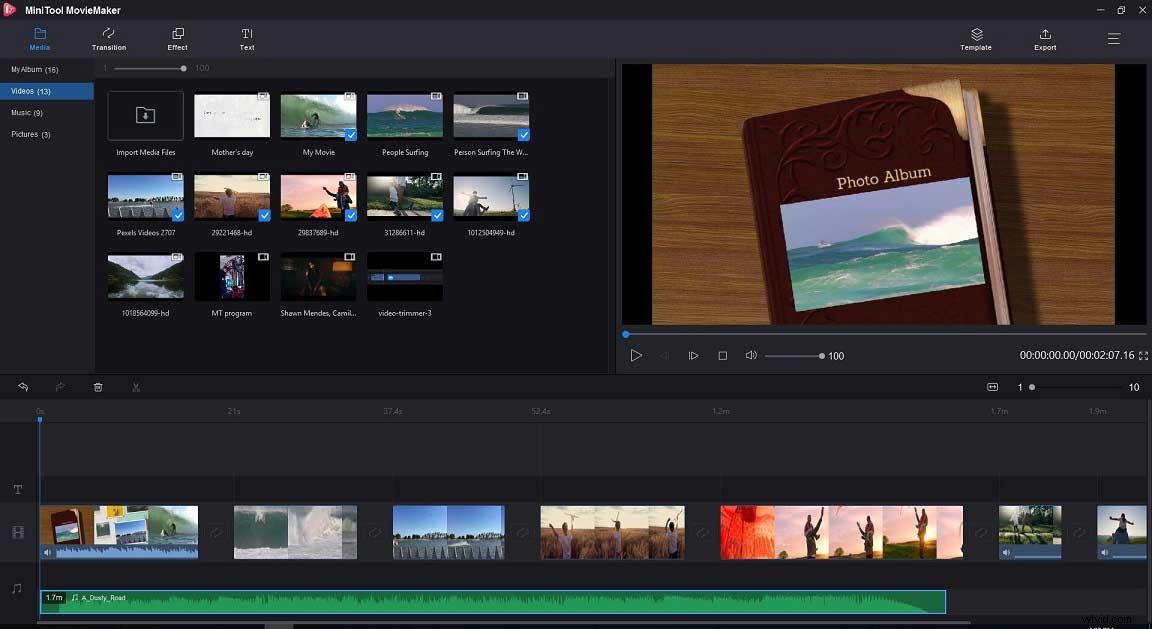
Alternativně můžete k odstranění zvukových souborů použít funkci Split, kterou poskytuje bezplatný zastřihovač videa. Tato funkce je velmi užitečná, pokud je nechtěná část uprostřed zvukového klipu.
Krok 3. Úprava zvukových souborů – volitelné
MiniTool MovieMaker vám umožňuje nejen rozdělovat nebo ořezávat soubory MP3, ale také vám umožňuje upravovat zvukové soubory.
- Ztlumte zvuk na pozadí videa :Pokud zjistíte, že video obsahuje nějaký zvuk na pozadí, který se vám nelíbí, můžete zvuk ztlumit kliknutím na ikonu zvuku.
- Slábnout hudbu :Klepněte pravým tlačítkem na zvukový soubor, vyberte Upravit a hudební soubor roztmívejte nebo zeslabujte.
- Sloučit zvuk :přetáhněte více zvukových souborů na časovou osu, rozdělte nebo ořízněte zvukové soubory, jak chcete, exportujte tyto soubory do souboru MP3. Další podrobnosti naleznete v tématu sloučení zvuku.
- Přidejte k videosouborům zvukovou hudbu nebo zvukové efekty :Toto bezplatné sloučení zvuku vám umožní přidat hudební soubory k obrázku nebo videoklipům a vytvořit z nich film. Pro více podrobností si můžete přečíst tento příspěvek:vytvořte video z obrázků.
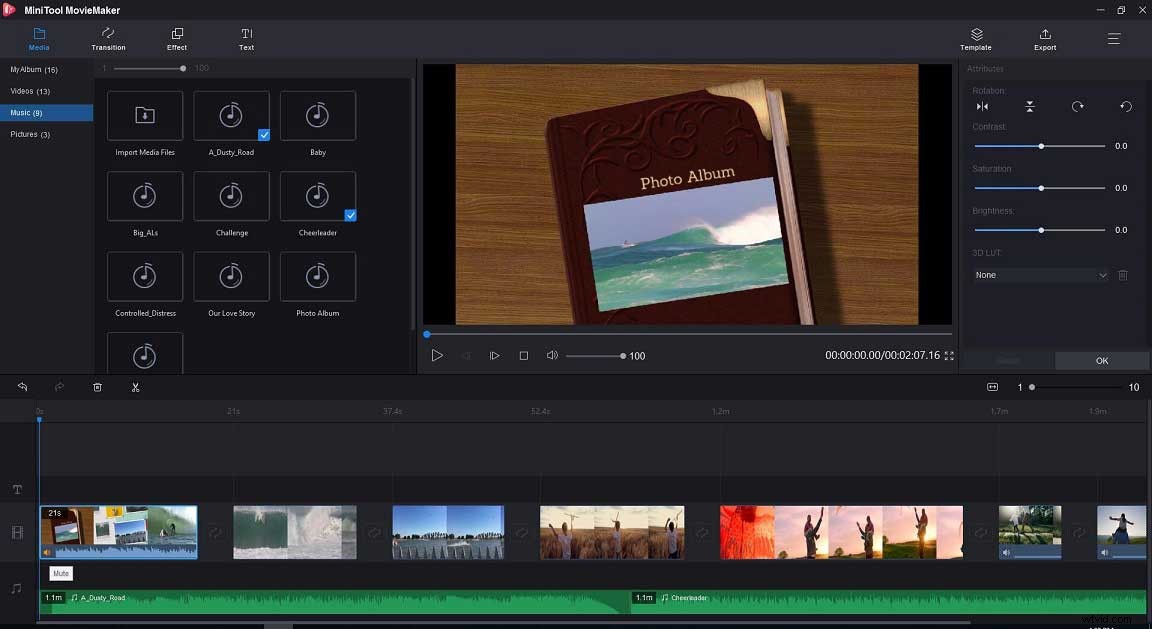
Krok 4. Exportujte nový zvukový soubor
Po oříznutí zvuku klikněte na tlačítko Exportovat. Poté můžete vybrat MP3 jako výstupní formát a zvolit cestu pro uložení oříznutého zvukového souboru. Nakonec znovu klikněte na tlačítko Exportovat a uložte zvukový soubor do počítače.
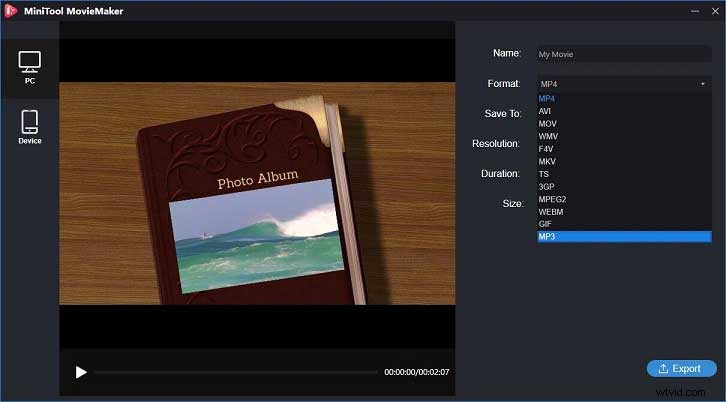
Tento bezplatný nástroj pro ořezávání zvuku nabízí MP3 a další formáty souborů včetně MP4, WAV, AVI atd. S touto bezplatnou řezačkou MP3 tedy můžete snadno převádět formát souboru, dokonce můžete extrahovat zvuk z video souborů.
Poznámka: Pokud chcete extrahovat zvuk z videí YouTube, musíte si vybrat bezplatný převaděč YouTube, jako je MiniTool uTube Downloader.MiniTool MovieMaker nabízí jednoduchá a čistá rozhraní, která vám pomohou snadno ořezávat zvukové soubory, rozdělovat zvukové soubory a upravovat zvukové soubory. Tento bezplatný editor videa bez vodoznaku má samozřejmě mnoho dalších vynikajících funkcí.
Mnoho funkcí tohoto bezplatného ořezávače zvuku – MiniTool MovieMaker
- Rozdělte soubory videa na několik malých částí.
- Ořízněte soubory videa, abyste odstranili některé nežádoucí části.
- Přidejte k videoklipům přechody, abyste vytvořili plynulý film.
- Přidejte k videoklipům filtry a vytvořte film v novém stylu.
- Přidejte k videím titulky, abyste dokončili svůj příběh.
- Vytvářejte filmy z hollywoodského dřeva jedním kliknutím.
- Změňte rozlišení videa i formát videa.
- Bezplatný, čistý, bez reklam, bez balíčků video editoru bez vodoznaku.
- Jednoduché a uživatelsky přívětivé rozhraní.
- Snadno ořízněte audio a video soubory, aniž by došlo ke snížení kvality.
MiniTool MovieMaker je bezplatná řezačka MP3. Může snadno oříznout zvuk, rozdělit zvuk, sloučit zvukové soubory atd. Kliknutím na Tweet
7 dalších ořezávaček zvuku, které můžete vyzkoušet
- PowerPoint
- VLC
- Audacity
- Adobe Audition CC
- Windows Movie Maker
- iMovie
- Audio Trimmer
7 doporučených ořezávaček zvuku
Kromě programu MiniTool MovieMaker můžete ke snadnému oříznutí zvuku vyzkoušet i jiné nástroje pro ořezávání MP3.
#1.PowerPoint
Slyšeli jste o PowerPointu. Víte však, že v PowerPointu můžete oříznout video, hudební klip nebo zvukový klip?
Nyní vyzkoušejte následující kroky k oříznutí zvuku v PowerPointu.
- Vyberte zvukový klip.
- Klikněte na možnost Oříznout zvuk v části Nástroje zvuku.
- Přetažením zelené značky nalevo do nové počáteční pozice zvukového klipu oříznete začátek klipu.
- Přetažením červené značky napravo do nové koncové pozice zvukového klipu oříznete konec klipu.
- Uložte oříznutý zvukový soubor do počítače.
Výhody
Snadné použití.
Nevýhody
Chybí mu pokročilé funkce pro úpravu audio nebo video souborů.
#2.VLC
Můžete oříznout zvuk ve VLC?
Samozřejmě můžete. Podívejte se na níže uvedené kroky, jak oříznout zvuk ve VLC?
- V počítači otevřete přehrávač médií VLC.
- Klikněte na Zobrazit a poté na Rozšířené ovládací prvky.
- Otevřete zvukový soubor pomocí VLC.
- Nastavte, kde chcete začít ořezávat soubor MP3, a kliknutím na tlačítko nahrávání ve spodní části začněte nahrávat soubor.
- Jakmile dosáhne koncového bodu, klikněte znovu na tlačítko záznamu.
Takto oříznutý zvukový soubor můžete najít ve složce Moje hudba na vašem PC.
Výhody
- Zdarma
- Podporuje Windows, Android, iOS a Mac.
Nevýhody
Funkce úprav ve VLC jsou omezené.
Související článek:Alternativy VLC
#3.Audacity
Víte, jak oříznout zvuk v drzosti?
Před ořezáním zvuku musíte vědět, co je audacity.
Audacity je nejlepší a profesionální editor zvuku s otevřeným zdrojovým kódem, který funguje na zařízeních Mac, Linux a Windows. Tento nástroj je navržen pro profesionální uživatele kvůli jeho zastrašujícímu rozhraní.
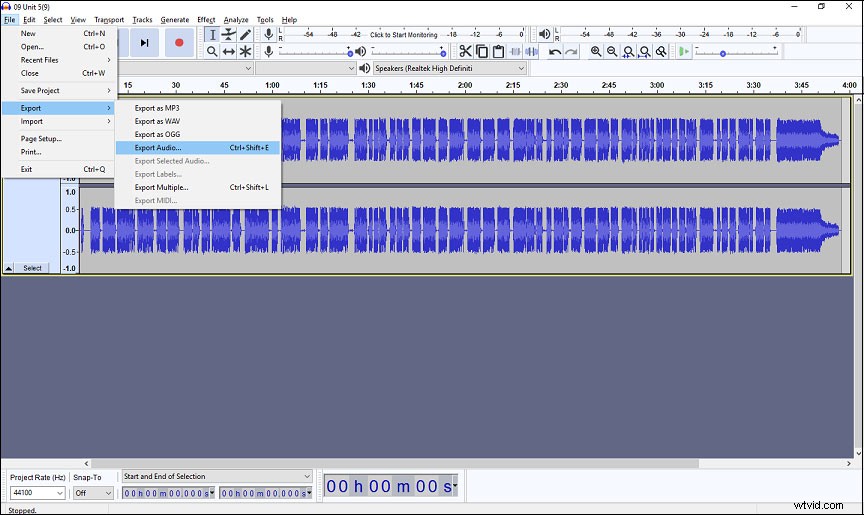
Aby byl audacity konkurenceschopný s ostatními audio editory, je neustále aktualizován o nové funkce a pluginy. Například Gsnap, nejlepší zásuvné moduly Audacity třetích stran, vám umožní přidat efekty automatického ladění do vašich zvuků.
5 kroků, jak oříznout zvuk v audacity
- Otevřete Audacity.
- Vyberte Soubor, klikněte na Otevřít a procházejte soubor, který chcete vyjmout.
- Zobrazte délku zvukového souboru. Umístěte část, kterou chcete oříznout. Poté bude oblast šedá.
- Stiskněte CTRL+X a oblast se ze souboru vyjme.
- Uložte soubor jako mp3 kliknutím na Soubor> Uložit projekt nebo Soubor> Exportovat zvuk.
Výhody
- Spousta možností úprav ideálních pro dialogy, zvukové efekty a ořezávání hudebních stop.
- Podporuje vícestopý zvuk a dávkové zpracování.
Nevýhody
- Podpora vícestopého zvuku je mimořádně základní.
- Některé nástroje nemají konzistentní design.
#4.Adobe Audition CC
Adobe Audition CC je výkonný zvukový editor, který je kompatibilní s macOS a Windows. Jedná se o jednostopý zvukový editor. Může být také použit jako vícestopý mix pro nahrávání a vrstvení zvuků. Pomocí tohoto zvukového editoru můžete zachytit vzorek šumu v nahrávce a poté odstranit nežádoucí rozsah zvuku z celého souboru.
Tento profesionální zastřihovač zvuku dokáže snadno ořezat zvuk, ale není to bezplatný nástroj. 20,99 $ měsíčně (účtováno ročně) za jeden plán aplikace. 52,99 $ měsíčně (účtováno ročně) za všechny aplikace Creative Cloud včetně Photoshopu, Premiere Pro, After Effects a dalších.
Výhody
- Užitečné nástroje pro vizualizaci.
- Vylepšená úprava více stop.
- Silné nástroje pro obnovu zvuku, odstranění zvuku a redukci šumu.
Nevýhody
- K dispozici pouze prostřednictvím drahého měsíčního předplatného.
- Stále chybí podpora MIDI.
#5. Windows Movie Maker
Windows Movie Maker je bezplatný software pro úpravu videa, který nabízí možnosti úpravy zvukových i video souborů. Nabízí funkci rozdělení, která vám pomůže oříznout soubor MP3. Tento bezplatný nástroj na řezání MP3 vám samozřejmě umožňuje měnit hlasitost hudby, zeslabovat nebo zeslabovat hudební soubory, odstraňovat zvuk z videa atd.
Chcete-li oříznout zvuk ve Windows, musíte postupovat podle následujících kroků:
- Importujte svá videa/fotografie a hudební soubory do programu Microsoft Movie Maker.
- Vyberte zvukové soubory a přetáhněte svislou čáru, která představuje místo, kde chcete, aby byl počáteční bod nového zvuku.
- Kliknutím na funkci Rozdělit v Hudebních nástrojích rozdělíte zvuk na samostatné části na obou stranách svislé čáry.
- Klikněte pravým tlačítkem na součást, kterou již nechcete používat, a klikněte na Odebrat funkci.
Výhody
- Zdarma.
- Jednoduché použití.
Nevýhody
Windows Movie Maker byl oficiálně ukončen 10. ledna 2017.
Související článek:Windows Movie Maker ke stažení zdarma.
#6. iMovie
Uživatelé počítačů Mac mohou vyzkoušet iMovie k oříznutí zvuku v systému Mac. iMovie je představa společnosti Apple o softwaru pro úpravu videa na spotřebitelské úrovni, který je rozdělen do tří částí:
- Média:uvádí všechny videoklipy, které jste již přidali do knihovny iMovie. Ještě důležitější je, že můžete oříznout zvukové soubory v tomto okně médií, než je umístíte na časovou osu.
- Projekty:zobrazí všechny projekty, které jste vytvořili.
- Kino:ukládá všechna vaše hotová videa.
Tento software pro úpravu videa pro Mac vám umožní upravovat vaše video i zvukové soubory. Tato bezplatná řezačka MP3 vám například umožňuje odpojit zvuk od videa, odstranit zvuk z videa, oříznout zvukové soubory a rozdělit zvukové soubory. Tento nástroj pro řezání videa bohužel nepodporuje operační systémy Windows.
Související článek:iMovie pro Windows
Ořezávač zvuku Mac nabízí dva způsoby ořezávání MP3:
Možnost 1. Oříznout zvuk v knihovně médií:
Vyberte zvukový klip, který chcete oříznout, přetáhněte levý a pravý okraj na místo, kde chcete oříznout.
Možnost 2. Oříznout zvuk na časové ose:
- Přidejte zvukový soubor na časovou osu.
- Přetáhněte a umístěte přehrávací hlavu nad přesný snímek, kde byste chtěli provést vyříznutí.
- Kliknutím pravým tlačítkem a výběrem možnosti Oříznout do přehrávací hlavy oříznete zvukový soubor.
Výhody
- Zdarma a snadné použití.
- Profesionálně vypadající motivy a upoutávky.
Nevýhody
- Chybí multicam, sledování pohybu.
- Omezené výstupní kontroly.
#7. Ořezávač zvuku
Pokud chcete oříznout zvukové soubory online, můžete vyzkoušet ořezávání zvuku. Jedná se o jednoduchý bezplatný nástroj pro řezání MP3 souborů, který vám umožňuje ořezávat zvukové soubory bez instalace jakéhokoli softwaru.
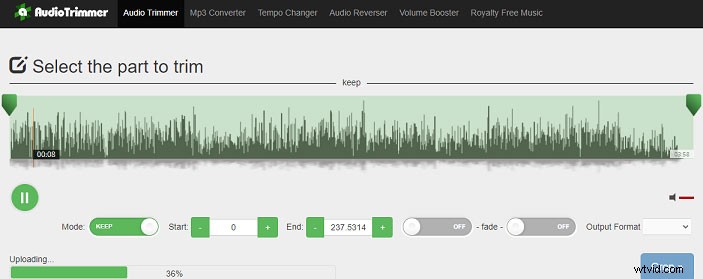
V níže uvedených krocích se dozvíte, jak oříznout zvukové soubory pomocí tohoto online nástroje pro řezání zvuku.
- Přejděte na ořezávání zvuku.
- Vyberte si MP3 nebo jiné zvukové soubory z pevného disku počítače.
- Přehrajte zvukový soubor.
- Kliknutím a přetažením úchytů vyberte část, kterou chcete oříznout. Nebo zadejte správné číslo a dolaďte svůj výběr.
- Zatmívání nebo zeslabování hudby.
- Vyberte výstupní formát.
- Až budete připraveni, stiskněte Oříznout.
- Nakonec si stáhněte svůj upravený zvukový soubor do počítače.
Výhody
- Zcela zdarma a snadno se používá.
- Podporuje mnoho jazyků.
- Zrychlete nebo zpomalte hudební soubory.
- Převod videa nebo zvuku do formátu MP3.
Související článek:Převod YouTube na MP3
Nevýhody
Tento web obsahuje nějaké reklamy.
Sečteno a podtrženo
Je čas oříznout soubory MP3. Stáhněte si MininiTool MovieMaker a vyzkoušejte jej. Tento bezplatný software pro úpravu videa vám umožňuje rozdělit zvukový soubor, oříznout zvukový soubor, sloučit zvukové soubory, převést video na MP3 atd. Pokud máte nějaké dotazy ohledně oříznutí zvukových souborů, neváhejte nás kontaktovat!
Nejčastější dotazy k oříznutí zvuku
🎧Jak zkrátím zvukový klip?- Spusťte MiniTool MovieMaker.
- Importujte své soubory a přidejte je na časovou osu.
- Vyberte zvuk na hudební stopě.
- Kliknutím a přetažením úchytů ořízněte zvukový soubor.
- Spusťte VLC.
- Klikněte na Upřesnit ovládací prvky.
- Otevřete zvukový soubor.
- Nahrajte zvukový soubor za účelem oříznutí zvuku ve VLC.
- MiniTool MovieMaker
- VLC
- Audacity
- Adobe Audition CC
- Windows Movie Maker
- iMovie
