Hlasové zadávání v Dokumentech Google je nástroj pro přeměnu hlasu na text a je zcela zdarma. Pokud chcete vědět, jak zadávat hlas v Dokumentech Google, tento příspěvek si nemůžete nechat ujít. Řekne vám, jak používat hlasové zadávání Dokumentů Google v Chrome, Androidu a iOS. (Pro přidání textu do videa vyzkoušejte MiniTool MovieMaker.)
Dokumenty Google mají vestavěný nástroj pro rozpoznávání řeči – Hlasové psaní. Dokáže převést hlas na text zdarma. Tento nástroj dokáže rozpoznat přibližně 200 jazyků a přízvuků. Další výhodou hlasového zadávání v Dokumentech Google je, že při používání hlasového zadávání můžete opravit chyby. Pokračujte ve čtení a zjistěte, jak v Dokumentech Google zadávat hlas.
Jak používat hlasové zadávání v Dokumentech Google
Tato část vám nabídne podrobné průvodce, jak v Dokumentech Google zadávat hlas.
V prohlížeči Google Chrome
Chcete-li psát hlasem bez instalace aplikací, můžete použít funkci hlasového zadávání v prohlížeči Chrome. Zde je postup:
Krok 1. Nejprve se ujistěte, že váš mikrofon funguje.
Krok 2. Poté otevřete prohlížeč Chrome a klepněte na Google Apps knoflík. Najděte a klikněte na DOCS pokračovat.
Krok 3. Začněte nový dokument kliknutím na + .
Krok 4. Klikněte na Nástroje v liště nabídek. Z rozevíracího seznamu vyberte Hlasové zadávání volba. Nebo stiskněte a podržte „Ctrl + Shift + S “, abyste mohli začít.
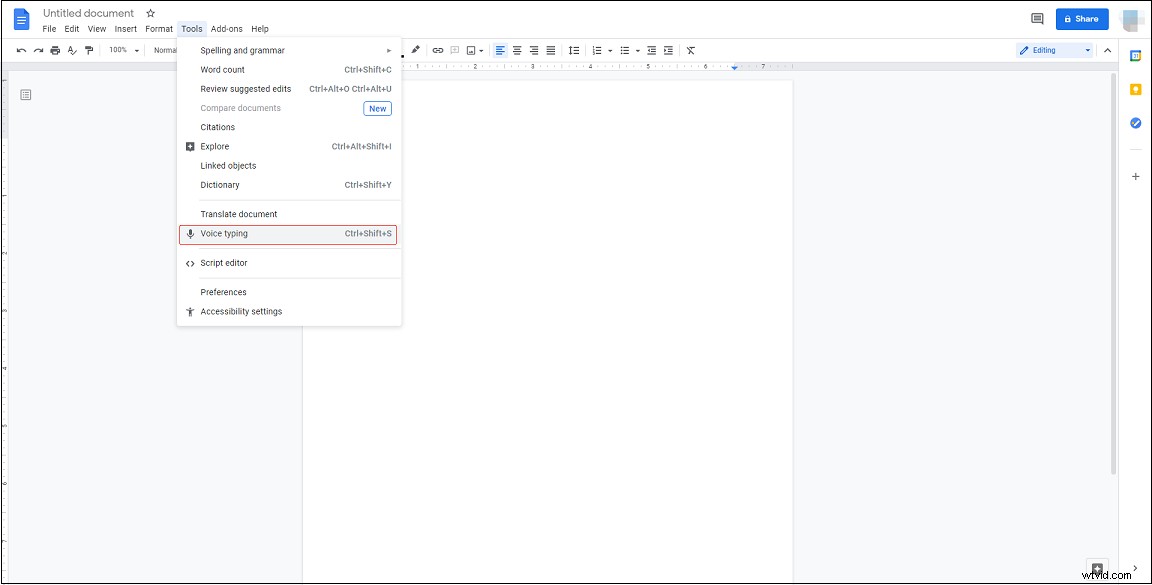
Krok 5. Až budete připraveni mluvit, klikněte na mikrofon a vyslovte text, který chcete převést na text.
V systému Android
Hlasové zadávání je dostupné pouze v prohlížečích Chrome. Pokud chcete v Dokumentech Google na Androidu psát hlasem, vyzkoušejte aplikaci Gboard. Je to aplikace pro klávesnici, která dokáže diktovat a překládat text.
Zde je návod, jak používat hlasové zadávání v Dokumentech Google.
Krok 1. Stáhněte a nainstalujte aplikaci Gboard.
Krok 2. Dále si nainstalujte do telefonu aplikaci Dokumenty Google a přihlaste se pomocí svého účtu Google.
Krok 2. Vytvořte nový dokument.
Krok 3. Stiskněte a podržte ikonu mikrofonu v pravém horním rohu klávesnice. Pak začněte mluvit.
Krok 4. Po dokončení klikněte na ikonu mikrofonu a ukončete hlasové zadávání.
Na iPhone
Pro uživatele iPhone je zde jednoduchý způsob, jak používat hlasové zadávání v Dokumentech Google.
Proveďte následující kroky!
Krok 1. Otevřete Nastavení a přejděte na Obecné> Klávesnice .
Krok 2. Zapněte možnost Povolit diktování v části VŠECHNY KLÁVESNICE sekce. Ve vyskakovacím okně klepněte na Povolit diktování pro potvrzení.
Krok 3. Spusťte Dokumenty Google a vytvořte nový dokument.
Krok 4. Klikněte na ikonu mikrofonu v pravém dolním rohu klávesnice.
Krok 6. Začněte mluvit.
Krok 7. Nakonec klepněte na ikonu klávesnice pro ukončení hlasového zadávání.
Příkazy hlasového zadávání Dokumentů Google, které byste měli znát
Když potřebujete do textu přidat interpunkci nebo upravit dokument, můžete použít následující příkazy pro hlasové zadávání z Dokumentů Google:
Přidat interpunkci:
- Tečka
- Čárka
- Vykřičník
- Otazník
- Nový řádek
- Nový odstavec
Upravit dokument:
- Kopírovat
- Vyjmout
- Vložit
- Smazat
- Smazat poslední slovo
- Smazat (slovo nebo frázi)
- Vložte odkaz (pak řekněte adresu URL)
- Zkopírovat odkaz
- Smazat odkaz
- Vložte obsah
- Smazat obsah
- Aktualizovat obsah
- Vložte komentář (poté komentář vyslovte)
- Vložit záložku
- Vložte rovnici
- Vložit zápatí
- Vložit poznámku pod čarou
- Vložte záhlaví
- Vložte vodorovnou čáru
- Vložit konec stránky
Chcete-li se dozvědět více o příkazech hlasového zadávání, navštivte tento web.
Závěr
To je vše o tom, jak používat hlasové zadávání v Dokumentech Google. Je to tak snadné, že? Nyní jste na řadě vy!
