Je pravděpodobné, že se můžete setkat s tímto problémem, když používáte přehrávač médií VLC:Zvuk VLC nefunguje. proč se to stalo? Jak získáte zvuk na přehrávači VLC? Jaká by pro to mohla být nejlepší řešení? Přečtěte si tento příspěvek a najděte odpovědi!
Pokud chcete svá videa upravovat nebo k nim přidávat zvukové soubory, můžete vyzkoušet bezplatný a snadno použitelný editor videa – MiniTool MovieMaker.
Proč VLC Audio nefunguje?
Než opravíme chybu, že zvuk přehrávače médií VLC nefunguje, pojďme zjistit, proč k tomuto problému dochází. Níže jsou uvedeny hlavní důvody, proč zvuk VLC nefunguje:
- Přehrávač VLC je zastaralý. Chyba nefunkčního zvuku VLC streamingu může být způsobena výstupní verzí VLC.
- Přehrávač VLC je ztlumený. Pokud neúmyslně ztlumíte video přehrávač, můžete video přehrát na VLC bez zvuku.
- Chyby nastavení konfigurace VLC. To znamená, že pokud omylem změníte některá nastavení a nesprávné nastavení zvuku povede k chybě přehrávání VLC a náhlé ztrátě zvuku.
- Nekompatibilita video kodeku. Například MKV obsahuje kodek, který VLC nedokáže přečíst. Nedaří se přehrát video MKV. Proto ve VLC není žádný zvuk a jste informováni o chybách, jako je nepodporovaný kodek AC-3.
Jak opravit chybu VLC Audio Not Working Error?
Poté, co jsme zjistili důvod, proč k tomuto problému dochází, opravme chybu podle níže uvedených řešení. Níže uvedená řešení jsou použitelná pro audio přehrávače VLC, které nefungují na platformách jako Windows, Mac, iPhone nebo Android.
Řešení 1. Aktualizujte VLC na nejnovější verzi
Chybu můžete opravit upgradem na nejnovější verzi VLC, abyste získali nejnovější vylepšení programu, které ve vaší předchozí verzi chybí. VLC je bezplatný a open-source přehrávač médií. V nejnovější verzi VLC mohou programátoři opravit některé zvukové chyby nebo do ní přidat nějaký nový zvukový kodek.
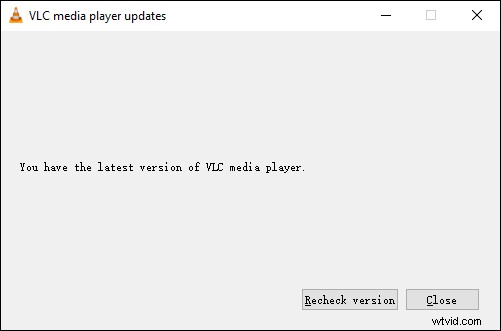
Řešení 2. Zapnutí zvuku v přehrávači médií a reproduktoru VLC
Během přehrávání videa klikněte na Reproduktor ikonu na pravé straně hlavního panelu, abyste se ujistili, že je reproduktor zapnutý. Také otevřete přehrávač a zapněte zvuk ve VLC.
Řešení 3. Upravte nastavení zvuku VLC
Pokud váš VLC stále obtížně přehrává zvuk, zkuste upravit nastavení zvuku VLC. Můžete přejít na Nástroje v hlavním rozhraní přehrávače médií VLC Předvolby Zvuk . Ujistěte se, že „Povolit zvuk “ je zaškrtnuto a poté vyzkoušejte zvukový výstup DirectX . Znovu otevřete VLC a načtěte soubor videa, abyste zjistili, zda se zvuk vrátí.
Řešení 4. Resetujte předvolby zvuku VLC
V tomto případě přejděte na Nástroje a klikněte na Předvolby . Přejděte do části Zvuk části VLC Media Player a klikněte na Obnovit předvolby ve spodní části.
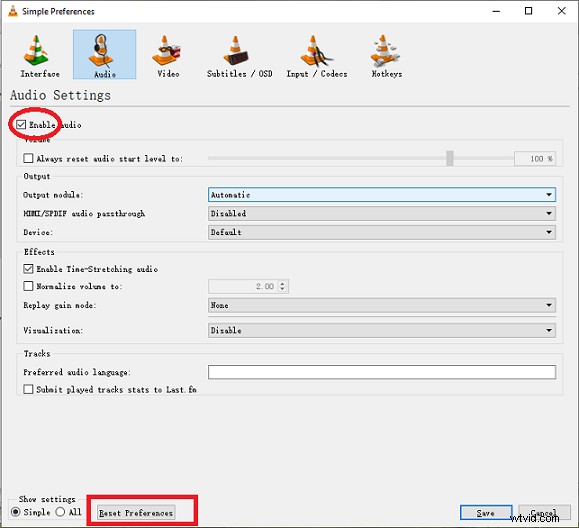
Řešení 5. Povolte/zakažte zvukovou stopu VLC
Zvuk, který slyšíte, přichází ve zvukové stopě, a pokud je tato stopa zakázána, video se přehraje bez zvuku. Řešením je otevřít VLC Media Player a přehrát video. Klikněte na Audio v nabídce vyberte „Zvuková stopa " z kontextové nabídky.
Pokud vidíte, že je nastaveno na Zakázat , pak je to příčina vašeho problému. Klikněte na Stopa 1 nebo kteroukoli jinou zde uvedenou stopu pro aktivaci zvukové stopy. Pokud je již zvuková stopa povolena. Chcete-li problém vyřešit, můžete jej zkusit deaktivovat a poté znovu povolit.
Řešení 6. Převeďte video do jiného formátu
Video si můžete převést do některého z formátů, které VLC určitě bude podporovat. A dobrý video konvertor vám s tím může pomoci jen několika kliknutími. Zde doporučujeme výkonný, ale snadno použitelný video konvertor – MiniTool Video Converter.
Dokáže převést většinu videí do formátu podporovaného VLC. Navíc podporuje dávkové konverze, které vám značně usnadní práci. Jako konvertor videa vše v jednom přichází s funkcemi nahrávání obrazovky a stahování videa.
Závěr
Jak jsme uvedli výše, zvuk VLC nefunguje z mnoha důvodů. Chcete-li tyto problémy vyřešit, můžete problém vyřešit vyzkoušením řešení ve výše uvedeném seznamu. Doufám, že vám tento příspěvek pomůže.
