Zvukový přepis – proces převodu nahrané řeči na text – není tím nejatraktivnějším tématem. Existuje však mnoho dobrých důvodů pro přepis videí. Zde je jen několik z nich:
- Přepisy jsou snadno indexovatelné vyhledávači, což zvyšuje vaše příležitosti k hodnocení pro dlouhá klíčová slova.
- Přidáním přepisu pod obsah videa bude jeho sdílení snadnější, zejména v kombinaci s pluginy pro tweetování kliknutím.
- Mnoho lidí dává přednost naskenování souhrnu obsahu videa, než se rozhodnou, zda jej budou sledovat.
Kromě výhod zaměřených na marketing je jedním z nejlepších důvodů pro přepis videí zpřístupnit váš obsah všem vašim uživatelům, včetně lidí, kteří neslyší zvuk ani nevidí video.
Zveřejnění přepisu vedle videa s mluvící hlavou například umožňuje uživatelům se zdravotním postižením číst text nebo jej poslouchat pomocí technologie čtení obrazovky. Přepisy lze také převést na titulky a synchronizovat s videem pro ještě lepší uživatelský zážitek.
Nevýhodou vlastního přepisu videí je to, že to může být dlouhý a únavný proces, který zkracuje čas, který by se jinak mohl věnovat vytváření.
Podělím se tedy o několik svých oblíbených nástrojů a tipů pro rychlejší přepis, které jsem získal při své práci profesionálního přepisovatele. Nástroje zde uvedené se pohybují od bezplatných až po méně než 100 USD a mohou výrazně zlepšit rychlost vašeho přepisu a ušetřit vám hodiny času.
Nástroje pro zvýšení produktivity přepisu
Dokonce ani s rychlým kurzem dotykového psaní a spoustou praxe možná nikdy nebudete schopni dosáhnout profesionální rychlosti psaní 80+ wpm. Ale s pomocí technologie můžete „uměle“ zvýšit rychlost psaní – v některých případech i vícenásobně.
Zde je pět nástrojů, které k tomu můžete použít:
1. Přepisovací software
Pokud si videa přepisujete sami, budete si muset alespoň nainstalovat speciální přepisovací software, který umožní přehrávání zvuku pouze pomocí klávesnice nebo pedálu. To eliminuje frustraci z neustálého používání myši ke spouštění a zastavování zvuku.
Následující přepisovací programy mají omezené bezplatné verze s cenově dostupnými upgrady:
- Express Scribe by NCH Software (Mac nebo PC)
- InqScribe (Mac nebo PC)
- Přepisovač FTW (PC)
2. Přepis nožního pedálu
Použití nožního pedálu k ovládání přehrávání je nejjednodušší a nejrychlejší způsob, jak zvýšit efektivitu přepisu. Slyšel jsem několik lidí, zpočátku skeptických, říkat, že nevědí, jak se jim kdy podařilo přepsat bez jednoho.
Nožní pedály se postarají o přehrávání zvuku bez použití myši, čímž odpadá nutnost multitaskingu s prsty při přepisu. Mnoho dnešních nožních pedálů, jako je populární Infinity USB, je plug and play, takže můžete okamžitě využít extra zvýšení rychlosti.
Pokud se rozhodnete neinvestovat do nožního pedálu, můžete svůj přepisovací program nakonfigurovat tak, aby řídil přehrávání zvuku pomocí numerické klávesnice nebo funkčních kláves, což je stále efektivnější než použití myši.
3. Word expander software
Programy pro rozšiřování slov, jako je Instant Text od Textware Solutions a Shorthand for Windows od OfficeSoft, jsou dalším nástrojem pro profesionální přepisovatele. Při správném použití mohou zvýšit rychlost vašeho psaní odhadem o 30 %.
Expandéry slov vám umožňují definovat vlastní textovou zkratku pro běžně používaná slova a fráze, čímž se eliminují spousty úhozů. Můžete například říct programu, aby rozšířil „tsm“ na „díky moc.“
Pokud nechcete platit za program pro rozšiřování slov, můžete také použít funkci automatických oprav vašeho počítače, abyste dosáhli stejné věci – funguje to stejným způsobem, jen s menším počtem funkcí.
4. Sluchátka s potlačením hluku
Pokud přepisujete v prostředí s vysokou úrovní bílého šumu, pár sluchátek s potlačením hluku, jako je Bose QuietComfort nebo Sony WH-1000XM2, může udělat zázraky pro vaši produktivitu (a váš zdravý rozum).
5. Software pro rozpoznávání hlasu
Pokud zjistíte, že se vaše prsty během dlouhého psaní unavují, vyzkoušejte techniku „echo diktátu“ tím, že znovu nadiktujete zvuk a necháte program VR, aby provedl skutečnou práci při psaní.
I když existují vestavěné funkce rozpoznávání řeči pro PC a Mac, největší úspěch jsem měl s Dragon NaturallySpeaking. Můžete požádat software, aby naskenoval konkrétní dokumenty, abyste se naučili jakýkoli žargon a nekonvenční hláskování, které často používáte.
Poslední verze Dragonu, v15, stojí pořádných 300 dolarů. Použil jsem několik verzí a vše od verze 11 dále funguje dobře. Pokud si tedy chcete namočit nohy pomocí přepisu ozvěny, zvažte pořízení starší verze programu za cenu blížící se 50 USD. (Nezapomeňte zkontrolovat kompatibilitu s vaším aktuálním nastavením.)
Tipy pro rychlejší přepis
Skvělé nástroje vám mohou hodně usnadnit práci, ale stejně důležitá je dobrá technika. Zde je několik rychlých tipů pro další zlepšení účinnosti přepisu.
Zvýšení kvality zvuku.
Pokud víte, co děláte, můžete kvalitu zvuku doladit pomocí programu pro úpravu zvuku, jako je Audacity nebo WavePad, než jej importujete do svého přepisovacího softwaru.
To znamená, že nemusíte být zvukovým průvodcem, abyste zlepšili kvalitu zvuku svých videí:Některé přepisovací programy se dodávají s funkcemi určenými právě k tomu. Chcete-li například získat přístup k funkcím vylepšení zvuku v Express Scribe, přejděte na Soubor> Speciální zvukové procesy.
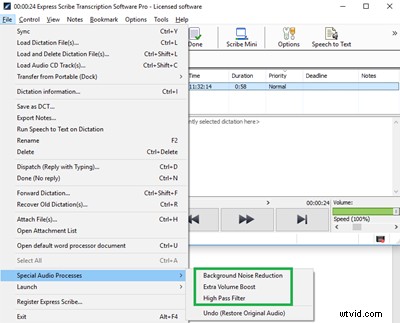
Tyto tři možnosti jsou:
- Snížení šumu na pozadí. Tato funkce funguje tak, že eliminuje zvuk pod určitou prahovou hodnotou hlasitosti. Je to užitečné, když je hluk na pozadí tišší než reproduktory.
- Další zvýšení hlasitosti. Toto nastavení zvýší hlasitost o 10 %. Tato funkce se hodí, když jste na svém počítači naplnili ovladače hlasitosti a stále se snažíte slyšet zvuk.
- Horní propust. Toto nastavení je svou funkčností podobné jako Redukce šumu na pozadí, ale namísto rozlišení zvuků prahovou hodnotou hlasitosti se rozlišuje podle výšky a odfiltruje frekvence pod 450 Hz. Experimentujte s touto funkcí na „zablácených“ znějících souborech, když hluk na pozadí soutěží s reproduktory.
Snadné vkládání časových razítek.
Mohou nastat situace, kdy si potřebujete poznamenat aktuální časovou pozici ve videu, abyste se k němu mohli vrátit později. Chcete-li to provést, můžete do přepisu vložit značku s časovým kódem, například [?? 00:07:02]. Ruční zadávání velkého množství časových razítek je obtížné, ale naštěstí existuje jednodušší způsob.
Pomocí funkce časového kódu vašeho přepisovacího programu můžete zkopírovat aktuální pozici zvuku do schránky a vložit ji pomocí klávesové zkratky. Protože používám Express Scribe, použiji jej zde jako příklad, ale můžete to udělat pomocí jakéhokoli dobrého přepisovacího programu.
Přejděte na Možnosti> Klávesové zkratky pro celý systém. Klikněte na „Přidat“. Z rozbalovací nabídky Příkaz vyberte „Čas kopírování“.
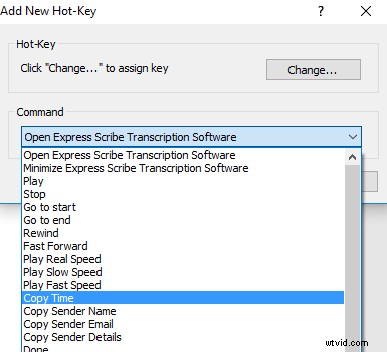
Klikněte na „Změnit“ a přiřaďte programu klávesu nebo kombinaci kláves podle svého výběru, například jednu z funkčních kláves.
Nyní, kdykoli stisknete přiřazenou klávesu, Express Scribe zaznamená vaši aktuální časovou polohu v souboru (např. 00:07:02) a zkopíruje ji do schránky.
Kdykoli pak budete chtít zkopírované časové razítko vložit do dokumentu, použijte klávesovou zkratku Ctrl + V.
K přepisu štítků reproduktorů použijte automatické opravy.
Opakované psaní štítků reproduktorů může být noční můrou ve video souborech s více reproduktory a spoustou dialogů. Pomocí vestavěné funkce automatických oprav na vašem PC nebo Macu můžete automaticky vkládat obecné štítky reproduktorů, jako jsou štítky Speaker 1:a Speaker 2:.
Zde je návod, jak to udělat ve Wordu 2016:
Přejděte na Soubor> Možnosti> Korektura. Klikněte na „Možnosti automatických oprav.“
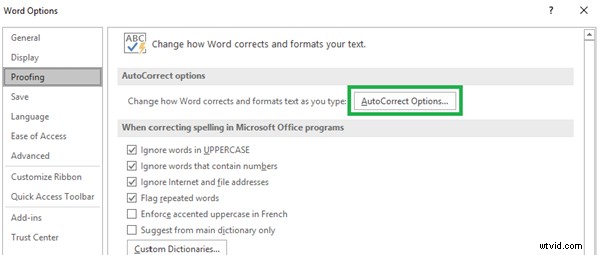
Na kartě Automatické opravy by mělo být zaškrtnuto políčko „Nahrazovat text při psaní“. Zde můžete zadat zkrácený text, který bude nahrazen textem dle vašeho výběru, kdykoli stisknete mezerník nebo tabulátor. Klikněte na „Přidat“ a poté na „OK.“
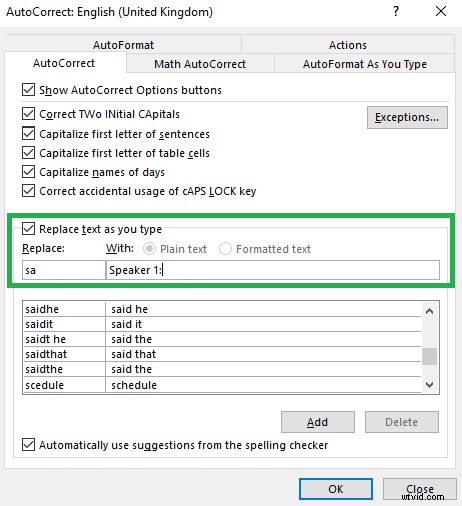
Ve výše uvedeném příkladu jsem nastavil klávesovou zkratku jako „sa“. (Použil jsem „sa“, protože mi to přijde dobré, ale můžete použít libovolnou kombinaci kláves, která vám vyhovuje.) Nyní, abych do přepisu vložil značku Speaker 1:stačí napsat „sa“ a stisknout tab. Mohl bych použít zkratku „sq“ pro značku Speaker 2:a tak dále.
Toto nastavení zabere jen pár minut a ušetří vám tisíce a tisíce zbytečných stisknutí kláves pro budoucí přepisy videa.
Pomocí výše uvedených nástrojů a technik se mi podařilo výrazně zlepšit rychlost přepisu videí pouze s krátkou křivkou učení. Doufám, že je pro vás budou užitečné, pokud jde o přepis videí, takže budete mít více času soustředit se na vytváření dobrých věcí.
