
Jsou chvíle, kdy plánování a trpělivost mohou vyústit v zabijácký výstřel. Tato noční selfie s hvězdami (nahoře), kterou jsem zachytil v kanadských Skalistých horách, byla jednou z těch dob. Plánoval jsem natočit hvězdné stezky přes Mount Rundle a město Banff v Albertě a doufejme přitom zachytit odrazy ve Vermillion Lake, obklopeném tajícím ledem.
Moje počáteční vize byla zcela bez mráčku, ale malé, ale vytrvalé nízké mraky nakonec dodaly záběru éterickou kvalitu, kterou jsem nečekal.
Když jsem se ohlédl na svou první 30sekundovou expozici, hned jsem věděl, že tento snímek má určitý potenciál. Vše, co jsem musel udělat, bylo správně nastavit věci a pak hrát hru na čekání.
Rád bych se s vámi podělil, jak přesně jsem nafotil a zpracoval tento snímek, abyste si i vy mohli vyzkoušet stezky hvězd a možná i selfie jako já.
Požadované vybavení
- Digitální fotoaparát s aplikací intervalometru
- Stabilní stativ
Zachycení výstřelu
Krok 1 – Místo a podmínky
V tomto případě byla moje poloha již nastavena, protože jsem chtěl, aby Mount Rundle byl středem kompozice. Potřeboval jsem poměrně jasnou noc s dobrou viditelností hvězd. Kdyby bylo zataženo, zůstal bych doma. Při plánování místa zkontrolujte předpověď počasí a zjistěte, kterým směrem budete čelit, abyste získali představu o směru hvězdných stop. Pro více informací o pohybu Země a směru hvězdných stop si přečtěte tento článek.
Ten večer jsem točil západ slunce dříve, takže jsem měl dobrou představu o tom, jak se věci vyvinou. Zde je bonusový snímek, který jsem zachytil při čekání na příchod hvězd.

Krok 2 – Složení záběru
Kdykoli fotím stopy hvězd, je důležité si pamatovat, že budu potřebovat zhruba 60–70 % snímku věnovaného obloze, která pravděpodobně moc nedělá. Nevidím stopy hvězd, dokud nedokončím zpracování vašich snímků, a to znamená, že si stopy musím představit a podle toho zarámovat kompozici.
Krok 3 – Nastavení clony, expozice a ISO
Noční fotografie vyžaduje, abychom používali mnohem vyšší nastavení ISO, než bychom používali během denního světla. Tímto způsobem zvyšujeme citlivost kamer na světlo. S tímto snímkem jsem se mohl dostat pryč s ISO 2000, protože tam bylo hodně světelného znečištění z měst Banff a Canmore.
Použití clony f/2,8 znamenalo, že můj objektiv přitáhl tolik světla, kolik mohl, a s expozicí 30 sekund. Byl jsem spokojený s jasem obrazu, zejména s hvězdami.
Zde je jeden ze snímků RAW před zpracováním. I přes opar a světelné znečištění z Banffu jsem viděl, že hvězdy byly dostatečně jasné, aby zachytily stopy. V záběru přímo v odrazu Mount Rundle můžete dokonce vidět pár zamilovaných hus.
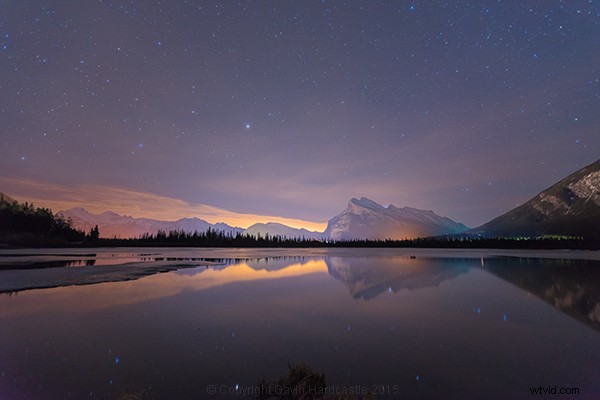
Krok 4 – Nastavení mého intervalového měření času
Fotím fotoaparátem Sony A7R, který má skvělou aplikaci timelapse. V zásadě to funguje stejně jako hardwarový intervalometr, který můžete získat téměř ke každé DSLR. Funguje to tak, že pořizujete souvislé snímky v intervalu, který si nastavím. Říkám aplikaci/intervalometru, aby udělal 120 expozic, a že chci, aby všechny měly 30 sekund. Nechci mezi snímky žádnou mezeru, takže to znamená, že kamera okamžitě pořídí jeden snímek za druhým bez přestávky.
Když to dělám, ujistěte se, že jsem vypnul vestavěnou redukci šumu kamer, protože to může zkazit časování intervalometru. Zpracování redukce šumu ve fotoaparátu může trvat dlouho, takže nechci, aby byla vyrovnávací paměť fotoaparátu zablokována a zaneprázdněna, když má fotografovat další expozici.
Také budu chtít použít nejrychlejší paměťovou kartu, jakou si mohu dovolit.
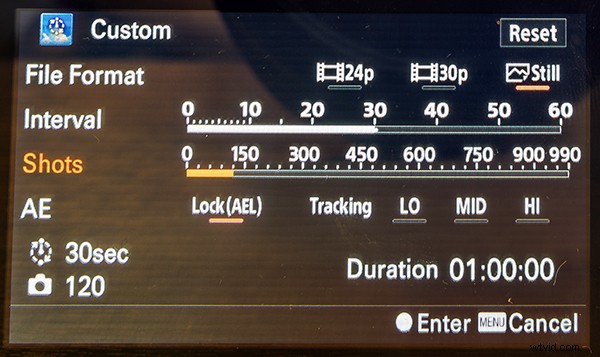
Aplikace Sony Timelapse
Uživatelé Canon DSLR budou potěšeni, když se dozví, že Magic Lantern má intervalometr pro časosběrné snímání.
Krok 5 – Konečná kontrola a můžeme začít
Než začnu natáčet dlouhý timelapse, udělám poslední kontrolu zaostření, ujistím se, že mám dostatek energie v baterii, spoustu paměti a že je stativ stabilní a není pravděpodobné, že se během fotografování pohne. Naučil jsem se tvrdě, že tyto věci mohou zničit jinak dokonale provedený timelapse.
Krok 6 – Začněte fotografovat a ……. póza
Jakmile začnete svůj timelapse, musíte se nyní smířit se svou nudou. Neměl jsem v plánu dělat selfie, ve skutečnosti jsem zabloudil do záběru, protože jsem se jen rozhlížel kolem sebe. Pokud máte v plánu udělat si selfie, nezapomeňte stát na místě dostatečně dlouho, aby vás alespoň jedna z expozic zachytila. Pro jistotu zkuste zůstat v pozici celou minutu.
Může být dokonce opravdu skvělé, když se postavíte na několik pozic, aby to vypadalo jako zástup identických modelů.

Krok 7 – Před odjezdem zkontrolujte své záběry
Jakmile můj timelapse skončí, zkontroluji snímky na kameře, než se sbalím a odejdu. Mám fotoaparát nastavený tak, aby přehrával své obrázky, když otáčím kolečkem, něco jako animace překlápěcí knihy. Je to skvělé pro kontrolu, jak se vyvíjely pohyby hvězd, a já jsem vždy ohromen věcmi, které kamera zachytila a které jsem neviděl. Když se pustily do hlučného podnikání s husami, připlouvalo mi do záběrů a z nich vycházelo mnoho divokých hus.
Pokud při přehrávání zaznamenám katastrofu (řekněme, že se na mém objektivu usadila chyba), je čas začít znovu. Zhruba po hodině čekání se mi nechce začít znovu, ale někdy se musíte jen usmát a vydržet, pokud chcete ten zabijácký výstřel.
Zpracování záběrů
Ke zpracování snímků hvězdných stop pomocí této techniky fotografování jsem použil Adobe Bridge, Camera RAW a Photoshop.
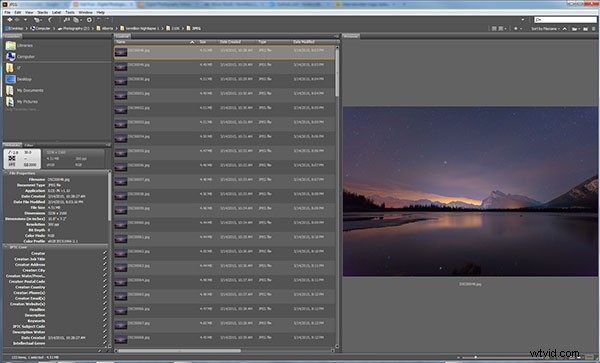
Adobe Bridge nám umožňuje rychle zobrazit náhled časosběrných stop hvězd. Stačí podržet spodní kurzorovou klávesu a procházet všemi snímky a sledovat hrubou animaci.
Krok 1 – Vylaďte soubory RAW
V Adobe Bridge vyberu všech 120 svých obrázků, pak kliknu pravým tlačítkem a zvolím Otevřít v Camera RAW. To načte obrázky do Adobe Camera RAW, kde mohu snížit šum, změnit vyvážení bílé a provést libovolné barevné úpravy, které chci. Zde je seznam toho, co jsem vylepšil.
- Přidáno doostření
- Vyvážení bílé bylo změněno na automatické
- Přidáno mírné snížení šumu
- Zvýšený kontrast
- Posílení stínů a černochů
- Zvýšená jasnost a živost
- Snížené odlesky a bílé
- Použil nástroj Straighten k opravě horizontální linie
Po dokončení úprav stisknu Vybrat vše a poté kliknu na Synchronizovat, aby se úpravy, které jsem provedl u svého prvního souboru RAW, použily na všech 120 snímků. Poté jsem stiskl tlačítko Hotovo, abych se vrátil do aplikace Adobe Bridge, kde nyní vidím úpravy ACR aplikované na všech 120 miniatur obrázků.
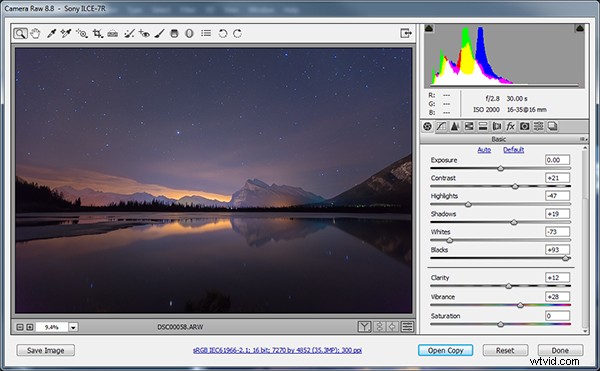
Použil jsem Adobe Camera k provedení oprav obrazu a poté aplikoval stejné opravy na VŠECHNY snímky.
Krok 2 – Uložit jako JPG s nízkým rozlišením
Tento další krok vyžaduje velké množství počítačových zdrojů. Můj současný počítač má pouze 16 GB RAM, takže jsem věděl, že budu muset vytvořit nějaké verze RAW souborů v nízkém rozlišení, abych mohl načíst všech 120 obrázků do vrstev Photoshopu. Pokud někdy vytisknu tento obrázek, budu ho muset znovu zpracovat v plném rozlišení, což bude vyžadovat nějaké velké zpracování, ale pro použití na webu vím, že mi pro vytvoření konečného obrázku stačí použít JPEG s menším rozlišením.
Abych to udělal, znovu vyberu všechny své nově upravené soubory RAW v aplikaci Adobe Bridge. Poté kliknu pravým tlačítkem a zvolím Otevřít v Camera RAW. Stiskl jsem Vybrat vše a poté vlevo dole vyberte Uložit obrázky. Otevře se dialogové okno, kde mohu zadat umístění, formát souboru a především rozlišení a velikost obrázku.
Vyberu JPEG a poté určím rozlišení 72 pixelů na palec a řeknu mu, aby změnil velikost mých obrázků na mnohem menší rozlišení, které, jak vím, Photoshop zvládne, ale stále bude vypadat skvěle pro použití na webu. Nakonec kliknu na Uložit a jdu si uvařit kávu, zatímco čekám na zpracování všech 120 obrázků.
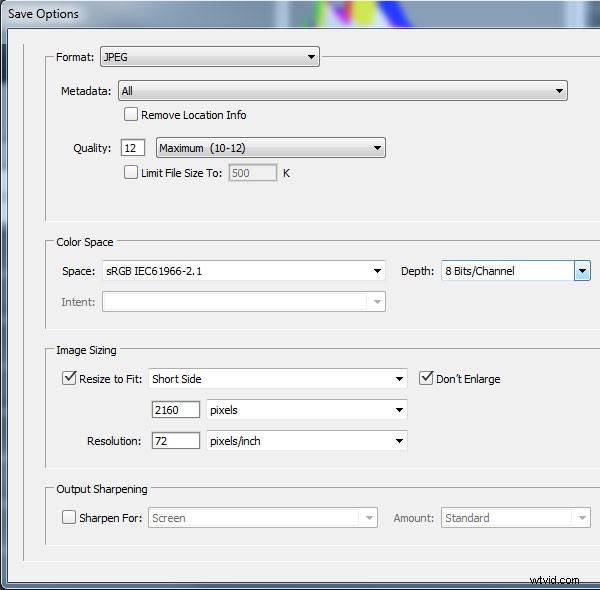
Krok 3 – Načtení JPEGů do vrstev Photoshopu
Zpět v aplikaci Adobe Bridge přejdu tam, kde jsem uložil své soubory JPEG s nízkým rozlišením. Nejlepší je exportovat je do samostatné složky, abyste měli ve věcech pořádek. Znovu vyberu všechny své JPEGy a poté zvolím Nástroje> Photoshop> Načíst soubory do vrstev Photoshopu.
Bude to trvat ještě déle, než trvalo exportovat JPEG, takže sejdu dolů a podívám se na epizodu House of Cards.
Krok 4 – Cítíte kouzlo?
Tady se děje kouzlo a já konečně uvidím své hvězdné stopy. Po načtení všech 120 obrázků do vrstev Photoshopu přejdu na panel Vrstvy a vyberu VŠECHNY své vrstvy. To lze provést kliknutím na horní vrstvu tak, aby byla zvýrazněna světle modře, podržením Shift a kliknutím na spodní vrstvu – musím se posunout dolů, abych viděl všech 120 vrstev.
S vybranými 120 vrstvami nyní měním režim prolnutí vrstev na Lighten a BAM – Star Trails!
Poznámka: Pokud nemáte Photoshop, můžete také použít bezplatný program, jako je StarStax, k sestavení stezek.
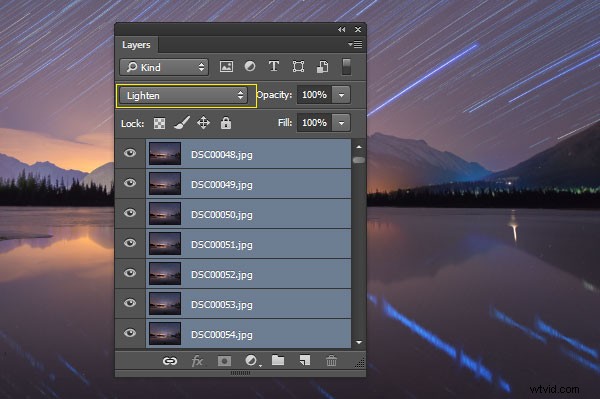
Od této chvíle mohu obrázek zpracovat s několika finálními úpravami ve Photoshopu. Abych to udělal, sloučím všechny vrstvy do jedné stisknutím ctrl+E. Poté mohu změnit kontrast, vyvážení barev, oříznout, přidat vinětu a cokoli dalšího, o čem si myslím, že se ke kompozici hodí.
Moje hotová selfie s hvězdnými stezkami je hotová a připravená ke sdílení se světem. Doufám, že se vám to líbí.

Proč to nezkusíte?
Existuje mnohem jednodušší, ale poněkud méně kontrolovaná metoda, jak získat takovou střelu. Postupujte podle kroků 1 až 3 a poté jednoduše použijte dálkovou spoušť, když je fotoaparát nastaven na režim Bulb, a proveďte velmi dlouhou expozici. Pro zachycení stejného efektu můžete nechat závěrku otevřenou hodinu nebo dvě. Dejte si pozor, aby se vám při zahřívání fotoaparátu nezamlžil objektiv.
S touto jednodušší metodou nebudete mít stejnou přesnou kontrolu nad každou expozicí, ale je to skvělý způsob, jak se dostat do stop padajících hvězd, pokud nemáte čas projít všemi těmito kroky po zpracování.
Poznámka redakce: Pozor – dlouhé expozice tohoto druhu způsobí zahřátí snímače, které může způsobit jeho poškození, jako jsou přilepené pixely nebo něco horšího. Čiňte tak prosím na vlastní nebezpečí.
Pokud dáváte přednost delší metodě, kterou jsem použil, získáte maximální možnou kvalitu obrazu a pokud se rozhodnete pro modelování selfie, můžete si vybrat přesnou expozici, která vás zachytí co nejlépe. V mém případě to byla zadní část mé hlavy.
