Změna zvuku ve videu za jinou zvukovou stopu videa
A pokud máte video s podobnou situací, možná budete chtít změnit jeho zvuk na pozadí na zvuk videa z internetu, abyste zdůraznili komediální efekt.
Jak to udělat, pokud nemáte žádné zkušenosti s úpravami a nechcete se ponořit do složitostí editačního softwaru? Je to jednoduché – náš nástroj vám ušetří spoustu času! S ním můžete změnit zvuk ve videu online kdykoli a na jakémkoli zařízení, aniž byste museli stahovat specializovaný software nebo aplikaci.
Jeho použití je také jednoduché, podívejte se na následující kroky:
-
Nahrát videa
Otevřete Clideo's Online Video Editor v libovolném prohlížeči a klikněte na „Začít“.
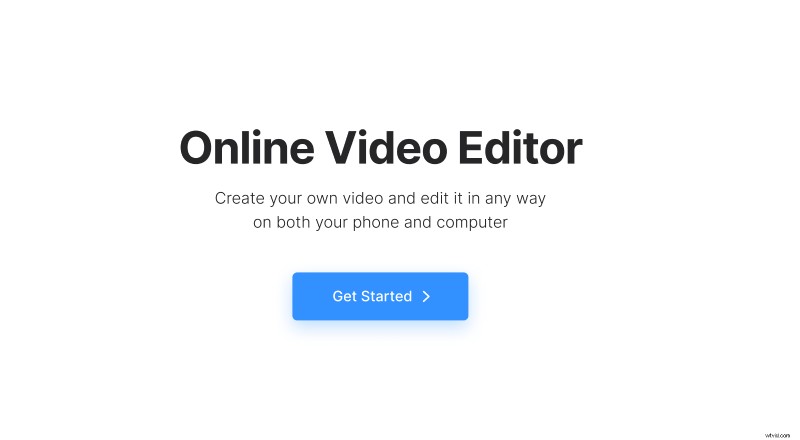
Klikněte na „Nahrát“ a přidejte videosoubory, které potřebujete ze zařízení, nebo je vyberte ze svého Disku Google nebo účtu Dropbox.
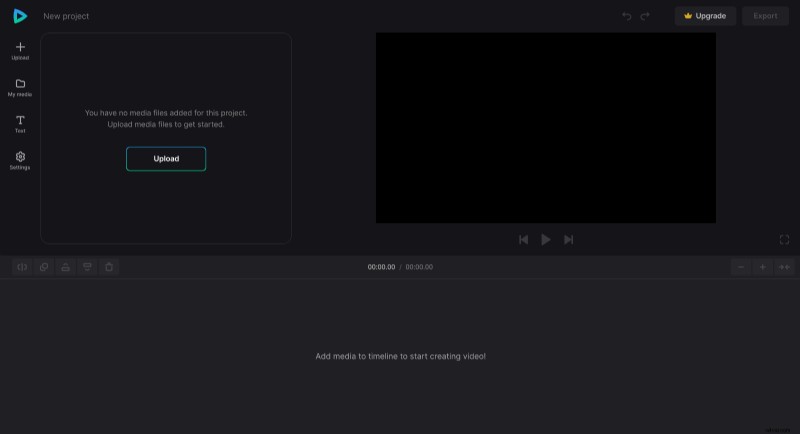
-
Nahraďte zvuk ve videu
Chcete-li přidat videoklipy na časovou osu, přetáhněte je z karty „Moje média“ nebo na nich klikněte na ikonu „+“.
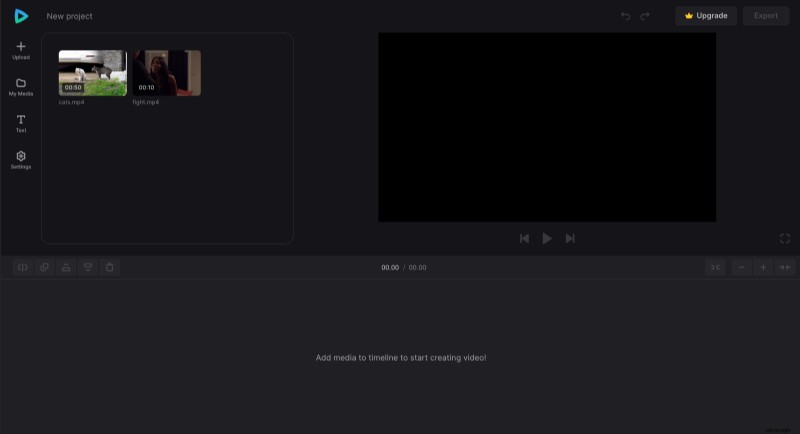
Chcete-li nyní změnit zvukovou stopu ve videu, postupujte takto:
Vyberte klip, ve kterém chcete nahradit zvuk. Na kartě „Hlasitost“ nastavte procento na 0 %, abyste odstranili zvuk a zachovali pouze obrázek.
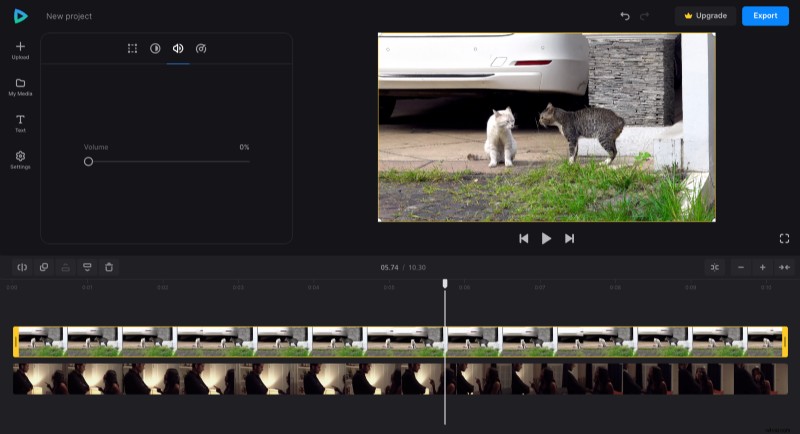
Další krok není vyžadován, pokud vaše hlavní video pokrývá video se zvukovou stopou. Ale pro každý případ to můžete "skrýt" nastavením krytí na 0% v záložce "Adjust". Budete tedy mít zvuk pouze z tohoto klipu.
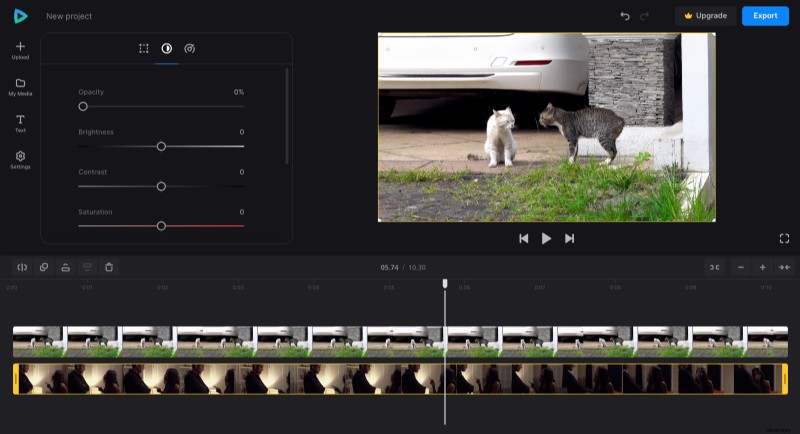
Zarovnejte videa tak, aby zvuk jednoho videa odpovídal obrazu druhého. Chcete-li tak učinit, ujistěte se, že video pouze se zvukem je pod videem pouze s obrázkem a podle toho je posuňte na časové ose, abyste je co nejvíce synchronizovali. V případě potřeby můžete kterýkoli z klipů zkrátit tak, že je vyberete a přetáhnete jejich žluté postranní pruhy.
Pokud plánujete zveřejnit finální video na konkrétní stránce sociálních médií, můžete upravit jeho poměr stran na kartě „Nastavení“. Zde vyberte předvolbu se správným poměrem stran a změňte velikost videa v náhledu, pokud se do předvolby přesně nevejde.
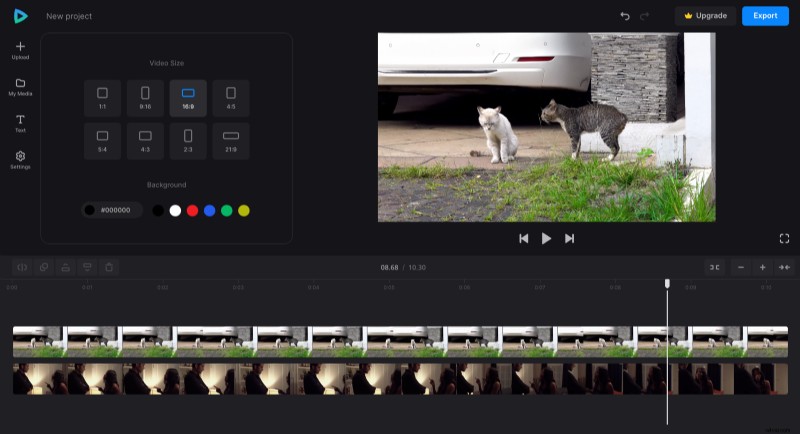
Na kartě „Text“ můžete v případě potřeby také přidat titulky a dále upravit jejich písmo, styl a barvu pozadí.
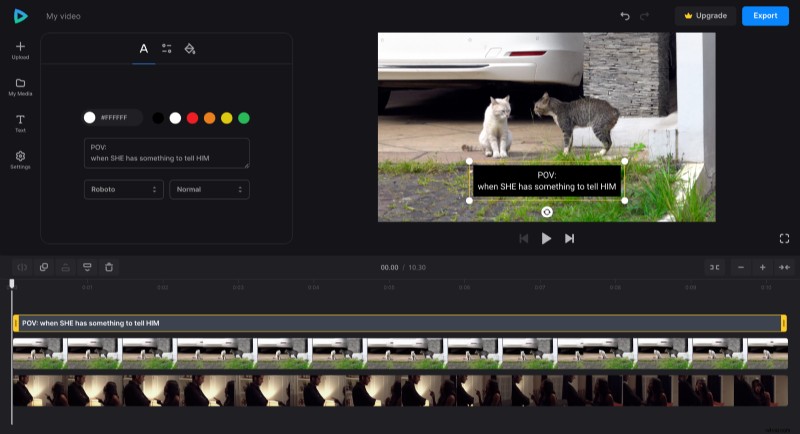
Po dokončení tvorby videa klikněte na „Exportovat“ a vyberte možnost exportu, která se vám líbí.
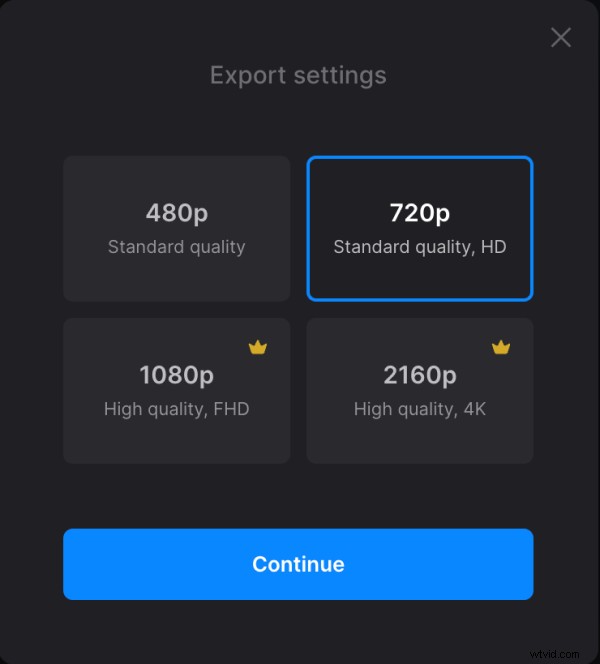
-
Stáhněte si výsledek
Sledujte přehrávání a zjistěte, zda konečné video vypadá přesně tak, jak jste chtěli. Pokud je vše v pořádku, kliknutím na „Stáhnout“ uložte video do zařízení nebo jej nahrajte zpět do cloudového úložiště. A pokud chcete něco změnit, klikněte na "Upravit" a vraťte se do editoru.
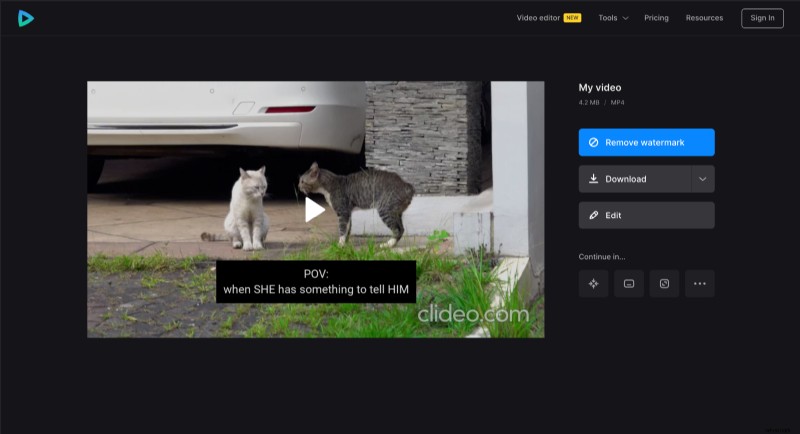
Pokud se chcete dozvědět více o našich možnostech a funkcích editoru videa „vše v jednom“, najdete další informace v našem centru nápovědy.
