Buďme upřímní. Na vizuální obsah reagujeme lépe než na text. Proto vám používání obrázků, videí a infografik pomůže upoutat pozornost vašeho publika.
Dnes jsou prezentace jedním z nejoblíbenějších a nejmódnějších vizuálních prvků používaných na webu. Při procházení webu pravděpodobně několikrát denně na různých webových stránkách vidíte posuvníky.
Pojďme definovat, co přesně jsou prezentace. Prezentace jsou dynamický obsah, který zobrazuje kolekce obrázků okořeněné texty, designovými prvky a také hudbou. Jednou z věcí, díky kterým jsou tak trendy, je dynamika, díky které jsou návštěvníci vašeho webu zaujatí a aktivní.
Kromě toho vám posuvníky umožňují umístit sbírku obrázků do jedné části vaší webové stránky, což šetří místo pro další obsah. Stručně řečeno, galerie prezentací poskytují vizuální informace dynamickým a poutavým způsobem.
Renderforest tvůrce prezentací nabízí širokou škálu šablon prezentace z Parallax Circles na časovou osu narození dítěte z Kinematografické prezentace fotografií na Digitální hi-tech prezentaci . Náš katalog je dostatečně velký, aby splnil všechna vaše očekávání při vytváření vašich prezentací. Jsou navrženy tak, aby poskytovaly jedinečné vizuální efekty vašim obrázkům, zvýšily atraktivitu vašeho webu a zaujaly vaše publikum.
V tomto tutoriálu vám ukážeme, jak vytvořit skvělou prezentaci video s Renderforest.
Chcete-li začít vytvářet svou úžasnou prezentaci, musíte v navigační nabídce přejít na „Vytvořit video“.
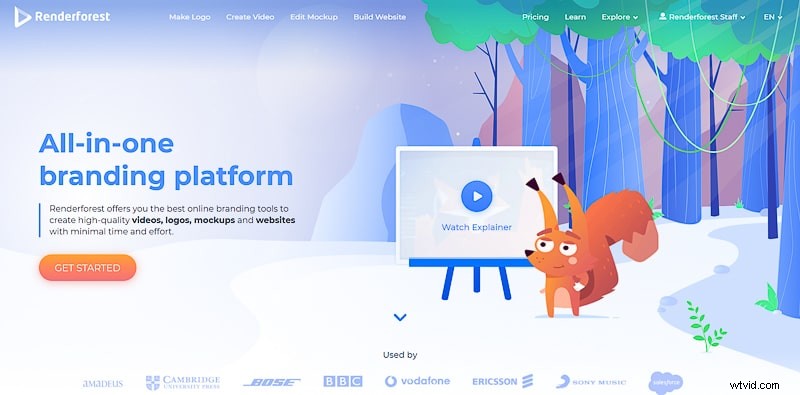
Vyberte “ Prezentace “ kategorie z “ Šablony videí ” sekce. Tato kategorie se skládá z tematických podkategorií, které lze vybrat z rozbalovacího seznamu.
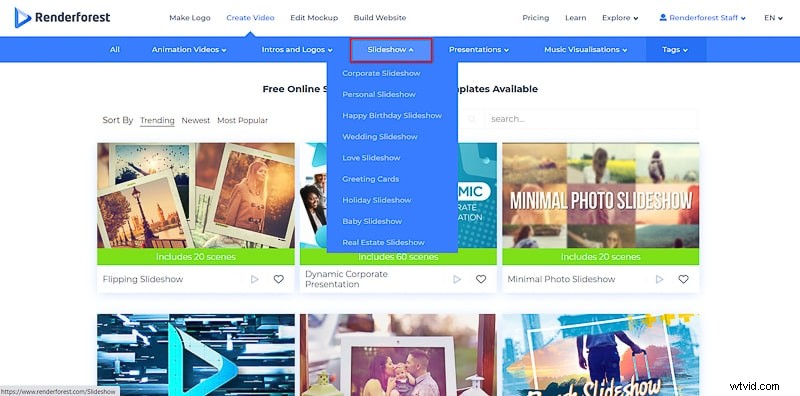
V kategorii Slideshow jsou následující podkategorie – Firemní, Osobní, Video k narozeninám, Svatba, Přání, Láska, Dovolená, Miminko , a Nemovitosti šablony. Je to všechno o tvůrčí svobodě. Ať už chcete udělat cokoli, tyto šablony vám umožní dosáhnout výsledků nad rámec vašich očekávání.
Existuje několik způsobů, jak vytvořit prezentaci. Začněme jednoduchou možností úprav.
Vyberte jednu z našich šablon pro tvorbu prezentací. Zde přejdeme na „Flipping Slideshow “šablona. Začněte kliknutím na „Vytvořit nyní“.
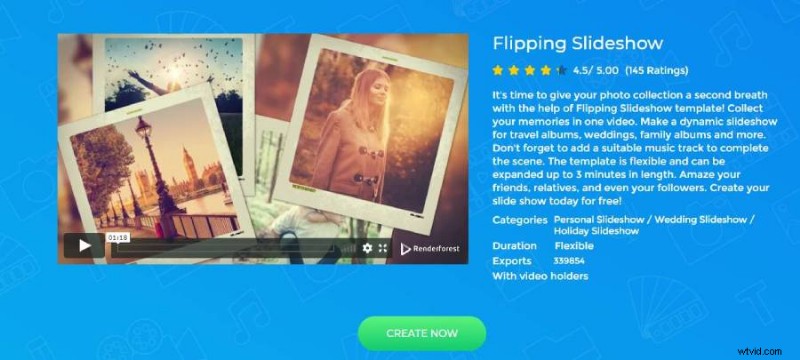
Chcete-li hromadné nahrávání a jednodušší proces úprav, vyberte možnost „Uděláme to za vás!“ a stiskněte "Vytvořit."

Dále můžete svá média přetáhnout do editoru nebo je přidat pomocí libovolné z následujících metod:nahrát, vybrat z knihovny médií, přidat pomocí adresy URL nebo vybrat obrázky z Dropboxu, Disku Google nebo Facebooku.
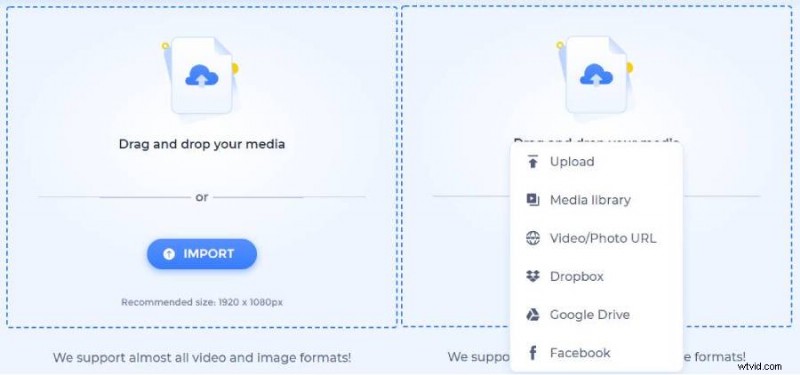
Jakmile se obrázky zobrazí, přetáhněte je doleva a doprava a upravte jejich pořadí. V prezentaci se fotografie zobrazí v pořadí, v jakém se zobrazují na časové ose, takže tomuto kroku věnujte zvýšenou pozornost.
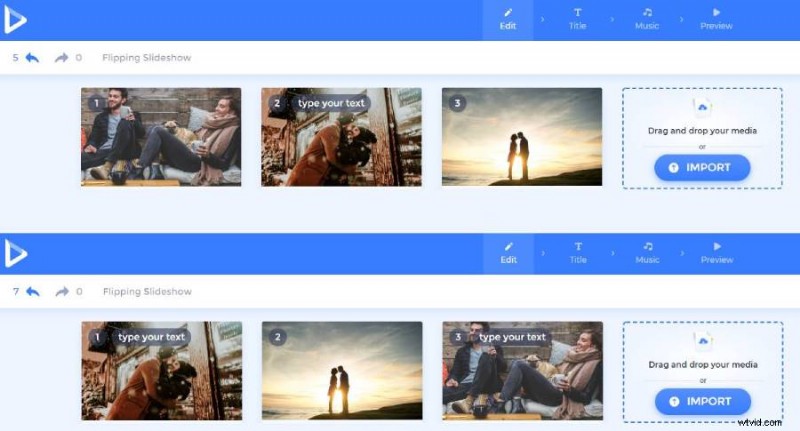
Umístěním ukazatele myši na každý obrázek přidejte text, kliknutím na ikonu koše obrázek odstraňte nebo vyberte ikonu Další možnosti v pravém horním rohu každého obrázku a upravte vizuál.
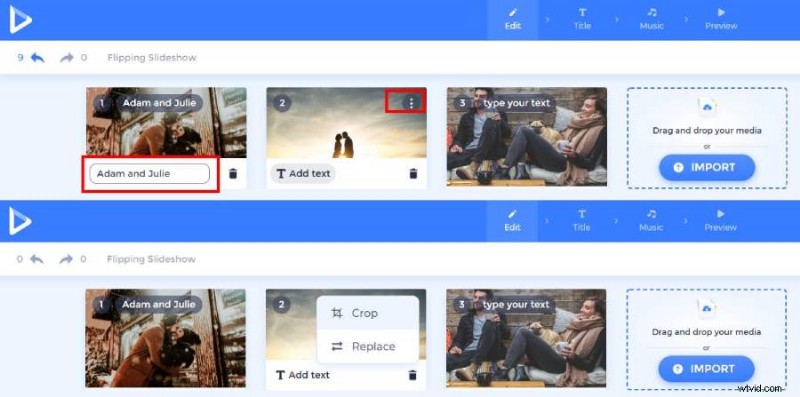
V našem pokročilém editoru ořízněte obrázek, upravte velikost, otočte jej nebo přidejte filtry. V případě, že se vám nelíbí, jak obrázek vypadá, můžete jej nahradit kliknutím na tlačítko „Nahradit obrázek“. Po dokončení úprav klikněte na „Hotovo“ pro návrat do editoru.
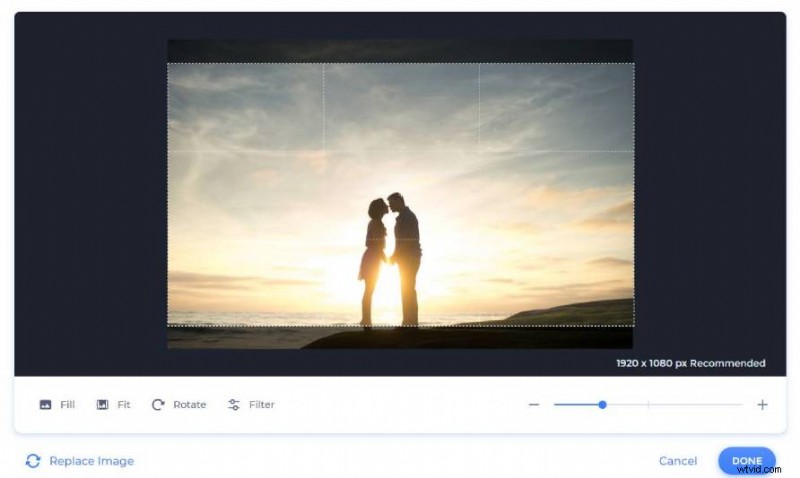
Jakmile upravíte všechny obrázky, přejděte do části hudby a přidejte do prezentace hudbu na pozadí nebo hlasový komentář. Můžete si vybrat ze skladeb dostupných na naší platformě nebo nahrát svou vlastní hudbu.
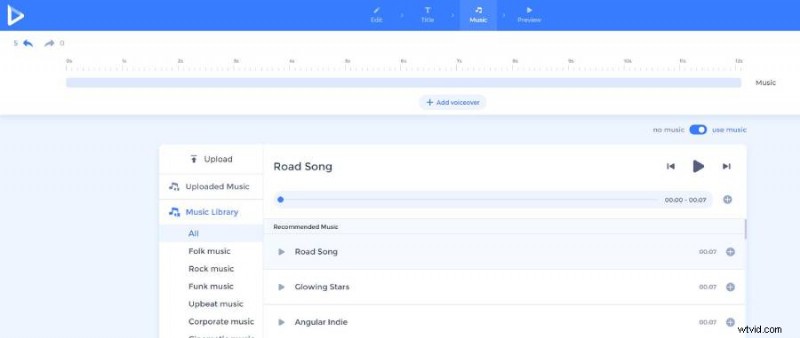
Poté přejděte do sekce náhledu a podívejte se, jak vaše video vypadá. Vyberte bezplatný náhled a počkejte, až se vaše video vykreslí. Jste rádi, jak video dopadlo? Stáhněte si jej ve vysoké kvalitě. A v případě, že chcete něco změnit, jednoduše se vraťte do editoru.
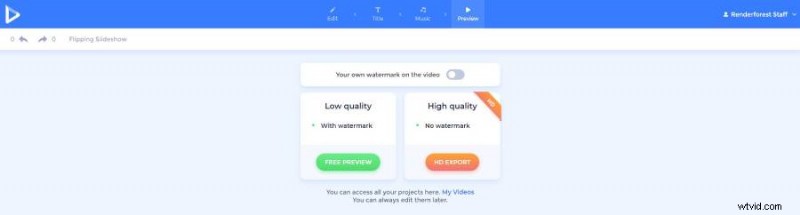
Dalším způsobem, jak vytvořit prezentaci na Renderforest, je ruční přidávání a úprava scén. Tato metoda může trvat déle, ale poskytne vám větší kontrolu nad konečným výsledkem. V níže uvedeném podrobném průvodci se podíváme, jak to lze provést na příkladu tohoto videa:
Vyberte si jednu z našich úžasných šablon prezentace, Prezentace fragmentovaných přechodů , například. Tuto šablonu lze použít jako osobní prezentaci, narozeninové překvapení, svatební videa, promoční videa a mnoho dalšího. Poskytuje vám skvělou příležitost shromáždit všechny své šťastné a nezapomenutelné okamžiky v jedné prezentaci a sdílet je se svými blízkými.
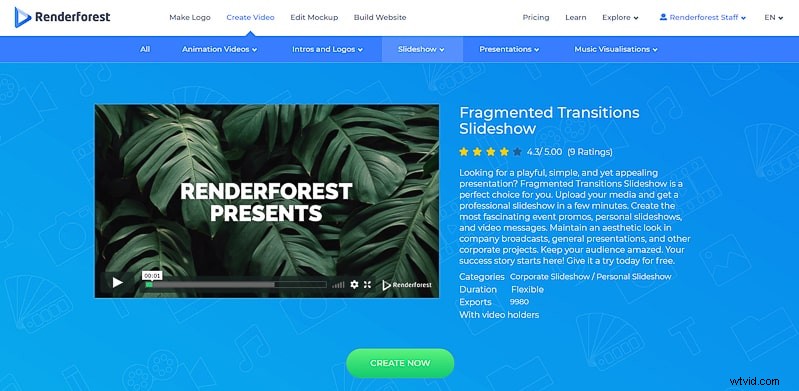
Kliknutím na tlačítko „Vytvořit nyní“ začněte upravovat šablonu. Budete přesměrováni do editoru, kde si můžete vybrat jednu ze dvou navrhovaných možností:načíst naše připravené předvolby nebo přidat preferované scény ručně.
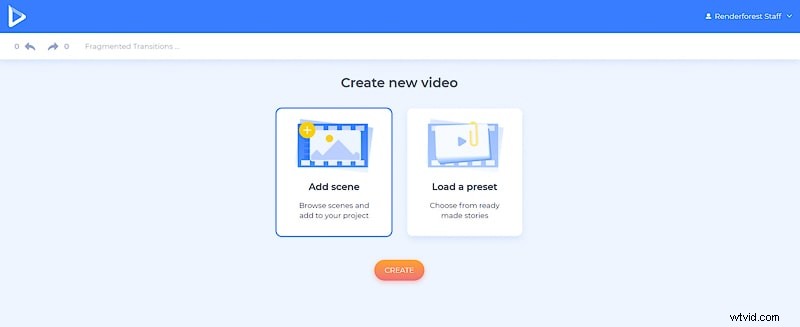
Pokud kliknete na „Načíst předvolbu“, zobrazí se naše připravené předvolby vytvořené pro usnadnění vašeho procesu vytváření videa a mnohem příjemnější.
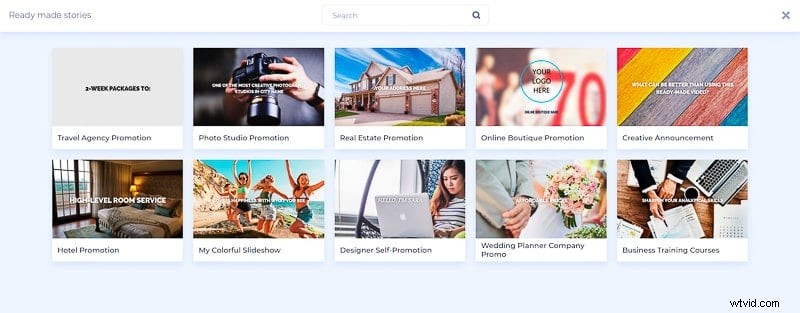
Podívejte se na všechny a rozhodněte se, který bude nejlépe vyhovovat vašim potřebám. Klikněte na „Use Ready Story“ a upravte scény pomocí mediálních souborů, textu a hudební stopy na pozadí.

Pokud však chcete, aby vaše video bylo co nejjedinečnější, klikněte na „Přidat scénu“ a začněte vybírat scény ručně. Tato šablona nabízí čtyři kategorie scén:držáky obrázků, držáky videa, držáky textu a animace loga.
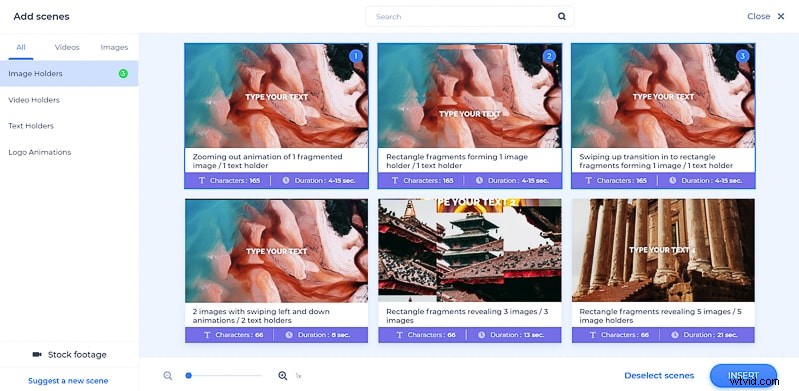
Jakmile vložíte všechny potřebné scény, začněte upravovat scény pomocí svých mediálních souborů a textu pomocí nástrojů na levé straně editoru.
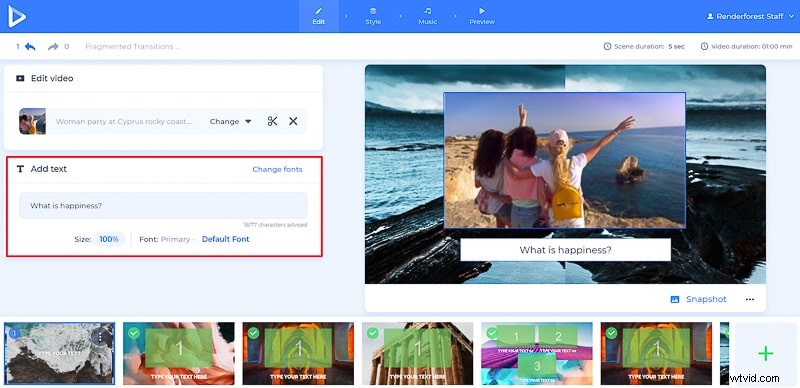
Nyní si promluvme o držácích obrázků a videí. Existuje několik způsobů, jak nahrát obrázky nebo videa do vašeho projektu:prostřednictvím adresy URL obrázku nebo videa, z vašeho zařízení nebo knihovny médií, nebo použijte naši knihovnu zdarma.
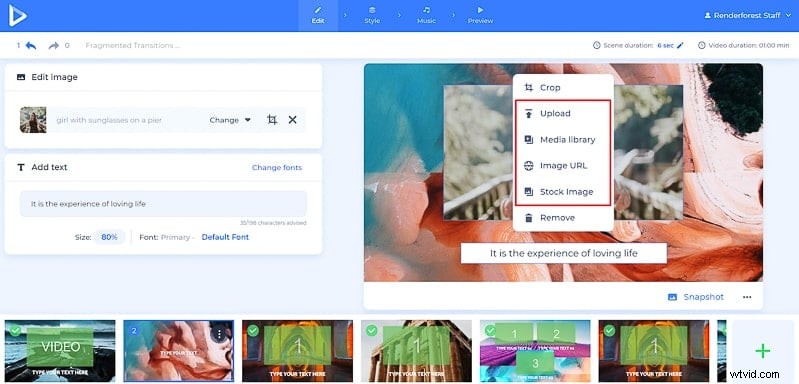
Nahrajte své obrázky, ořízněte je a změňte jejich velikost tak, aby odpovídaly velikosti držáku obrázku.
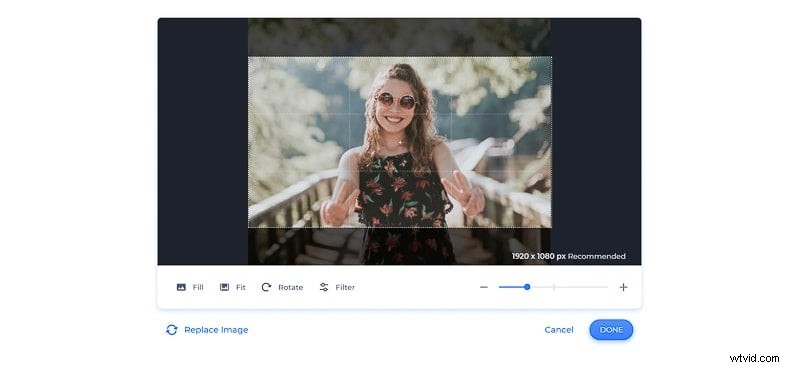
Pokud máte osobní videa, můžete je nahrát pomocí výše uvedených metod. Pokud ne, můžete zdarma využít naši Knihovnu záznamů. Existuje více než 150 000 videí, které si můžete prohlédnout a vybrat si to nejvhodnější pro vaši prezentaci.
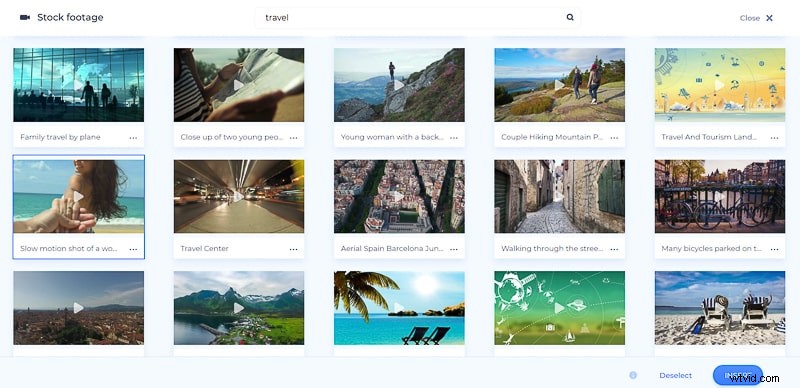
Jakmile vložíte video, upravte jej oříznutím částí, které chcete v prezentaci použít. Klikněte na „Hotovo“ a přejděte na další sekci.
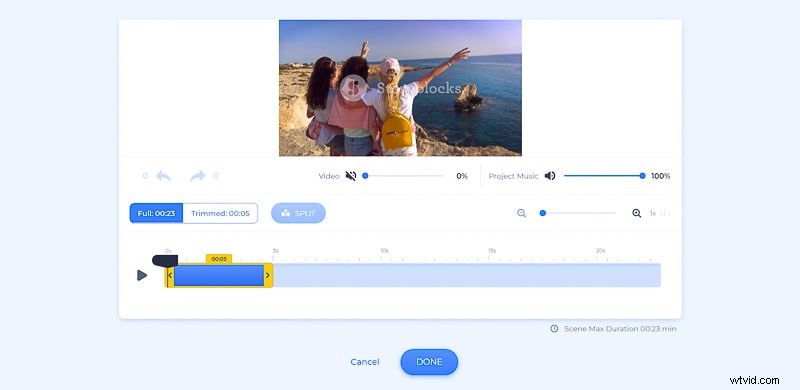
Výborně, dokončili jste sekci úprav videa. Nyní je čas přejít do sekce „Style“ a vybrat primární a sekundární písmo pro vaše video.
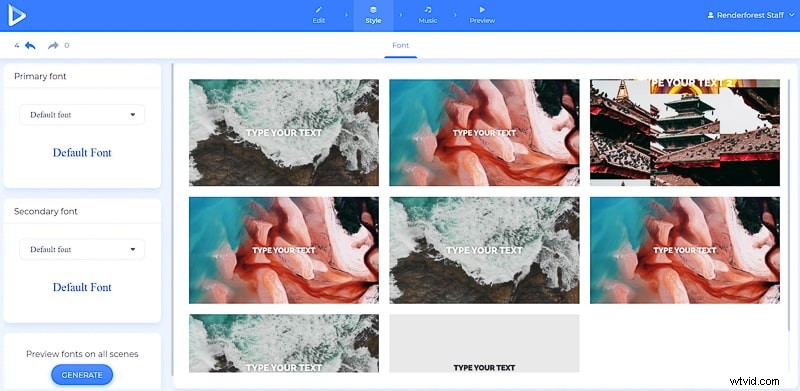
Co takhle přidat nějakou hudbu? Přejděte na „Hudba“ a vyberte si jednu ze skladeb z našeho rozsáhlého katalogu nebo jednoduše nahrajte svou vlastní hudbu – záleží na vaší chuti a náladě. Můžete také přidat svůj hlas.
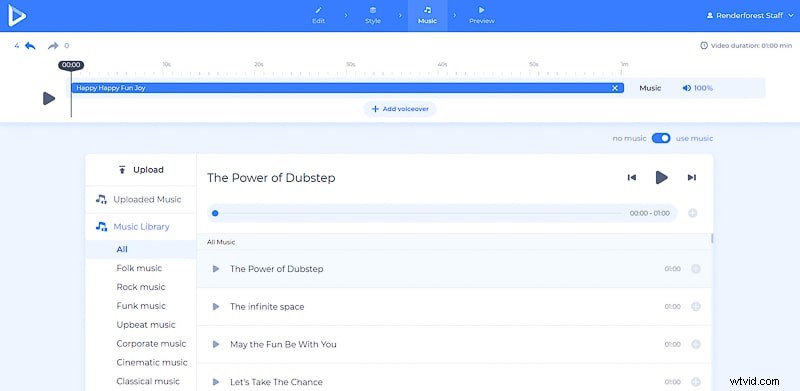
Až dokončíte všechny kroky v procesu vytváření videa, přejděte do sekce „Náhled“ a podívejte se, jak vaše prezentace vypadá.
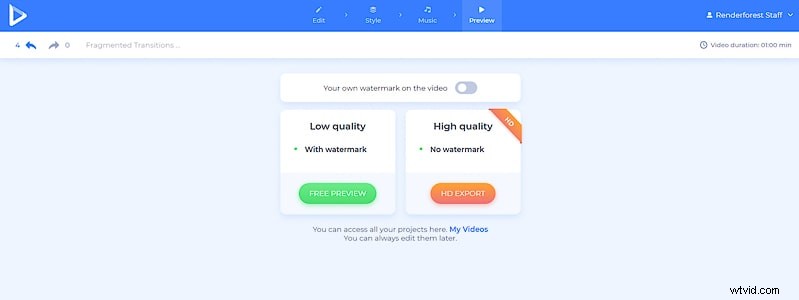
Existuje několik možností pro export vašeho výtvoru. První z nich je bezplatná možnost. Před zpracováním do placeného vykreslování doporučujeme nejprve exportovat bezplatnou verzi. Videa zdarma mají kvalitu SD360 a můžete je kdykoli upravovat, stahovat a publikovat.
Další možností je zakoupit si vysoce kvalitní videa výběrem jednoho z našich placených předplatitelských plánů. Veškeré podrobnosti o našich cenách naleznete zde .
Všechna vaše videa jsou uložena ve vašem účtu Renderforest. Můžete se k nim kdykoli dostat na stránce „Moje videa“. Klikněte na své jméno a v rozevíracím seznamu vyberte „Moje videa“, abyste je mohli upravit nebo extrahovat.
Doufáme, že vám náš tutoriál pomohl. Začněte svou cestu vytvářením prezentací ještě dnes s námi!
Začněte kliknutím na tlačítko níže:
