Přidejte historickou relevanci k vašemu dalšímu dokumentární projekt tím, že se naučíte měnit velikost, překódovat a manipulovat s archivními záznamy.
Pokud natáčíte dokument založený na historických událostech nebo alespoň odkazuje na momenty minulosti, nic nepřidá projektu větší hodnotu než archivní záběry. Ať už je to z 30. nebo z konce 80. let, archivní záběry okamžitě přenesou diváka zpět do tohoto okamžiku v čase, mnohem významnější než vyprávění nebo statické obrázky.
Vzhledem k tomu, že záběry od počátků pohyblivých obrázků až po 21. století mají různou míru vzhledu, rozlišení a barev, možná budete muset archivní záběry upravit, aby se správně hodily k vašemu projektu. Podívejme se na několik způsobů, jak použít archivní záběry ve vašem dokumentu.
Co je redakční obsah?
Než to však uděláme, měli bychom nejprve upřesnit, že archivní záběry spadají pod redakční oblast licencování.
Uvidíte mnoho obrázků, vektorů a záběrů Shutterstock označených jako „Pouze pro redakční použití“. Tyto položky obsahu nejsou uvolněny pro komerční použití. Místo toho jsou vytvořeny pro zpravodajská média a jiné nekomerční účely. Redakční použití je obecně definováno jako použití pro popisné nebo ilustrativní účely ve zpravodajském kontextu nebo v lidském zájmu. V našem případě je běžný způsob, jak přípustně použít redakční obsah, v dokumentu.
Skládání na obrazovku:After Effects
Problém s některými archivními záběry je ten, že protože byly natočeny včerejší technologií, někdy může být kvalita horší než dostatečná. Pokud zjistíte, že když zvýšíte rozlišení na větší velikost, kvalita se začne příliš snižovat, můžete se podívat na udržení nízkého rozlišení složením dokumentárního záznamu na starý televizor/monitor počítače. Nejenže udržuje archivní záběry ostré, ale také přidává prvek technické produkční hodnoty.
Nejprve získejte obraz staré televize set (máme jich tu dost). Přeneste do After Effects svůj obrázek i archivní záběry , vytvořte nové složení a založte kompozici na nastavení vaší časové osy úprav , nikoli rozlišení televizního obrazu nebo archivních záběrů.

V mém příkladu bude nová kompozice 1920 x 1080 při 24 snímcích za sekundu .
Nejprve přidám televizní obrázek na kompozici a zmenšit ji, takže úměrně zapadá do kompozice. Dále musíme odstranit televizní obrazovku . Některé z našich obrázků mají televizní obrazovky se zeleným matem, takže je lze snadno klíčovat. Pokud se však jedná o obrázek jako ten, který používám, budeme muset zamaskovat obrazovku . Protože je tato televize mírně vypouklá, budu muset použít nástroj pero (G ) namísto vytvoření čtvercové masky kolem obrazovky.
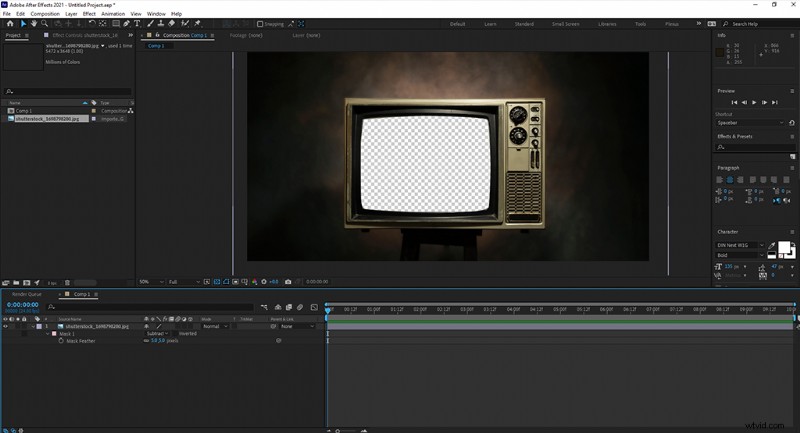
Budete muset změnit režim masky odečíst a možná mu dejte pírko pěti pixelů .
Poté přidáme archivní záběry ke kompozici, umístěte ji pod televizní obraz a velikost záznamu aby se dobře vešly na televizní obrazovku. I když to vypadá dobře, nevypadá to úplně, jako by to promítalo z televize. Zdá se, že je to jen obraz na obrazovce (já vím, technicky to tak je). Naštěstí má After Effects několik televizních efektů, které jsou již nainstalovány v softwaru.
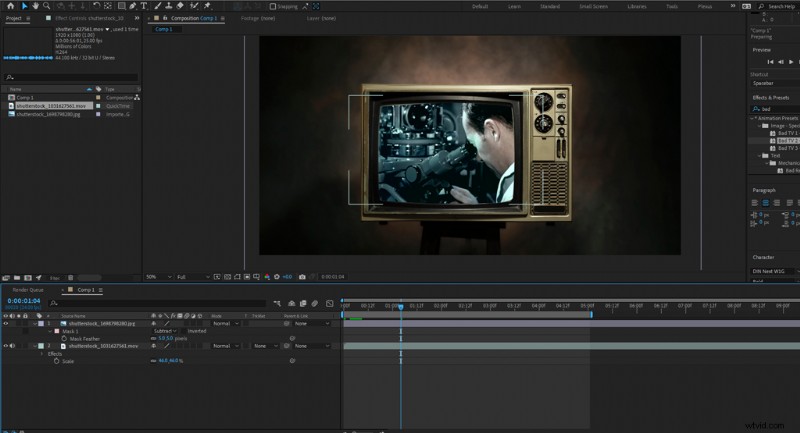
Přejděte proto na Panel efektů a zadejte TV . Poté přidáte Bad TV 2 – Old na archivní záběry.
Nyní však máme problém. Obraz se možná zdeformoval více, než byl při vylepšení, aby se vešel na šířku celé kompozice. To je v pořádku; nemáme v úmyslu používat mnoho efektů použitých v této předvolbě – chceme použít pouze dva. Proto můžeme zamířit na panel Efekty vrstvy a odstranit pokřivení vln, rozostření rámečku a vyvážení barev, přičemž zůstane aktivní pouze efekt Noise a Venetian Blinds. Tím se záznam výrazně nezkreslí, ale lépe začlení záznam do televizního kompozitu.
Nakonec obě vrstvy převedeme na 3D a přidat nový fotoaparát . Otevřete pozici kamery a klikněte na stopky přidat klíčový snímek. Poté se posuňte o několik sekund dopředu a přibližte fotoaparát k televizoru. Ne tak úplně pohltí obrazovku, ale dost, takže stopáž je větší, než kde jsme začínali. Toto je výsledek.

Díky tomu je tento konkrétní záběr nejen poutavější, ale při práci s archivními záběry v nižším rozlišení vám to umožní ponechat mediální klip v menší velikosti, aniž byste zaplnili obrazovku černou barvou.
Odpovídající archivní záběry:Premiere Pro
S moderní technologií (do určité míry) je snadné přiřadit většinu fotoaparátů ke zcela jiné značce a snímači. Samozřejmě nebude úplně praktické sladit filmovou kameru za 70 000 dolarů s kamerou iPhone, ale technologie existuje. Můžeme to také použít k porovnání archivních záběrů z různých zdrojů, aby to vypadalo, jako by byly natočeny nejen stejnou kamerou, ale také stejným filmem.
To více převládá při pohledu na archivní záběry z 50. let, kdy se více používal barevný film. Mezi dvěma různými klipy může být značný rozdíl mezi barevnými tóny, kontrastem a teplem obrazu, a to i v případě, že záznam pochází z přesné polohy a časového období.
V zájmu vašeho dokumentu možná budete chtít poskládat záběry dohromady a vytvořit tak příběh. Například v GIFu níže dva klipy z rockového festivalu v 70. letech. Druhý klip má však extrémně červený nádech. V důsledku toho je střih dezorientující a znatelný.

Pokud bychom však barevně upravili druhý klip tak, aby odpovídal prvnímu klipu, upraví se bez problémů.

Naštěstí se nebudete muset řídit písemnými pokyny, jak spojit dva kusy archivních záběrů dohromady. Máme k tomu návod (níže), takže informace můžete vizuálně sledovat krok za krokem. Zatímco výukový program je zaměřen na shodné záběry ze dvou digitálních fotoaparátů, sdílené informace zůstávají stejné pro porovnávání archivních záběrů.
Předpokládejme navíc, že v záběru je mírné barevné vyladění, které je třeba upravit tak, aby odpovídalo probíhajícím záběrům. V takovém případě máme také samostatný nástroj, který se na tuto příčinu zaměřuje konkrétněji.
Smíšené formáty
Dalším častým problémem při práci s archivními záběry jsou smíšené formáty. Možná používáte záběry se snímkovou frekvencí odlišnou od časové osy vašeho projektu nebo archivní záběry s příliš odlišným rozlišením. Při použití záběru 4:3 na časové ose 16:9 (samozřejmě) budou černé pruhy přidány na každou stranu záběru, protože není dostatečně široký, aby vyplnil rámeček. Navíc nebudete chtít oříznout klip 4:3, aby vyplnil rámeček, protože to zdecimuje kompozici a pravděpodobně bude nekvalitní. Stručně řečeno, není to přímočará cesta při použití záběrů z minulosti.

Již jsme o tom napsali, kde Mike Maher užitečně demonstruje, jak používat archivní záběry 4:3 na vaší časové ose, aniž byste museli přibližovat nebo pracovat s výstupním zatemněním.
Mike uvádí:
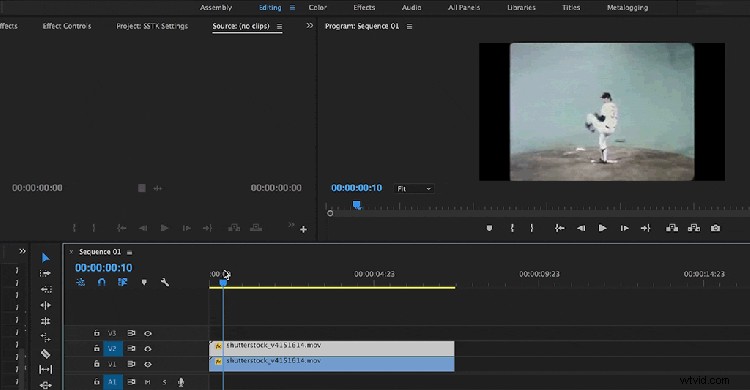
Zvýšení jasnosti:DaVinci Resolve
Díky modernímu softwaru se historické záběry obnovují na úroveň, která byla kdysi nepředstavitelná – od vybarvování záběrů z 1. světové války až po konstrukci dosud nevídaných záběrů NASA ze 60. let do rozlišení 4K. Předpokládejme, že máte směs obnoveného archivního záznamu a záznamu SD nebo jednoduše zamýšlíte dodat svůj projekt v rozlišení 4K a vaše archivní záznamy jsou v kvalitě SD. V takovém případě můžete zpočátku zjistit, že váš archivní obsah nevypadá při vykreslování dobře.
Můžete vidět pixelaci, šum a ztrátu ostrosti. To je běžné u všech typů digitálních médií, když se pokusíte udělat obrázek nebo video výrazně větší, než je jeho původní velikost. Obrázky jsou však o něco shovívavější, když je zvětšíte. Naštěstí před několika lety DaVinci Resolve představilo novou funkci nazvanou Super Scale.
Tato funkce v DaVinci Resolve používá pokročilý algoritmus, který zlepšuje detaily při zvětšování (je to tedy operace náročná na procesor a může zpomalit váš počítač). Pokud nepoužíváte DaVinci Resolve, můžete se řídit naší sérií základních výukových programů. Pokud používáte DaVinci Resolve, dovolte mi ukázat vám, kde najdete Super Scale.
Na časové ose projektu nebo ve fondu médií klikněte pravým tlačítkem na svá média a vyberte Atributy klipu . Najdete Super Scale nabídka ve spodní části karty videa se třemi nastaveními, se kterými lze pracovat:Super Scale , Ostrost a Snížení šumu . První nastavení změní velikost souboru. Můžete si vybrat z 2x , 4x a 6x . Nastavení Sharpness a Noise Reduction vám pak pomohou doladit změnu velikosti.
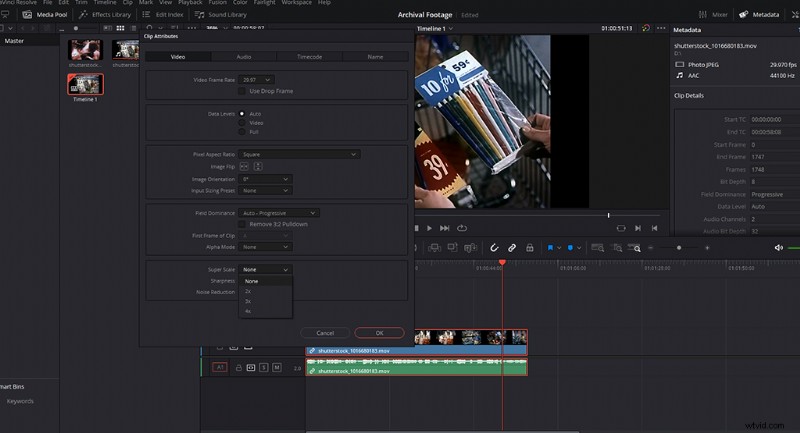
Nyní mi dovolte říci, že to nezmění vaše archivní záběry SD na nádherné, ostré 4K, ale poskytne médiím o něco lepší jasnost.

Ve výše uvedeném příkladu s použitím archivních záběrů z 60. let vidíme, že záběry v super měřítku (vpravo) jsou ostřejší, mají větší jasnost a jsou stále o něco sytější. Opět to nezmění archivní SD záběry na moderní HD kvalitu, ale je perfektní pro sladění archivních médií s o něco lepší kvalitou.
Navíc s tolika změnami velikosti, překódováním a manipulací s archivními záběry se můžete ve své knihovně médií ztratit. Uspořádejte si archivní záběry pomocí několika osvědčených triků pro údržbu vaší sbírky.
Další tipy na vytváření a úpravy dokumentárních filmů naleznete v následujících článcích:
- Vylepšete snímky ve svém dokumentu pomocí těchto tipů
- Rock Rubber 45s:Dokumentární tipy pro práci s archivními záznamy a aktivy
- Jak natočit dokument na vzdáleném místě
- 7 nezapomenutelných filmů a skutečných příběhů, které je inspirovaly
- Stáhněte si ZDARMA 13 filmových LUT pro svůj další film
Horní obrázek prostřednictvím Castleski a elRoce
