Zvuk a video jsou zcela oddělená aktiva a je na čase s nimi ve svých filmových a video projektech začít takto zacházet.
J- a L-cuty mají svá jména podle toho, jak vypadají na časové ose. S L-střihem pokračuje zvuk z vašeho původního klipu pod videem dalšího klipu. U J-střihu se zvuk rozšíří pod video předchozího klipu. I když se nejčastěji vyskytují v dialogových scénách, můžete je také použít ke strategickému umístění B-rollu, plynulým přechodům a jemnému doladění načasování vašeho filmu. Podívejme se blíže na tyto dva univerzální střihy.
Projekt
Pro tento tutoriál pracuji na dokumentu o hurikánech. Můj producent mi nedávno dal pár klipů, které chce zařadit do úvodu k dokumentu. Je požádán o konkrétní délku sekvence 10 sekund, protože tento kus je pro vysílání a musí být přesný. Problém je, že několik z těchto klipů nemá žádný zvuk. Tento problém můžeme rychle obejít pomocí několika střihů J a L.
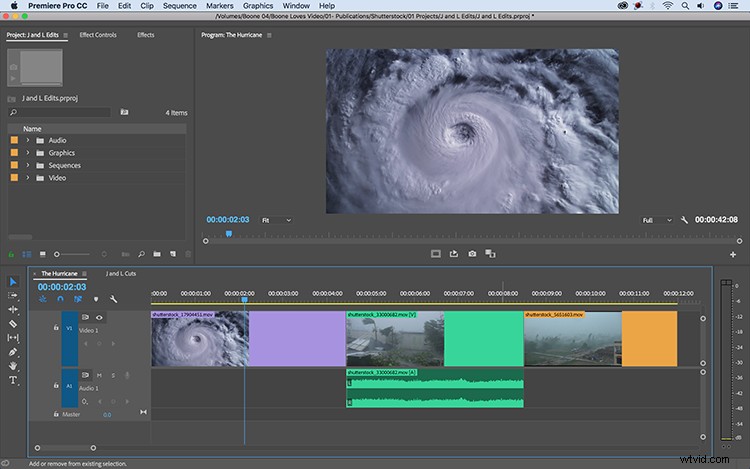
Provedení L-Cut
Takže už tady mám hrubý sestřih mé sekvence. První klip je pohled na hurikán z vesmíru, zatímco druhý a třetí klip jsou béčkové záběry bouře. Druhý klip je jediný, který obsahuje přirozený zvuk. Vzhledem k tomu, že původní záběr tohoto záběru je ve skutečnosti dlouhý 15 sekund, mohu prodloužit zvuk pouze pod třetím klipem. Jak můžete vidět na obrázku, toto se nazývá L-cut, protože připomíná tvar L.
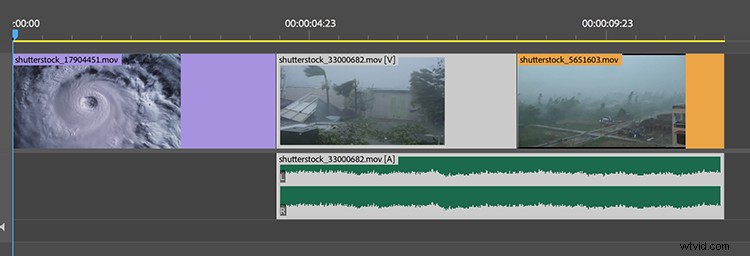
Když si teď přehrávám poslední dva klipy, přirozený zvuk funguje perfektně u obou záběrů. L-cut pomáhá vyhnout se otřesnému řezu v důsledku změny zvuku. Pro běžného diváka by totiž bylo těžké rozlišit, který klip nesl původně přirozený zvuk. I kdyby měl třetí klip přirozený zvuk, stále by mu prospělo L-cut. Použití stejného zvuku pomáhá vytvořit lepší přechod mezi záběry.
Provedení J-Cut
Prvnímu záběru v této sekvenci také chybí zvuk. Zatímco přirozený zvuk bouřky ve skutečnosti nefunguje pro celý záběr, je rozhodně užitečný pro přechod z prvního záběru na druhý. Můžu to udělat s J-cut. Abych provedl J-cut, prodloužím zvuk druhého záběru trochu zpět pod první klip. Pak mohu přidat přechod, aby se zvuk pomalu vnesl dovnitř. Jelikož se jedná o úvod k dokumentu, hudba a grafika titulků pokryje tuto část.
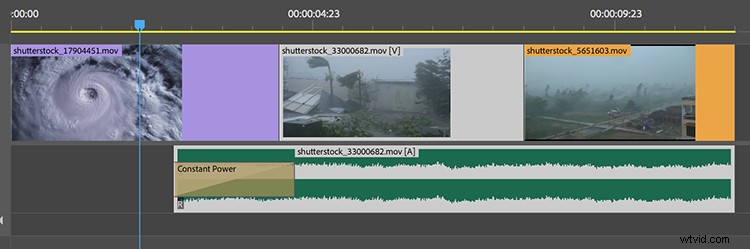
Pro usnadnění těchto střihů v Adobe Premiere Pro mohu použít několik zkratek. Za prvé, podržení klávesy alt mi umožní vybrat pouze zvuk. Můžu také odpojit klipy tak, že vyberu svůj záběr a přejdu na Klip> Odpojit . Jakmile jsem na místě, mohu doladit úpravy pomocí nástroje Rolling Edit. Pokud chcete zrušit propojení všech svých klipů, jednoduše stiskněte tlačítko „Propojený výběr“ v levém horním rohu časové osy.
Získání těsné kontroly
Kromě vytváření plynulých přechodů vám tato technika také poskytuje kontrolu nad načasováním a tempem. Řekněme, že se náš dokumentární producent vrátil a požádal o prodloužení naší sekvence z 10 na 12 sekund. Nyní je to mnohem jednodušší, když potřebuji upravit pouze jeden zvukový klip namísto několika. Mohu dokonce vyměnit poslední dva B-roll klipy, pokud si to přeji.
Tato technika posiluje jednoduchou a zřejmou skutečnost, že video a zvuk jsou oddělená aktiva, takže filmaři by s nimi měli jako s takovými zacházet. To, že jsou zvuk a video propojeny, neznamená, že je musíte takto používat. Mírné úpravy pomocí řezů J a L mohou výrazně zlepšit vaši produkci.
Hledáte další návody na tvorbu videa? Podívejte se na tyto.
- Výukový videonávod:Jak si v dalším projektu utáhnout dlouhou cestu
- Jak fotit produkty:3 levná a snadná nastavení
- Video tutoriál:3 způsoby, jak si jako filmaři usnadnit život
- Jak okamžitě zamlžit nebo zamlžit další venkovní záběr
- Video tutoriál:Jak spustit zvuk na natáčení sami
