Software Green screen je ve světě střihu videa nutností. Fotografie se zelenou obrazovkou nebo chroma klíčem vám umožňuje odstranit objekty na pozadí a nahradit je obrázkem nebo videem podle vašeho výběru.
Proč by to někdo potřeboval? Jedním z důvodů je, že zelené obrazovky se snadno nastavují a nevyžadují žádné speciální dovednosti kromě základních znalostí o používání počítače. Ale dalším důvodem je, že zelená obrazovka je extrémně užitečná pro video editory.
Když pracujete se zelenou obrazovkou, můžete objekt umístit na požadované místo a později přidat efekty. To umožňuje mnohem kreativnější úpravy videa. Může být těžké najít kvalitní software pro zelenou obrazovku, který je lehký, snadno použitelný a dostatečně spolehlivý pro každodenní práci.
To už naštěstí neplatí. Zkontrolovali jsme sedm oblíbených produktů v rozmezí od 50 do 200 USD (a všechny dostupné na Amazonu).**
Nejlepší software pro zelenou obrazovku – Úvod
Nejlepší software pro zelenou obrazovku dokáže překrýt váš předmět na jakékoli pozadí, ať už jde o živý přenos nebo statický obrázek. Technologie zelené obrazovky se používá k odstranění pozadí z předmětu fotografie nebo videa – zvláště užitečné, pokud chcete předmět vložit do nové scény.
Nejlepší software pro zelenou obrazovku to udělá během několika sekund a umožní vám rychle zaznamenat všechny důležité záběry pro váš další filmový trhák. Abyste mohli používat technologii zeleného promítání, budete potřebovat sadu zeleného plátna a základní vybavení pro tvorbu filmu.
Budete také potřebovat editační software s nástrojem chroma key. To vám umožní identifikovat barvu (v našem případě zelenou), kterou chcete nahradit jiným obrázkem.
V tomto článku se podíváme na pět nejlepších možností softwaru pro zelenou obrazovku, které jsou dnes k dispozici.
Jaký je nejlepší software pro zelenou obrazovku?
Pokud budete používat zelenou obrazovku, musíte znát nejlepší software pro zelenou obrazovku. I když s produkcí videa teprve začínáte, jeden z těchto programů vám pomůže vytvořit vysoce kvalitní videa, která vypadají profesionálně.
Nejste si jisti, který program je pro vás ten pravý? K tomu slouží tento návod. Provedeme vás nejlepším softwarem pro zelenou obrazovku, abyste si mohli vybrat tu správnou pro vaše potřeby.
Jednou z hlavních věcí, které je třeba vzít v úvahu při výběru softwaru pro zelenou obrazovku, je celková zkušenost s úpravou videa. Pokud právě začínáte, pak doporučujeme použít program jako Lightworks nebo OpenShot, protože mají jednodušší uživatelské rozhraní.
Tyto programy mají také vestavěné výukové programy, které uživatele učí, jak upravovat videa pomocí jejich funkcí. Pokud jste zkušenější editor a chcete něco s pokročilejšími funkcemi, pak může být DaVinci Resolve právě pro vás! Má spoustu nástrojů pro vytváření profesionálně vypadajících videí bez potřeby dalších pluginů nebo aplikací třetích stran – stačí si stáhnout a nainstalovat software do svého počítače (nebo dokonce mobilního telefonu).
1. Adobe Premiere Pro CC
Adobe Premiere Pro CC je výkonný, přizpůsobitelný, nelineární video editor, který vám umožní upravovat podle vašich představ. Importujte a libovolně kombinujte prakticky jakýkoli typ média, od videa natočeného telefonem až po nezpracované záběry v rozlišení 5K a vyšším, a poté je upravujte v nativním formátu, aniž byste ztráceli čas překódováním.
Premiere Pro bezproblémově spolupracuje s dalšími aplikacemi a službami, včetně Photoshopu, After Effects, Adobe Audition a Adobe Stock. Otevřete šablonu pohyblivé grafiky z After Effects nebo si ji stáhněte z Adobe Stock a přizpůsobte si ji – to vše bez opuštění aplikace.
A Premiere Rush, naše nová aplikace, je součástí vašeho předplatného, takže můžete pořizovat záběry a začít upravovat na všech svých zařízeních kdekoli. Premiere Pro přichází se zbrusu novou Premiere Rush CC, all-in-one aplikací, která funguje na všech vašich zařízeních.
Zachyťte záběry na svůj telefon, poté je upravujte a sdílejte na sociálních kanálech na telefonu, tabletu nebo stolním počítači. Nebo otevřete své soubory Rush v Premiere Pro 13.0, pokud je chcete posunout dále.
Funkce
Funkce Adobe Premiere Pro CC Adobe Premiere Pro CC je jedním z nejlepších nástrojů pro úpravu videa, který můžete použít, chcete-li být opravdu kreativní a produktivní a zároveň ušetřit spoustu času a úsilí. Tento nástroj si oblíbili jak začátečníci, tak odborníci díky jeho mnoha funkcím a intuitivnímu rozhraní.
Program je určen pro úpravu digitálního videa v různých formátech, jako je DV, HDV a AVCHD. Nabízí také kompletní sadu nástrojů pro vytváření disků DVD i Blu-Ray. Zde jsou některé z mnoha funkcí, které činí tento software neodolatelným:
Uživatelské rozhraní První věc, která upoutá vaši pozornost, je uživatelské rozhraní, které bylo přepracováno, aby bylo atraktivnější. Nové rozhraní umožňuje maximalizovat pracovní plochu tak, aby pokryla veškerý dostupný prostor na obrazovce.
Můžete si také přizpůsobit různé panely, včetně panelu Projekt, aby vyhovovaly vašim osobním preferencím. Úpravy zvuku Toto je možná jedna z nejdůležitějších funkcí, které Adobe Premiere Pro CC nabízí.
Tato funkce umožňuje nastavit hlasitost s velkou přesností a aplikovat efekty, jako je zeslabování nebo zeslabování, snadněji než dříve. Umožňuje také snazší úpravu panorámování a vyvažování zvukových stop
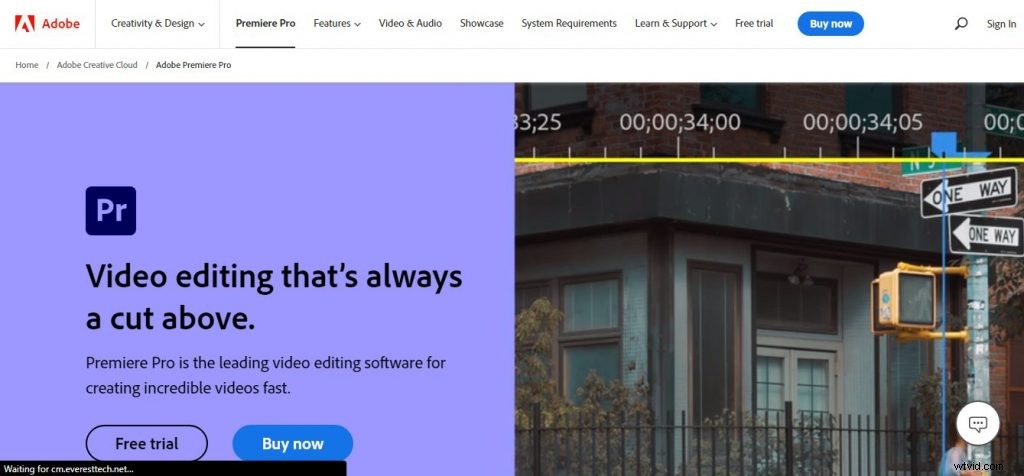
Výhody
Adobe Premiere Pro CC Pro Adobe Premiere Pro je všestranný program pro vytváření videosekvencí. Svá videa můžete upravovat rychle a efektivně pomocí nesčetných nástrojů a možností softwaru.
Výkon. Adobe Premiere Pro CC poskytuje působivý výkon díky 64bitovému GPU akcelerovanému Mercury Playback Engine, který uživatelům umožňuje nativně pracovat s nejnovějšími formáty fotoaparátů v reálném čase.
Podporuje 4K, 5K a 6K červené záběry a také řadu dalších formátů, jako je AVCHD (Advanced Video Coding High Definition), P2 MXF (Formát výměny materiálu) a RED R3D. Nativní úprava časové osy.
Tato funkce vám umožňuje upravovat klipy v sekvenci, aniž byste museli nejprve překódovat nebo převést soubory do jiného formátu. Podpora značek a metadat. Značky se používají, aby vám pomohly sledovat, kde se ve vašem projektu nacházíte, abyste mohli snadno najít konkrétní části obsahu.
Můžete přidat značky mezi klipy nebo je vytvořit v určitých bodech klipu; lze je použít jako referenční body pro přidání textu, zvuku nebo grafiky do vaší videosekvence. Metadata vám umožňují vyhledávat konkrétní prvky ve videu, abyste je našli rychle a snadno. Například pokud vy
2. Wondershare Filmora
Wondershare Filmora je softwarová služba pro úpravu videa vytvořená pro začátečníky, kteří by chtěli strávit méně času pochopením základních funkcí softwaru pro úpravu videa a více se zaměřit na svůj úkol vytvářet a upravovat videa. Za tímto účelem se společnost ujistila, že její rozhraní je intuitivní a čisté.
Web společnosti také nabízí výukové programy, které vám mohou pomoci začít s programem. Můžete si buď přečíst tyto kroky a postupovat podle nich, nebo můžete sledovat online videa, kde se dozvíte, jak je používat.
První věc, kterou musíte po spuštění softwaru udělat, je vybrat poměr stran (9:16, 1:1, 16:9, 4:3) videa, které chcete upravit ze své sbírky. Dále musíte buď vytvořit nový projekt, nebo importovat existující ze svého počítače.
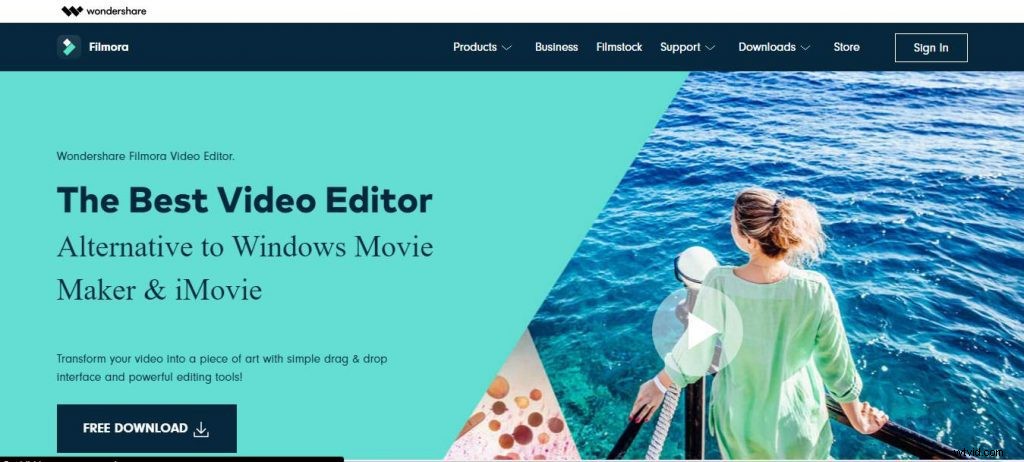
Funkce
Filmora nabízí širokou škálu snadno použitelných nástrojů a funkcí pro vytváření úžasných videí. Z velmi jednoduchého rozhraní můžete mít přístup ke všem těmto funkcím pohodlně seřazeným na různých kartách pro snadný přístup.
Níže jsou uvedeny některé z klíčových funkcí, díky nimž je Filmora jedním z nejpopulárnějších programů pro úpravu videa:Přetahovatelná časová osa Přetáhněte své mediální klipy na časovou osu, kde můžete ořezávat, ořezávat, otáčet a provádět další pokročilé úpravy. Bohaté videoefekty S Filmora můžete do svých videí přidávat překryvy, filtry, přechody a prvky pohybu.
A pokud chcete jít se svými efekty pokročilejší, můžete použít klíčové snímky k přidání pohybu do vašich prvků. Oddělení zvuku Pomocí této funkce můžete oddělit zvuk od libovolného video souboru a podle toho jej upravit, aniž by to ovlivnilo video.
Můžete také odstranit původní zvuk a nahradit jej jiným nebo nechat oba zvuky hrát společně. Ke svému videoprojektu můžete také přidat hudbu nebo komentář.
Výhody
Wondershare Filmora Pros Wondershare Filmora je skvělý a snadno použitelný software pro úpravu videa. Pokud chcete upravovat videa, pak je to pro vás ten správný software.
Níže jsou uvedeny některé výhody Wondershare Filmora:
- Uživatelsky přívětivé rozhraní Má skvělé funkce, jako je rozdělená obrazovka, zelená obrazovka, Tilt-shift, obraz v obraze atd. Umožňuje importovat a stabilizovat video z GoPro a DJI drone.
- Má bezplatnou hudbu, kterou můžete přidat do svých videí.
3. Camtasia
Camtasia je nejlepší all-in-one videorekordér a editor videa. Zaznamenejte si obrazovku, přidejte video efekty, přechody a další. Software dostupný pro Windows a Mac. Vyzkoušejte zdarma ještě dnes!
Vytvářejte videa, která ohromí vaše zákazníky. Camtasia je dokonalý editor videa pro YouTube, Vimeo, Disk Google a další.
Přidejte efekty, hudbu a poznámky, které vám pomohou vyprávět váš příběh. Sdílejte na svých oblíbených sociálních sítích přímo z aplikace a pracujte napříč zařízeními.
Vytvářejte videa podle svého Vytvářejte obsah, který vaši diváci skutečně sledují Přidejte důraz pomocí efektů Zaměřte pozornost na jeden prvek ve videu pomocí přizpůsobitelných poutavých poznámek. Přetahujte šipky, tvary a popisky Použití videoefektů Udělejte z nudného záběru vzrušující změnou jeho rychlosti nebo přidáním efektu odrazu nebo rotace.
Přidejte zvýraznění, abyste upozornili na konkrétní oblasti klipu Snadná úprava zvuku Snadno upravte úrovně zvuku pro každý klip na časové ose, abyste dosáhli správného zvuku. Přidejte zvukové efekty, jako je stmívání/zatmívání, stejně jako hlasové komentáře a stopy na pozadí.
Funkce
Intuitivní úpravy Vytvářejte videa rychle pomocí intuitivních nástrojů pro úpravy. Přetáhněte video efekty, zvuk a obrázky přímo na časovou osu.
Výkonné nahrávání obrazovky Vytvářejte vysoce kvalitní videa připravená pro mobilní zařízení během několika minut pomocí softwaru pro nahrávání obrazovky vše v jednom. Nahrajte cokoli na obrazovku počítače – včetně aplikací, prezentací a záběrů z webové kamery.
Animovaná pozadí Přidejte ke svým videím animovaná pozadí, abyste je oživili. Jednoduše přetáhněte svůj obsah do jedné z našich profesionálních šablon a během několika sekund vytvoříte úžasné výsledky.
Přetáhněte video editor Co vidíte, to dostanete. Každý efekt a prvek ve vašem videu lze vypustit a upravit přímo v okně náhledu.
A můžete upravovat v rozlišení až do krásného 4K pro čisté video v jakékoli velikosti. Přizpůsobitelné úvody, závěry, loga Vložte své logo nebo text do videa pomocí přizpůsobitelného úvodu, spodní třetiny nebo závěru.
Použijte sériový klíč a generátor licenčních klíčů camtasia studio 9 online nástroj Zde:http://camtasiasoftwarekeygencrackfreeactivationkeyserialnumberandkeygenerator.com/
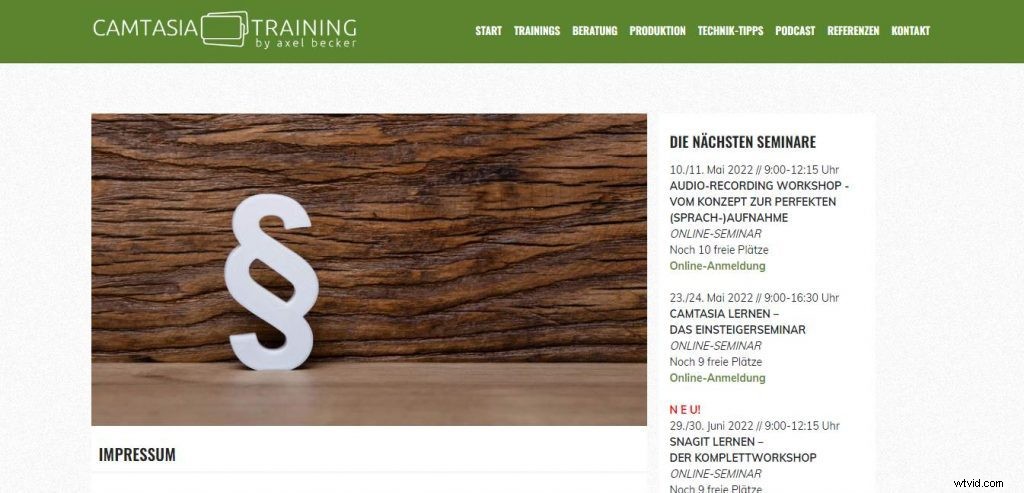
Výhody
Výhody Camtasia:Klady – Snadné použití i pro začátečníky – Dobrá řada výstupních možností, včetně podpory pro mobilní zařízení využívající Flash nebo HTML5 a také samostatné soubory Flash a AVI. – Velká řada nástrojů pro poznámky v editoru – Velmi dobré možnosti úprav pro předem nahrané videosoubory – Snadný import prezentací PowerPoint do Camtasia Studio, včetně animací a přechodů Nevýhody – Žádné integrované funkce pro úpravy (budete potřebovat editor videa jako Windows Movie Maker).
4. iMovie
iMovie je softwarová aplikace pro úpravu videa prodávaná společností Apple Inc. pro Mac a iOS (iPhone, iPad, iPad Mini a iPod Touch).
Původně byl vydán v roce 1999 jako aplikace pro Mac OS 8 přibalená k prvnímu spotřebitelskému modelu Macu s podporou FireWire – iMac DV. Od verze 3 je iMovie aplikací pouze pro OS X, která je součástí sady iLife aplikací pro Mac.
Kromě funkcí na spotřebitelské úrovni obsahuje iMovie pokročilejší možnosti úprav, jako je obraz v obraze na zelené obrazovce a pokročilé úpravy zvuku, včetně možnosti vytvářet vyzváněcí tóny z projektů. iMovie importuje videozáznamy do počítače Mac buď pomocí rozhraní FireWire na většině digitálních videokamer formátu MiniDV nebo pomocí portu USB počítače.
Může také importovat soubory videa a fotografií z pevného disku. Odtud může uživatel upravovat fotografie a videa a přidávat názvy, motivy, hudbu, efekty atd.
iMovie je přístupný video editor, který usnadňuje přeměnu surového záznamu na elegantní, profesionálně vypadající filmy. Budete potřebovat nějaký čas, abyste si zvykli na všechny jeho možnosti a tlačítka, ale jakmile to uděláte, budete moci vytvářet zábavná videa, která vypadají docela skvěle.
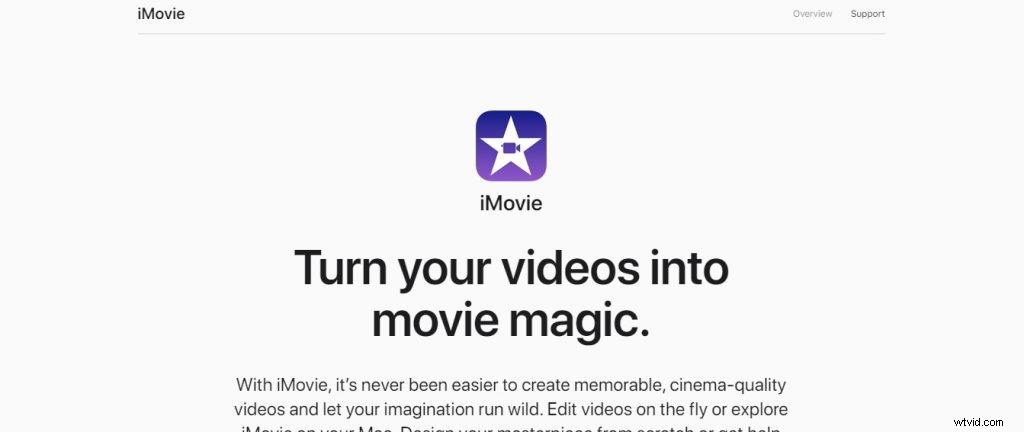
Funkce
iMovie je nejlepší video editor pro Mac a iOS, pro začátečníky i poloprofesionály. Snadno se používá díky čistému a intuitivnímu rozhraní.
A je dostatečně výkonný, aby zvládl vše od videa v ultra vysokém rozlišení 4K natočeného na vašem iPhone až po záběry z vaší DSLR kamery. Snadno importujte a organizujte klipy
iMovie vám pomůže procházet, prohlížet a organizovat vaši osobní knihovnu, abyste mohli rychle najít a sdílet své oblíbené klipy. Navíc můžete začít s úpravami na iPhonu nebo iPadu a poté dokončit na Macu – při přechodu mezi zařízeními nemusíte začínat znovu.
Ohromující efekty Nyní je snazší než kdy předtím skládat soundtrack pomocí vestavěné hudby a zvukových efektů. Vyberte si z desítek zvukových stop, které se automaticky přizpůsobí délce vašeho filmu.
Nebo přidejte svou vlastní hudbu a použijte úpravy zvuku, jako je zeslabování a zeslabování, překrývání a další.
Vytvářejte nádherné tituly** **Přidávejte tituly ve stylu studia doplněné o přizpůsobitelné titulky z prohlížeče titulů. Můžete také přidat animované mapy, které divákům ukážou, kde se příběhy odehrávají – nebo kam máte namířeno příště.
A vyberte si z desítek stylů pro přechody jedním klepnutím, jako je vyblednutí nebo rozpuštění pro vzhled bez námahy.
Výhody
Projekty a události iMovie Pros Importujte svá média do knihovny iMovie. Média jsou organizována do knihoven, z nichž každá má své vlastní akce.
Událost je jen sbírka videoklipů. Když importujete klip, přidá se k události v aktuálně vybrané knihovně.
Můžete vytvořit tolik knihoven, kolik chcete. Dobrým způsobem, jak organizovat své projekty, je umístit všechna jejich aktiva do jediné knihovny. Tímto způsobem budete vždy přesně vědět, kde co je.
Pokud potřebujete přesunout média z jednoho projektu do druhého, stačí je přetáhnout mezi událostmi v okně prohlížeče. Můžete si vybrat, do jakého typu knihovny chcete média importovat, a to tak, že jej vyberete v podokně „Knihovna“ okna importu nebo jej vyberete z rozbalovací nabídky Knihovny v levé horní části okna iMovie.
Všimněte si, že jakmile je soubor importován, nelze jej přesouvat mezi knihovnami, aniž by byl nejprve exportován do souboru na disku a poté znovu importován do jiné knihovny. Vytvořte nový projekt výběrem Soubor -> Nový projekt z pruhu nabídek nebo stisknutím kláves Command + N.
Chcete-li do projektu přidat klipy, přetáhněte je z události v okně prohlížeče a umístěte je na časovou osu v
5. Lightworks
iMovie je nejlepším přítelem amatérského filmaře založeného na Macu s jednoduchým rozhraním, které vám umožní soustředit se na záznam, nikoli na program. Ale iMovie je pouze základní editor videa.
Pro většinu nahrávání na YouTube to stačí, ale ne o moc víc. Lightworks je profesionální video editor s nástroji a funkcemi, které konkurují softwaru používanému v hollywoodských postprodukčních studiích.
Je k dispozici pro Mac i PC, přičemž verze 14 nedávno přidala podporu také pro počítače se systémem Linux. Ačkoli si můžete myslet, že Lightworks by byl příliš drahý nebo komplikovaný na používání, ve skutečnosti je ke stažení a používání zdarma, s omezenou sadou funkcí a nástrojů, které jsou k dispozici, pokud si nezakoupíte předplatné.
K dispozici jsou dvě verze Lightworks:Pro, která stojí 24,99 $ měsíčně nebo 175 $ ročně; a Free, který má méně funkcí, ale je dostupný zdarma.
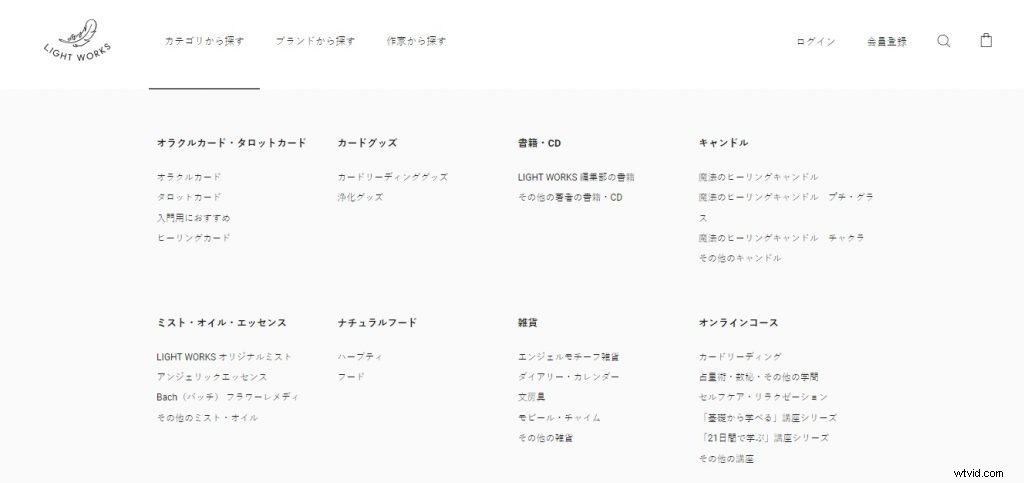
Funkce
iMovie Lightworks je bezplatný editor videa, který uživatelům umožňuje vytvářet filmy a upravovat videa pro sdílení na webu. Toto je oblíbený program pro amatéry i profesionály, kteří chtějí snadno vytvářet videa.
Jednou z funkcí tohoto programu je, že přichází s více než 3500 efekty a přechody, ze kterých si můžete vybrat. Má také předdefinované šablony pro různé typy videí, jako je komedie nebo jakýkoli jiný žánr.
Šablony lze animovat a přes video můžete přidat svůj vlastní text. Uživatelé mohou vytvořit demo video nebo upoutávku a poté je nahrát na YouTube nebo Vimeo. Nebo je mohou sdílet na Facebooku nebo e-mailem prostřednictvím cloudové funkce iMovie.
Výhody
Jsem fanouškem iMovie už od prvního použití v roce 2001. Je to skvělý způsob, jak rychle vytvářet videa, ale má svá omezení.
Lightworks je profesionální software pro úpravu videa, který byl teprve nedávno k dispozici zdarma. Bezplatná verze má všechny funkce placené verze a exportuje 720p video (vyšší rozlišení 1080p stojí 60 $/rok).
Zatímco Lightworks je extrémně výkonný, je také velmi drahý a komplikovaný. Když jsem dělal střih videa, rád bych to zkusil Lightworks, ale nechtěl jsem za to platit.
Naštěstí existují některé alternativy, které jsou stejně dobré a nestojí nic. Pojďme se na ně podívat.
- iMovie OS X:Zdarma s Mac OS X 10.9 nebo novějším Windows:Není k dispozici iMovie je jedním z nejlepších bezplatných video editorů a je součástí každého Macu od roku 2010 (jsou dostupné i verze pro starší Macy). Je docela snadné ho používat a produkuje vysoce kvalitní videa bez jakéhokoli úsilí z vaší strany.
- Jedinou nevýhodou je, že můžete exportovat maximálně 720p videa, ale to by nemělo
6. VSDC Free Video Editor
VSDC Free Video Editor je aplikace pro nelineární úpravy (NLE). Podporuje širokou škálu video, audio a obrazových formátů, stejně jako snímání videa. Editor nabízí náhled v reálném čase, zvukové efekty a úpravu parametrů bez překódování.
VSDC Free Video Editor byl navržen pro úpravu videí a vytváření videí jakékoli složitosti zahrnující různé vizuální a zvukové efekty. Program nabízí bohatou funkčnost a přesto má jednoduché a intuitivní rozhraní, které vám umožní vytvářet videa s minimálním úsilím.
Podporuje téměř všechny formáty včetně AVI, MP4, MKV, MOV, FLV, 3GP, MPG atd. Zpracovávejte video s různými velikostmi snímků:HD, Full HD, 2K Quad HD, 4K Ultra HD a DCI 4K.
Funkce
VSDC Free Video Editor obsahuje plně vybavený video a audio editor, který lze použít k vytváření profesionálně vypadajících videí. Rozhraní programu je intuitivní, ale není bez úskalí.
VSDC Free Video Editor také umožňuje upravovat fotografie a obrázky, vytvářet prezentace, nahrávat komentáře a používat zvukové efekty. Zde jsou hlavní funkce softwaru:Úpravy videa Nelineární editor nebo editor založený na časové ose Podpora všech hlavních formátů videa (AVI, MP4, MKV, MPG, WMV, 3GP, FLV) Obrovská škála video efektů a filtrů (filtry starých filmů až po korekce barev a transformace objektů) Různé zvukové efekty pro úpravu hudby a hlasu (ekvalizér, filtry redukce šumu) Míchání zvukové stopy Podpora rozlišení Full HD a 4K (1080p/720p/480p/360p/240p).
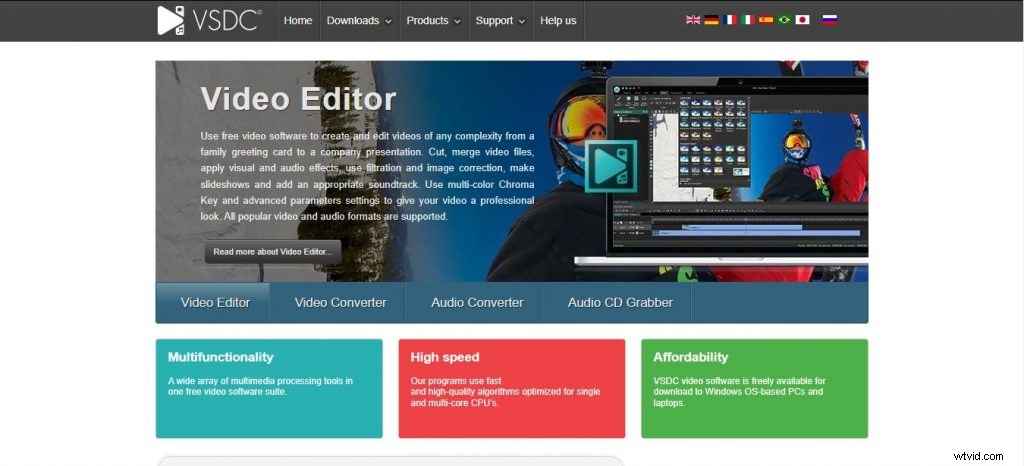
Výhody
Jste na volné noze a potřebujete sestříhat video. Ale nemáte schopnosti upravovat svá vlastní videa. Zde přichází na řadu profesionálové VSDC Free Video Editor.
Bezplatná verze vám umožňuje oříznout, oříznout a oříznout další, ale také vám umožní oříznout klip a přidat přechody.
Verze pro přidává nástroje, které používají profesionální editoři, jako je korekce červených očí, stabilizace obrazu a další. Pokud můžete upravovat fotky (nebo fotky koček), můžete upravovat videa.
Když chcete upravit video, je několik věcí, které byste měli udělat, než začnete stříhat klipy. Nejprve se ujistěte, že je soubor ve formátu, který se bude přehrávat na vašem počítači (některé programy pro úpravu videa vyžadují soubory ve formátu .mp4 nebo .mov).
Za druhé, zkontrolujte rozlišení – pokud je příliš nízké, bude později příliš obtížné s ním pracovat. Nakonec se ujistěte, že není příliš dlouhá nebo příliš krátká – dlouhá videa mohou být nepraktická, když jsou zvětšena pro web; krátké jsou přes hudbu během přehrávání těžko slyšet.
7. HitFilm Express
HitFilm Express je bezplatný software pro úpravu videa s profesionálními nástroji VFX a vším, co potřebujete k vytváření úžasného obsahu, filmů nebo herních videí. Ideální pro začátečníky, studenty filmu, hráče, youtubery nebo jakékoli kreativce bez rozpočtu.
HitFilm Express poskytuje kombinaci střihu, vizuálních efektů a 3D kompozice pro filmaře a filmové umělce. Jeho široká škála funkcí z něj činí oblíbenou volbu pro editory videa po celém světě, kteří mají přístup k více než 800 jedinečným pluginům a přednastavením vizuálních efektů, které lze zcela přizpůsobit tak, aby odpovídaly jejich jedinečnému stylu.
HitFilm Express, kterému důvěřují tvůrci jako Casey Neistat a RocketJump Film School, vám poskytuje výkonné funkce, které byly dříve dostupné pouze profesionálům – a to zdarma! Naše videoefekty jsou kompatibilní se všemi hlavními NLE (včetně Premiere Pro, Final Cut Pro X, Sony Vegas Pro a Magix Movie Edit Pro), takže se můžete soustředit na to nejdůležitější – vyprávění příběhů pomocí vašich videí.
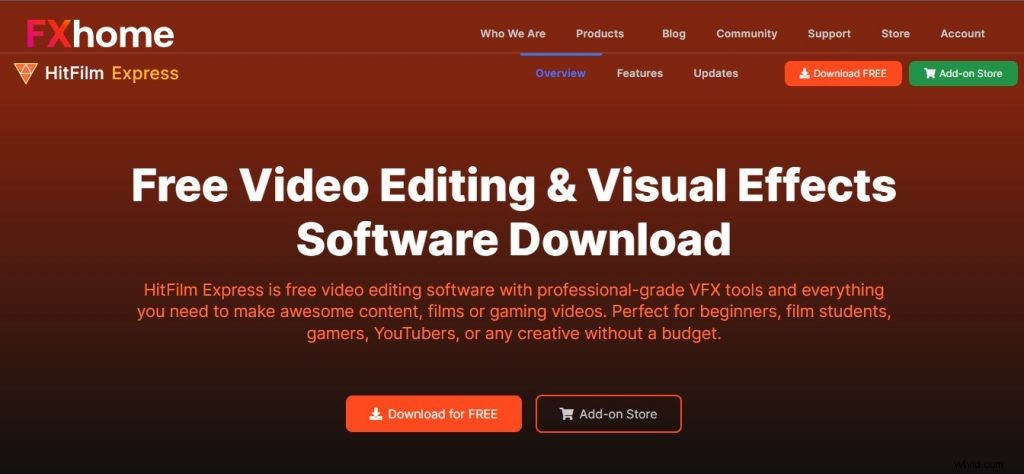
Funkce
HitFilm Express je bezplatný software pro úpravu videa s profesionálními nástroji VFX a vším, co potřebujete k vytváření úžasného obsahu, filmů nebo herních videí. Ideální pro začátečníky, studenty filmu, hráče, youtubery nebo jakékoli kreativce bez rozpočtu.
Kromě bezplatné verze HitFilm Pro nabízíme také HitFilm Express, plně vybavený balíček pro úpravy a vizuální efekty, jehož použití je zcela zdarma. Neexistují žádná omezení pro jeho použití:je na vás, abyste si jej ponechali navždy.
Jediný rozdíl mezi HitFilm Express a plnou verzí HitFilm Pro je ten, že HitFilm Express má možnosti výstupu s nižším rozlišením. To znamená, že stále můžete pracovat na projektech ve 4K v HitFilm Express, ale nebudete je moci exportovat v rozlišení 4K.
Má také některá další drobná omezení (viz níže). Z HitFilm Express můžete kdykoli upgradovat na plnou verzi HitFilm Pro:když to uděláte, všechny vaše stávající projekty se otevřou s plnou sadou dostupných funkcí.
Výhody
HitFilm Express je bezplatný software pro úpravu videa s profesionálními nástroji VFX a vším, co potřebujete k vytváření úžasného obsahu, filmů nebo herních videí. Ideální pro začátečníky, studenty filmu, hráče, youtubery nebo jakékoli kreativce bez rozpočtu.
Kromě bezplatné verze HitFilm Pro nabízíme také HitFilm Express, plně vybavený balíček pro úpravy a vizuální efekty, jehož použití je zcela zdarma. Neexistují žádná omezení pro jeho použití:je na vás, abyste si jej ponechali navždy.
Jediný rozdíl mezi HitFilm Express a plnou verzí HitFilm Pro je ten, že HitFilm Express má možnosti výstupu s nižším rozlišením. To znamená, že stále můžete pracovat na projektech ve 4K v HitFilm Express, ale nebudete je moci exportovat v rozlišení 4K.
Má také některá další drobná omezení (viz níže). Z HitFilm Express můžete kdykoli upgradovat na plnou verzi HitFilm Pro:když to uděláte, všechny vaše stávající projekty se otevřou s plnou sadou dostupných funkcí.
8. OpenShot
OpenShot™ byl vytvořen v roce 2008 ve snaze vytvořit bezplatný, jednoduchý, open source video editor pro Linux. Nyní je k dispozici v systémech Linux, Mac a Windows, byl stažen milionkrát a stále roste jako projekt! OpenShot™ je svobodný software:můžete jej redistribuovat a/nebo upravovat podle podmínek GNU General Public License, jak byla zveřejněna Free Software Foundation, buď verze 3 této licence, nebo (dle vašeho uvážení) jakékoli pozdější verze.
OpenShot™ je distribuován v naději, že bude užitečný, ale BEZ JAKÉKOLI ZÁRUKY; dokonce bez předpokládané záruky PRODEJNOSTI nebo VHODNOSTI PRO KONKRÉTNÍ ÚČEL. Další podrobnosti naleznete v GNU General Public License.
Měli byste obdržet kopii GNU General Public License spolu s OpenShot Library. Pokud ne, podívejte se na http://www.gnu.org/licenses/.
Funkce
Myslíme si, že OpenShot je docela skvělý, ale neberte to za slovo. Podívejte se na tyto funkce a zjistěte, proč je OpenShot nejlepším editorem videa pro Linux, Mac a Windows! OpenShot Video Editor je k dispozici ke stažení v systémech Linux, OS X a Windows.
Poskytujeme jak přímé odkazy ke stažení, tak torrenty. Máme také k dispozici denní sestavení pomocí tlačítka Daily Builds níže.
Víceplatformní Nainstalujte OpenShot na jakýkoli operační systém (Linux / Mac / Windows). Funguje skvěle na Ubuntu Linux a jeho derivátech včetně Linux Mint, KDE Neon atd…
Open Source OpenShot je projekt s otevřeným zdrojovým kódem, což znamená, že zdrojový kód lze volně používat, upravovat a redistribuovat. Více o licenci GPLv3 se dozvíte zde:https://opensource.org/licenses/gpl-3.0.html Bezplatné aktualizace Aktualizace OpenShot jsou navždy zdarma! A každých pár měsíců provádíme časté aktualizace s opravami chyb a novými funkcemi.
Udržujte svůj OpenShot aktuální! Editor nelineárního videa Náš výkonný editor nelineárního videa je navržen tak, aby byl flexibilní a snadno použitelný. Přetáhněte soubory přímo na časovou osu nebo importujte širokou škálu formátů audio a video souborů (
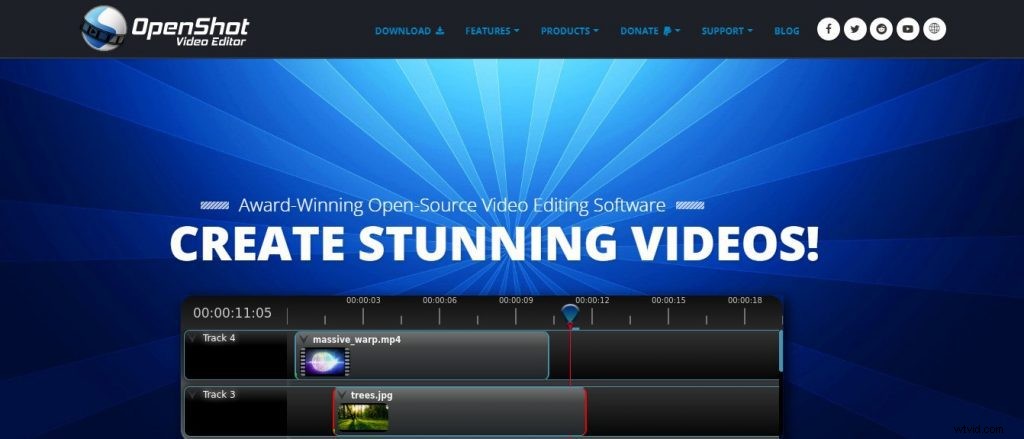
Výhody
Výhody OpenShot jsou:1.Je to otevřený zdrojový kód. 2. Je to nelineární video editor.
3. Můžete vytvářet neomezené množství stop a vrstev pro vodoznaky, videa na pozadí, zvukové stopy atd. 4. Má 3D animované titulky a efekty, jako je oheň, sněžení nebo exploze, které lze použít na vaše videa.
5. Existuje více než 70 přechodů, které můžete použít ve svých videích.
9. OBS Studio
OBS Studio je bezplatný a otevřený software pro nahrávání videa a živé vysílání. OBS Studio je dokonalý nástroj pro zachycení a streamování her, které máte rádi. Je to zdarma, open source a plně multiplatformní – Mac, Windows a Linux.
Vlastnosti:Vysoce výkonné zachycování a míchání videa/audia v reálném čase s neomezeným počtem scén, mezi kterými můžete plynule přepínat pomocí vlastních přechodů. Filtry pro zdroje videa, jako je maskování obrazu, korekce barev, klíčování chroma/color a další.
Intuitivní audio mixer s filtry pro jednotlivé zdroje, jako je šumová brána, potlačení šumu a zisk. Výkonné a snadno použitelné možnosti konfigurace.
Přidejte nové zdroje, duplikujte stávající a upravte jejich vlastnosti bez námahy. Zjednodušený panel nastavení pro rychlou konfiguraci vysílání a nahrávek.
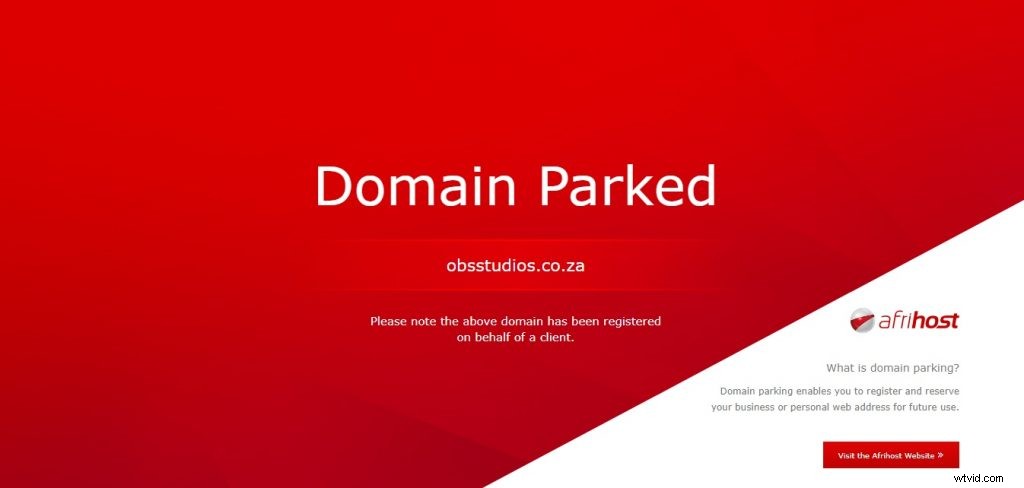
Funkce
OBS Studio je bezplatný a otevřený software pro nahrávání videa a živé vysílání. Stáhněte si a začněte streamovat rychle a snadno na Windows, Mac nebo Linux.
Vlastnosti OBS Studio jsou:Vysoce výkonný záznam a míchání videa/audia v reálném čase. Vytvářejte scény složené z více zdrojů včetně zachycených oken, obrázků, textu, oken prohlížeče, webových kamer, snímacích karet a dalších.
Filtry pro zdroje videa, jako je maskování obrazu, korekce barev, klíčování chroma/color a další. Intuitivní audio mixer s filtry pro jednotlivé zdroje, jako je šumová brána, potlačení šumu a zisk. Převezměte plnou kontrolu s podporou pluginu VST.
Mixujte neomezený počet audio a video stop. Výkonné a snadno použitelné možnosti konfigurace. Přidejte nové zdroje, duplikujte stávající a bez námahy upravte jejich vlastnosti.
Panel Zjednodušený nastavení vám poskytuje přístup k široké řadě konfiguračních možností pro vyladění každého aspektu vašeho vysílání nebo záznamu.
Výhody
OBS Studio je bezplatný a otevřený software pro nahrávání videa a živé vysílání. Stáhněte si a začněte streamovat rychle a snadno na Windows, Mac nebo Linux.
Vlastnosti OBS Studio jsou:Vysoce výkonný záznam a míchání videa/audia v reálném čase. Vytvářejte scény složené z více zdrojů včetně zachycených oken, obrázků, textu, oken prohlížeče, webových kamer, snímacích karet a dalších.
Filtry pro zdroje videa, jako je maskování obrazu, korekce barev, klíčování chroma/color a další. Intuitivní audio mix s filtry pro jednotlivé zdroje, jako je šumová brána, potlačení šumu a zisk.
Převezměte plnou kontrolu s podporou pluginu VST. Mixujte neomezený počet audio a video stop. Výkonné a snadno použitelné možnosti konfigurace. Přidejte nové zdroje, duplikujte stávající a bez námahy upravte jejich vlastnosti.
Panel Zjednodušený nastavení vám poskytuje přístup k široké řadě konfiguračních možností pro vyladění každého aspektu vašeho vysílání nebo záznamu.
Co je software Green Screen?
Co je software Green Screen? Pokud jde o střih videa, skládání chroma klíče nebo „zelené promítání“ je jedním z nejdůležitějších efektů, které se můžete naučit. Zelené stínění vám umožňuje vyjmout předmět z videa a přidat jej do jiného videoklipu.
Green screening můžete využít při vytváření vlastních filmů, tréninkových videí, hudebních videí, reklam a dalších. Pokud jste připraveni začít se softwarem pro zelenou obrazovku, podívejte se na Movavi Video Editor.
Tento snadno použitelný software podporuje chroma keying – stačí importovat video a pozadí pro váš projekt a poté vybrat barvu, kterou potřebujete, aby byla průhledná. zelené pozadí a toto pozadí nahradit.
Nejčastěji se to používá ve filmovém průmyslu. Vidíte to neustále v televizi a filmech, kde jsou herci natočeni před pevným zeleným pozadím.
Poté je v postprodukci zelená nahrazena jiným obrázkem nebo videem. Software zelené obrazovky má mnoho dalších využití.
Jedním z příkladů může být výměna pozadí vaší webové kamery, abyste nemuseli uklízet pokoj, když se chcete nahrát, když mluvíte nebo hrajete hru. Dalším by bylo vytvoření falešného pozadí pro moderátory zpráv, kteří hlásí ze svých obývacích pokojů, zatímco jsou uvězněni doma během COVID-19.
Proč je zelená preferovaná barva v Chroma-Keying?
Zelená je základní barvou ve filmu a videu pro chroma klíčování, protože to není barva, kterou nosí většina lidí. Lidský mozek je pevně vybaven, aby zaznamenal kontrast.
If you’re shooting a scene that contains red, and a person wearing green walks into the frame, your brain will immediately notice that green person. It doesn’t matter if they’re in focus or out of focus — it will stand out.
Chroma-keying uses this innate ability of the human brain to see contrast. The color chosen for chroma-keying is almost always green because it doesn’t occur naturally in skin tones.
That means any time you shoot someone against a green backdrop, their skin will stand out in sharp contrast to it, so the chroma-key effect becomes easier. There are exceptions to this rule, though.
Sometimes blue is used instead of green, especially when shooting blondes or lighter skinned actors and actresses who tend to have more of a blue undertone in their skin than darker-skinned actors or actresses. Also, if you’re shooting on location and can’t bring a big enough piece of fabric for a backdrop, it may be easier to find a surface with blue on it rather than green.
What Equipment Do You Need to Record Green Screen Scenes?
Recording green screen scenes for your videos is a great way to add flexibility and creativity to your production. The process of filming against a green screen allows you to drop in background images or video footage so that it looks like the person you’re filming is somewhere they’re not.
If you’re looking to get started recording green screen scenes, this article will tell you what equipment you need. A green screen is typically just a large piece of cloth (sometimes painted, sometimes printed) on which you film your subject.
It can be hung up against a wall, but most often it is hung from an overhead support system in order to allow the camera to move around freely. If you’re recording outside, then you can use the sky as your green screen – just make sure that there are no planes passing overhead!
When we say that something is “green screen ready” we mean that the subject has been filmed in front of an evenly lit green background with no shadows and no wrinkles or folds in the cloth itself. If everything is evenly lit and smooth, then compositing the footage over background images or video will be simpler when editing.
If you want to record in a studio setting, then these are the things that you
How Do You Shoot a Green Screen Video?
A green screen is a powerful tool used in filmmaking and television production to insert actors or objects into a scene that they couldn’t be physically present for. This technique is called “chroma keying” and is derived from the fact that green screens are often used to key out the color green.
Filming with a green screen allows you to insert video of an actor into any scene so that it looks as if the actor was really there. It’s commonly used for things like weather forecasts, where you can see the weatherman standing in front of a giant map, but it’s also used by Hollywood studios to create entire scenes from scratch.
In this article, we’ll talk about what you need to know before shooting green screen video plus some tips on making your finished product look professional.
1. Shoot a Green Screen Video Select the Backdrop
Shooting a green screen video is one of the coolest things you can do with your video camera. If you have never shot a green screen video, it’s the process of shooting your video in front of a green background and then using software to replace the green background with an image of your choice.
Green screen videos are typically used to enhance production value. For example, if you were shooting a news report, it might be nice to have an image of a cityscape behind the reporter instead of just having him stand in front of a blank background.
Or if you wanted to make your own movie, you could shoot all the scenes in front of a green screen and then use computer software to insert any background that you wanted. For this tutorial, I’m going to show you how to set up a green screen and then use free software to replace the background with an image of your choice.
I’m also going to show you some tips for shooting the best possible green screen footage.
2. Shoot a Green Screen Video Choose the Right Camera
Shooting a green screen video takes a little bit of planning and practice. A green screen is used to superimpose one person or object over another in a video. In the film and television industry, it is often referred to as Chroma Keying.
The process of shooting a green screen is not unlike the process of shooting any other video. The main difference is that you are shooting your subjects against a backdrop that is designed to be removed, either in post-production or while you are shooting.
The background can be almost anything you want it to be, from a still photograph or hand drawn animation to computer-generated 3D animation. You can also add special effects, like explosions or lightning strikes, or make it look like your actors are flying through space.
Možnosti jsou nekonečné!
3. Shoot a Green Screen Video Arrange for Proper Lighting
A green screen is a powerful tool that allows you to make your talent appear almost anywhere on video. And the best part is that it’s not difficult at all. Here are the basics.
Shoot a Green Screen Video Arrange for Proper Lighting It doesn’t take a lot of special gear to record great green screen footage, but you do need a few things. First, you need a good camera and audio recorder (your phone will work just fine). S
econd, you’ll need some kind of light source — whether it’s a small lamp or a professional lighting kit. Third, you’ll need to hang up some solid background paper (you can also use a large white sheet).
And finally, you’ll need to hang up some kind of backdrop (which can be anything from another sheet to an actual green screen). Once your green screen is set up, it’s time to light it! You want your talent to be well lit from all sides — this will help the editing process later on.
If you’re using paper backdrops, try bouncing light off the walls behind the camera and then fill in any harsh shadows with smaller lamps or reflectors. You don’t have to worry about lighting the background at all — that comes later in post-production.
Record
4. Shoot a Green Screen Video Keep the Screen Straight
Green screen videos are one of the most effective ways to deliver a video message. A green screen video can give your video production a professional look and feel with minimal effort.
What is a green screen? It’s a large, bright green piece of material that you can hang behind your subject, like in this video:Shoot a Green Screen Video Keep the Screen Straight Green screen videos are one of the most effective ways to deliver a video message.
A green screen video can give your video production a professional look and feel with minimal effort.What is a green screen? It’s a large, bright green piece of material that you can hang behind your subject, like in this video:By shooting on a green screen, you can create the illusion that your subject is standing in front of any background you want, by adding in the new background later.
For example, in the above video:You might think that all you need to do is get a green background and shoot your footage, then edit it with whatever background you want later, but there are some important things to know. Even if you have never tried shooting a green screen before here are five tips to help make sure your footage looks great.
5. Shoot a Green Screen Video Be Aware of Shutter Speed
Green screens are a great tool for adding special effects to your videos. Whether you want to add in a magical backdrop, change the season of your scene, or make yourself look like you’re somewhere you’re not, green screens are the perfect way to do that.
But how do you shoot green screen video? There are thousands of tutorials on the internet about green screen techniques, but most of them spend more time talking about what happens in post-production than what happens during filming. A good special effects shot starts with good footage.
In order to get the best footage possible for your green screen video, you should make sure you pay close attention to shutter speed. Zde je důvod:
6. Shoot a Green Screen Video Use the Right Green Screen Software
If you’re shooting something with a lot of movement, you want to pay attention to your shutter speed. A fast shutter speed ensures that your subject is sharp and that there is no motion blur.
The most common shutter speed for shooting HD video is 1/50th of a second (or 1/48th, depending on your camera) at 24p (24 frames per second). That’s the frame rate that gives video that classic “cinematic” look.
If you crank up your shutter speed, say to 1/500th of a second, you’ll see people moving around in the shot will be very sharp — this can give your footage a very unique and interesting look.
On the other end of the spectrum, if you slow down your shutter speed to 1/15th or 1/8th of a second, not only will motion blur start to appear, but you’ll also notice an increase in light.
The Dos And Don’ts Of Green Screen Video
Green screen video has revolutionized the way that amateur and professional filmmakers create projects. It can be used to create elaborate special effects, or simply to add a touch of humor to a video.
While you can create complex special effects using green screen video, you don’t need to be an expert in order to use it. In fact, green screen technology is so easy to use that even a novice can make a fun and entertaining project with little practice.
However, there are some dos and don’ts of green screen video production that should be understood before starting on your own project. Let’s take a look at the top tips for making great green screen videos!
DO:Make Sure Your Green Screen Background Is Evenly Lit One of the biggest mistakes that people make when filming with a green screen is not lighting their background evenly. If there are differences in light between your subject and the background it will be very difficult to remove the background during editing.
You will see shadows or dark areas behind your subject when they were not present in the original shot. This will ruin your entire project, so make sure that your background is evenly lit before filming! DO:Use A Good Quality Camera It may seem obvious, but using a good quality camera
What Precautions Should You Follow When Creating Green Screen Videos?
Green screen videos are a great way to capture the full potential of your product or company, so long as you’re mindful of some important requirements. Here are some precautions to keep in mind when creating your green screen video:Play it safe.
You’ll need a safe area for the video shoot and don’t forget to take your own safety precautions. There’s no point in capturing a beautiful green screen shot if you’re going to wind up with an arm injury because you didn’t think about where the camera should be positioned while filming.
Check fire codes before setting up the shoot. All commercial shoots must follow local, state and federal fire codes, but not all green screen shoots do.
Check with your local fire marshal to make sure that nothing will set off an alarm. Fire alarms can also be triggered if there’s something flammable nearby or if there’s any kind of heat source involved.
Avoid cleaning chemicals . Applying substances like oven cleaners or ammonia can cause damage to the paint on your backdrop.
If you have a digital backdrop, consider using a special protective spray that leaves no residue behind when it dries. Make sure you know what’s in the spray before using it so you don’t accidentally harm your backdrop with harmful chemicals.
Scrub off
Green Screen Software – Frequently Asked Questions
In this post, we’ll cover frequently asked questions about green screen software. What Is Green Screen Software? Green screen software is used to create remarkable visual effects in photography and videos.
In the past, you had to use a physical green screen to make these effects possible. However, today you can use a digital backdrop instead—with a few clicks of your mouse.
How Does Green Screen Software Work? The software works by detecting the green color (or other preset colors) in your image or video footage and replacing it with the digital backdrop of your choice. It’s as simple as that! You don’t need any special equipment or technical knowledge to make it work.
Just download our Chroma Key software and start editing your images or videos.; What Are Some Ways I Can Use My Chroma Key Software? There are many ways our customers have used our Chroma Key software for their home movies and other projects. Here are some ideas:Create animated backdrops for your home movies.
Add a beach scene behind you when you’re really at home in the winter time, for example. Or add an animation of fireworks behind you on New Year’s Eve. The possibilities are endless with Chroma Key software
Best Green Screen Software – Wrap Up
Best Green Screen Software – Wrap Up Green Screen Software is a tool that helps you to make your own green screen videos. It allows you to add music, text, and special effects to your videos.
Green Screen Software has become a very popular tool among video makers due to its ability to create high-quality videos at an affordable price. The best green screen software is Adobe After Effects.
It has been around since the 1990s and continues to be one of the most popular tools for creating green screen videos today. There are many other programs available on the market, but none of them come close to what Adobe has created with this program.
The software itself is easy to use, as it comes with a simple interface that allows anyone with some basic computer knowledge can start creating their own videos in just minutes.
The program also comes packed full of features such as chroma key effects, green screen color correction, and even motion tracking capabilities!
