Ať už pořádáte podcast s rozhovory na dálku nebo chcete publikovat prezentaci pro sdílení obrazovky, videa vedle sebe mohou být skvělým nástrojem ve vašem arzenálu – a snadno se vytvářejí!
S dnešní technologií je možné vytvářet inovativní, oku lahodící videa z rozhovorů, která budou odpovídat vaší kreativní vizi. To, co dříve vyžadovalo speciální software a titul, lze nyní provádět na iPhone.
V tomto příspěvku vás provedeme vším, co potřebujete vědět o videích vedle sebe, od toho, co to jsou a jak je nahrávat, až po nejlepší aplikace pro tvorbu a úpravu videí na rozdělené obrazovce.
Co jsou videa s rozdělenou obrazovkou (vedle sebe)?
Video na rozdělené obrazovce neboli vedle sebe se skládá ze dvou nebo více videí umístěných vedle sebe a přehrávaných současně. Tvůrci videí používají tuto techniku k porovnání, kontrastu nebo jednoduše zobrazení několika souvisejících záběrů ve stejném snímku pro kreativní nebo vzdělávací účely.
Pro tento druh videí je mnoho využití. Můžete vidět technologii rozdělené obrazovky, která se používá k vytvoření:
- Reakční videa
- Před a po výstřelu
- Videa dříve a nyní
- Porovnání („kdo to nosil nejlépe?“)
- Videokoláže
Pokud jste viděli populární trend reakcí TikTok, kdy tvůrce zaznamenává svou reakci na existující video jiného tvůrce na druhé polovině obrazovky, viděli jste video vedle sebe.
Co je aplikace Side by Side-Video?
Vzhledem k tomu, že mobilní fotoaparáty a video technologie v posledních letech raketově vzrostly jak v popularitě, tak ve funkčnosti, vzrostla také poptávka po pokročilých mobilních video nástrojích. Jednou takovou poptávkou jsou aplikace, které tvůrcům umožňují vytvářet videokoláže a videa vedle sebe.
Aplikace pro video vedle sebe je nástroj, který umožňuje tvůrcům používat jejich mobilní zařízení ke stříhání, umísťování, uspořádání a exportu videa na rozdělené obrazovce.
Některé z těchto aplikací mají jednoduché nebo přesné funkce, zatímco jiné jsou spíše jako malá produkční studia typu vše v jednom, která umožňují nahrávat, upravovat a přehrávat video na jednom místě.
Jak nahrát video vedle sebe
Přesné kroky potřebné pro záznam videa na rozdělené obrazovce se liší v závislosti na nástrojích, které používáte (více o tom později). Ale základní proces lze rozdělit do tří částí:
1. Nahrávejte a importujte svá videa
Natočte video jako obvykle pomocí svého oblíbeného nahrávacího softwaru. Může to být stejný software, který používáte k pozdější úpravě klipů, nebo to může být jiný nástroj.
2. Změňte velikost a uspořádejte videa do správného formátu
Pomocí zvoleného nástroje pro úpravu videa si hrajte se dvěma videi tak, aby jejich velikost a umístění odpovídalo vaší kreativní vizi. Toto je krok, ve kterém se ujistíte, že obě videa do sebe dobře zapadají na jedné obrazovce.
3. Upravit zvukovou stopu
Vizuální prvky nejsou jedinou součástí vašeho videa! V posledním kroku se budete chtít ujistit, že zvuk zní správně. Pravděpodobně uděláte jednu z následujících akcí:
- Přehrajte zvuk pouze z jednoho videa
- Smíchejte zvuk z obou videí tak, aby nerušil pozornost
- Vyberte úplně jinou hudbu na pozadí, která se má přehrát přes koláž videa
Nejlepší aplikace Side-by-Side Video Maker pro nahrávání podcastů a rozhovorů na iOS a Android
Níže se podíváme na čtyři nejlepší videoaplikace používané pro nahrávání a uspořádání rozhovorů ve formátu vedle sebe.
1. Riverside.fm
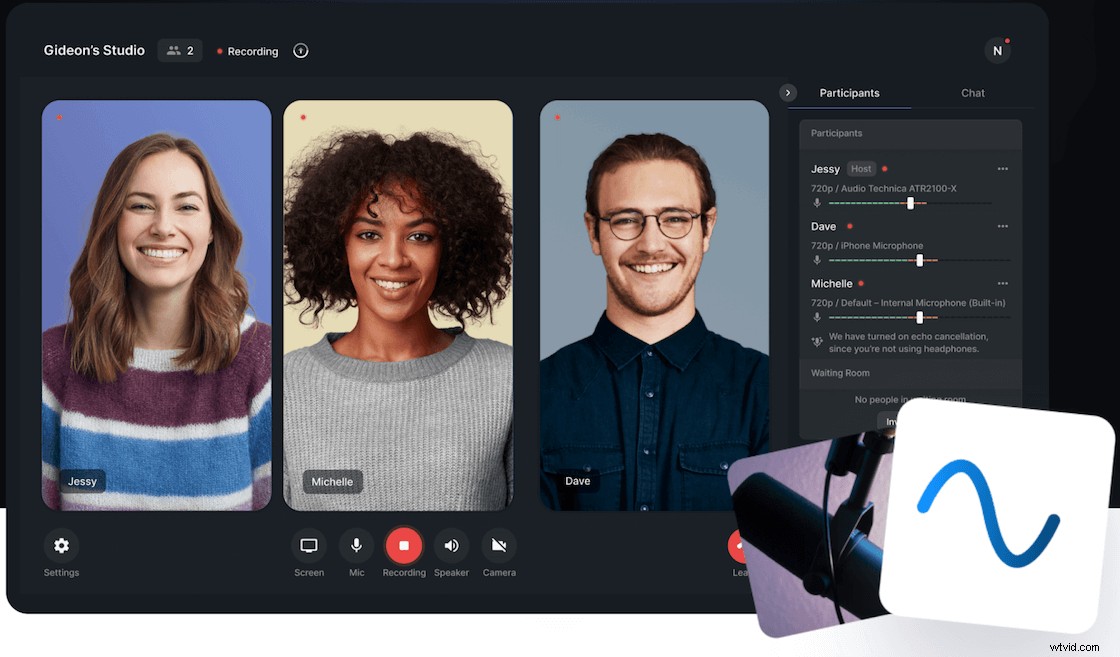
Software pro nahrávání videa od Riverside je řešením typu vše v jednom, které usnadňuje vytváření videí ve studiové kvalitě z vašeho prohlížeče. Výkonný nástroj nahrává v rozlišení 4K a zachycuje veškerý zvuk lokálně do počítače každého účastníka, což znamená, že nebudete závislí na rychlosti vašeho internetového připojení, pokud jde o kvalitu záznamu.
Riverside je skvělá volba pro nahrávání na rozdělené obrazovce. Všichni vaši hosté se mohou připojit jediným kliknutím pomocí svého prohlížeče, aniž by museli cokoliv stahovat nebo instalovat. Po dokončení nahrávání použijte Riverside's Magic Editor k automatickému vytvoření videa s rozdělenou obrazovkou v HD.
A pokud hledáte způsoby, jak nahrávat videa vedle sebe na cestách, právě jsme spustili mobilní aplikaci Riverside.fm, která vašim hostům poskytne profesionální zážitek z nahrávání z jejich iPhonů a Androidů.
Ve skutečnosti je Riverside první na světě, kdo spouští aplikaci pro iOS, která nahrává v HD z vašeho telefonu a zároveň se nahrává do cloudu – to znamená, že hotové soubory budete mít během několika sekund po dokončení nahrávání videa. S mobilní aplikací se vaši hosté mohou připojit k vašemu studiu jediným kliknutím a nahrávat zvuk a video ve vysokém rozlišení odkudkoli.
Jak nahrávat a upravovat videa vedle sebe pomocí Riverside.fm
Vytvořit HD video s rozdělenou obrazovkou s Riverside už nemůže být jednodušší. Funkce Magic Editor zkracuje čas, který musíte strávit postprodukcí, tím, že proces zefektivňuje pomocí automatizace.
Protože Magic Editor udělá veškerou práci za vás, aby vytvořil dokonalé video vedle sebe ve full HD, snadno se odlišíte od ostatních tvůrců obsahu – a přitom uděláte polovinu práce.
Chcete-li nahrávat a upravovat video vedle sebe pomocí Riverside, jednoduše:
- Vytvořte si studio a vyberte preferovaná nastavení.
- Pošlete hostům odkaz na rozhovor, aby se připojili jediným kliknutím.
- Jakmile všichni vstoupí do studia, stiskněte Nahrát .
- Po dokončení nahrávání otevřete Magic Editor v části Nahrávky stránce vašeho řídicího panelu. Vyberte možnost Přidat média vyberte, které video soubory chcete zahrnout.
- V části Zvuk vyberte své preference pro hotový produkt a Video karty. Zde si můžete vybrat, jak chcete video oříznout, nebo zda chcete odstranit veškerý šum na pozadí.
- Přidejte profesionální podrobnosti, jako je logo nebo rám, v části Přizpůsobit volba.
- Až budete připraveni, zvolte název souboru a v části Exportovat vyberte kvalitu exportu. Vaše video je připraveno ke stažení a/nebo sdílení online!
Pokud se chcete dozvědět více, podívejte se na tento tutoriál na YouTube o vytváření HD videa s rozdělenou obrazovkou pomocí Riverside's Magic Editor:
2. Zoom:Zobrazení sdílené obrazovky v režimu vedle sebe
Zoom, základní prvek pracovního života při pandemii, je oblíbenou volbou pro nahrávání videohovorů díky konzistentnosti připojení k internetu a dobré kvalitě zvuku ve srovnání se Skypem. Je také relativně snadno použitelný a velmi cenově dostupný, díky čemuž je přitažlivý pro začátečníky.
Zoom však přichází s několika nevýhodami, které je důležité si uvědomit. Vzhledem k tomu, že Zoom byl navržen primárně pro videohovory, NE nahrávání, jeho software obětuje kvalitu zvuku a videa ve prospěch rychlosti připojení. Zoom používá komprimovaný zvuk a video , což znamená, že odstraní části stopy, aby se soubor zmenšil. Nahrávání se zoomem také závisí na živém připojení k internetu, takže pokud utrpí rychlost vašeho internetu nebo připojení úplně poklesne, utrpí konečný soubor videa.
Pokud nahráváte prezentace pomocí Zoomu, můžete se přepnout do režimu vedle sebe s možností sdílené obrazovky. Tato možnost je užitečná pro prezentující, kteří by chtěli nahrávat svou tvář i obrazovku současně.
Na schůzce nebo webináři jednoduše klikněte na Zobrazit možnosti a vyberte Režim vedle sebe. Odtud můžete najet myší na hraniční čáru mezi obrazovkami a upravit velikost každého zobrazení.
Automatický přechod do režimu Side-by-Side v Zoom
Pokud používáte přiblížení často a chcete, aby jako výchozí bylo zobrazení vedle sebe, postupujte takto:
1. Přihlaste se do své desktopové aplikace Zoom.
2. Klikněte na svůj profilový obrázek a poté na Nastavení.
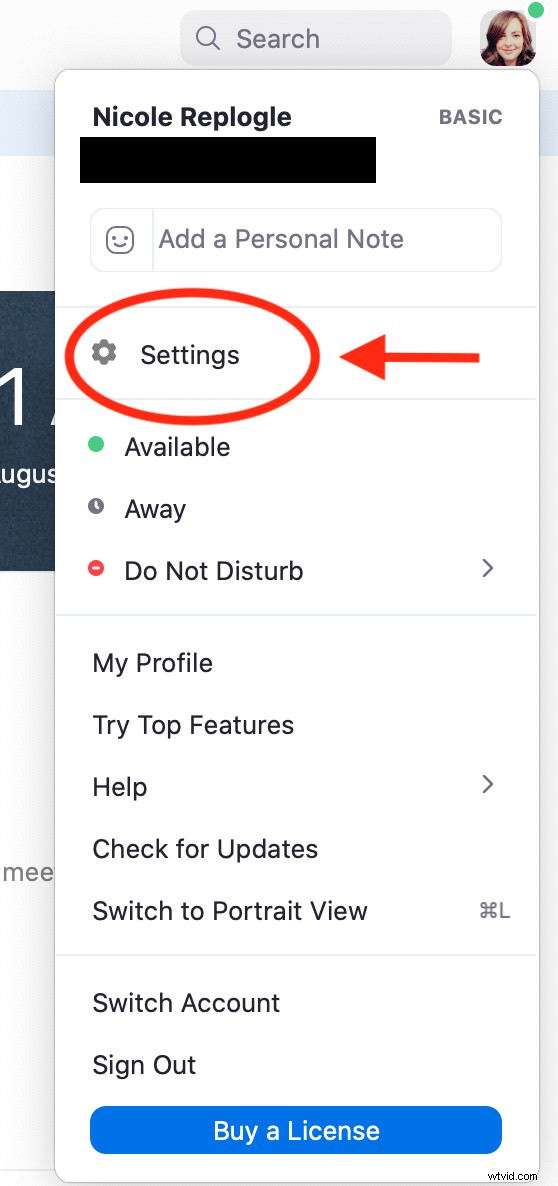
3. Klikněte na Sdílet obrazovku.
4. Zaškrtněte políčko vedle položky Režim vedle sebe.
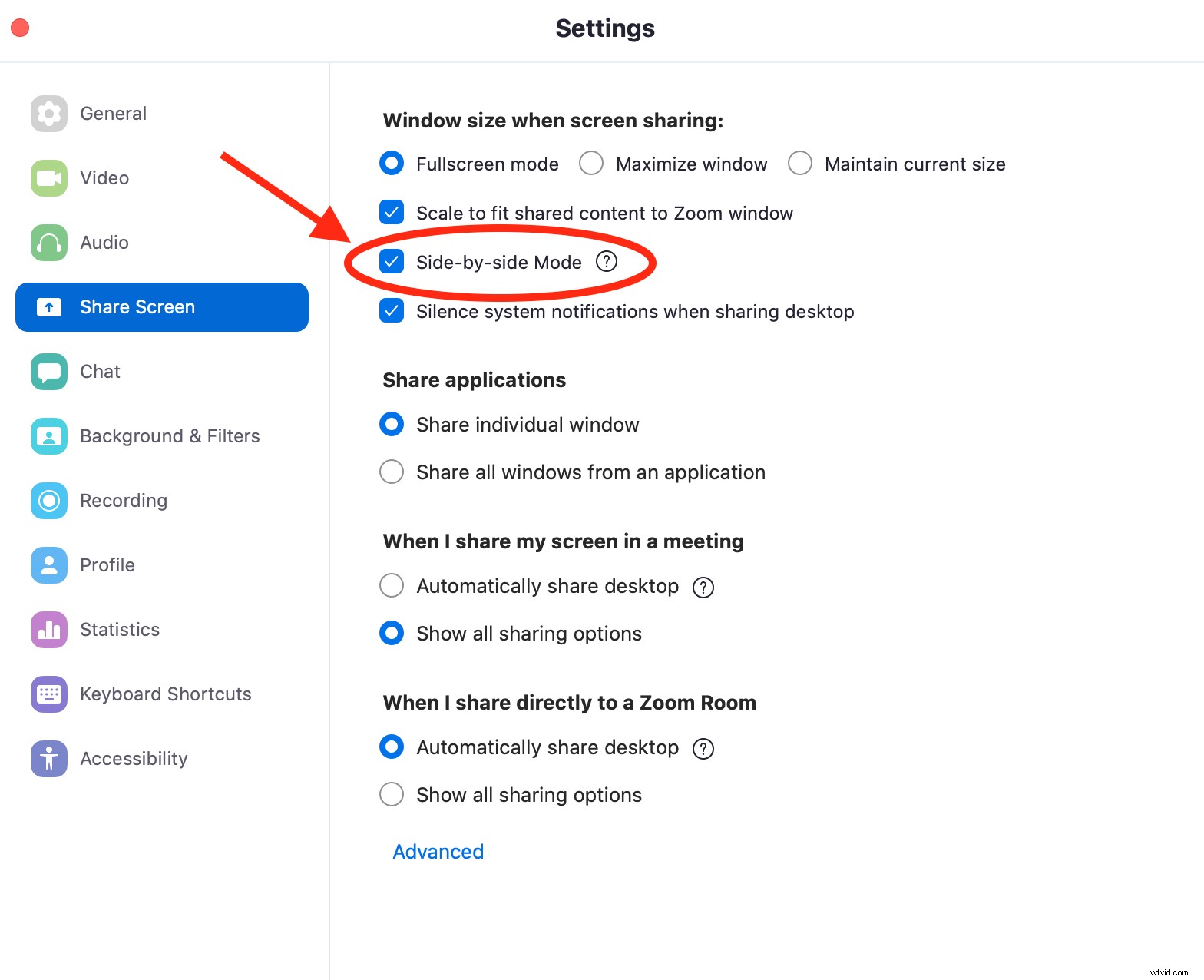
Lupa nyní ve vaší aplikaci přejde do režimu vedle sebe, jakmile účastník schůzky začne sdílet svou obrazovku.
3. Skype
Další populární nástroj pro videohovory, Skype, je bezplatný způsob, jak nahrávat video a audio soubory v cloudu. Mnoho podcasterů a tvůrců obsahu používá Skype pro své rozhovory na dálku, protože je zdarma a snadno se používá.
Mějte však na paměti, že protože Skype byl navržen především pro použití jako nástroj pro videohovory, nikoli jako nahrávací software, má nahrávání obsahu pomocí Skype několik nevýhod. Stejně jako Zoom i Skype komprimuje vaše video a audio soubory, což znamená, že konečný výsledek bude mít nižší kvalitu, než kdybyste použili profesionální nahrávací software.
Pokud k nahrávání videa používáte Skype, můžete si vybrat z různých zobrazení účastníků – včetně zobrazení mřížky (nebo velké mřížky), zobrazení reproduktorů a dokonce i režimu Společně, který umístí vaše videa účastníků do virtuálního prostoru, aby vypadal jako všichni jsou ve stejné místnosti.
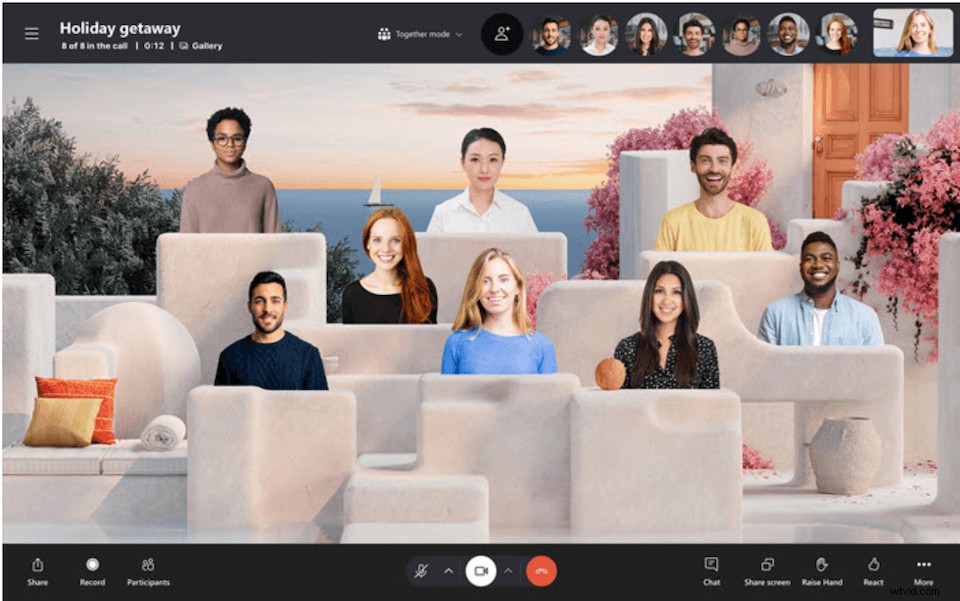
Pro své účely budete pravděpodobně chtít použít režim mřížky. Chcete-li přepnout zobrazení ve Skype, jednoduše vyberte Rozvržení hovorů a vyberte režim zobrazení, který chcete během videohovoru používat.
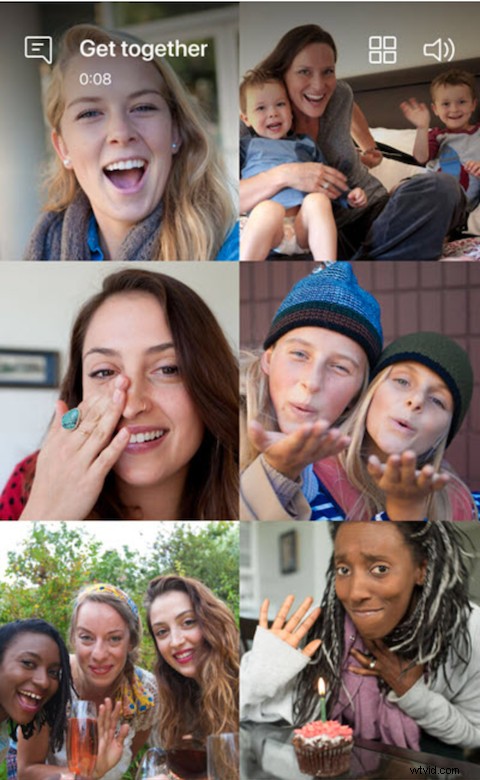
4. Discuss.io a další aplikace pro rozhovory zaměřené na společnost
Ne každý chce nahrávat rozhovory pro zveřejnění v podcastech nebo na kanálu YouTube. Někdy potřebujete nahrát rozhovor pro interní použití, jako je nábor, marketingový průzkum nebo setkání zaměstnanců.
Jednou skvělou možností je Discuss.io, nástroj pro videokonference a chytrá video platforma používaná pro průzkum trhu, schůzky a vytváření videí. Platforma také nabízí mobilní aplikaci pro sdílení obrazovky, která byla navržena primárně pro kampaně zaměřené na konverze zákazníků, ale mohou ji používat i tvůrci obsahu.
Pokud vytváříte prezentační video vedle sebe, Discuss.io může zaznamenat obličej přednášejícího a zároveň zachytit obrazovku jeho mobilního zařízení – včetně toho, aby publikum vidělo, kam přednášející klepe na obrazovku a jak se ve svém zařízení pohybuje. v reálném čase.
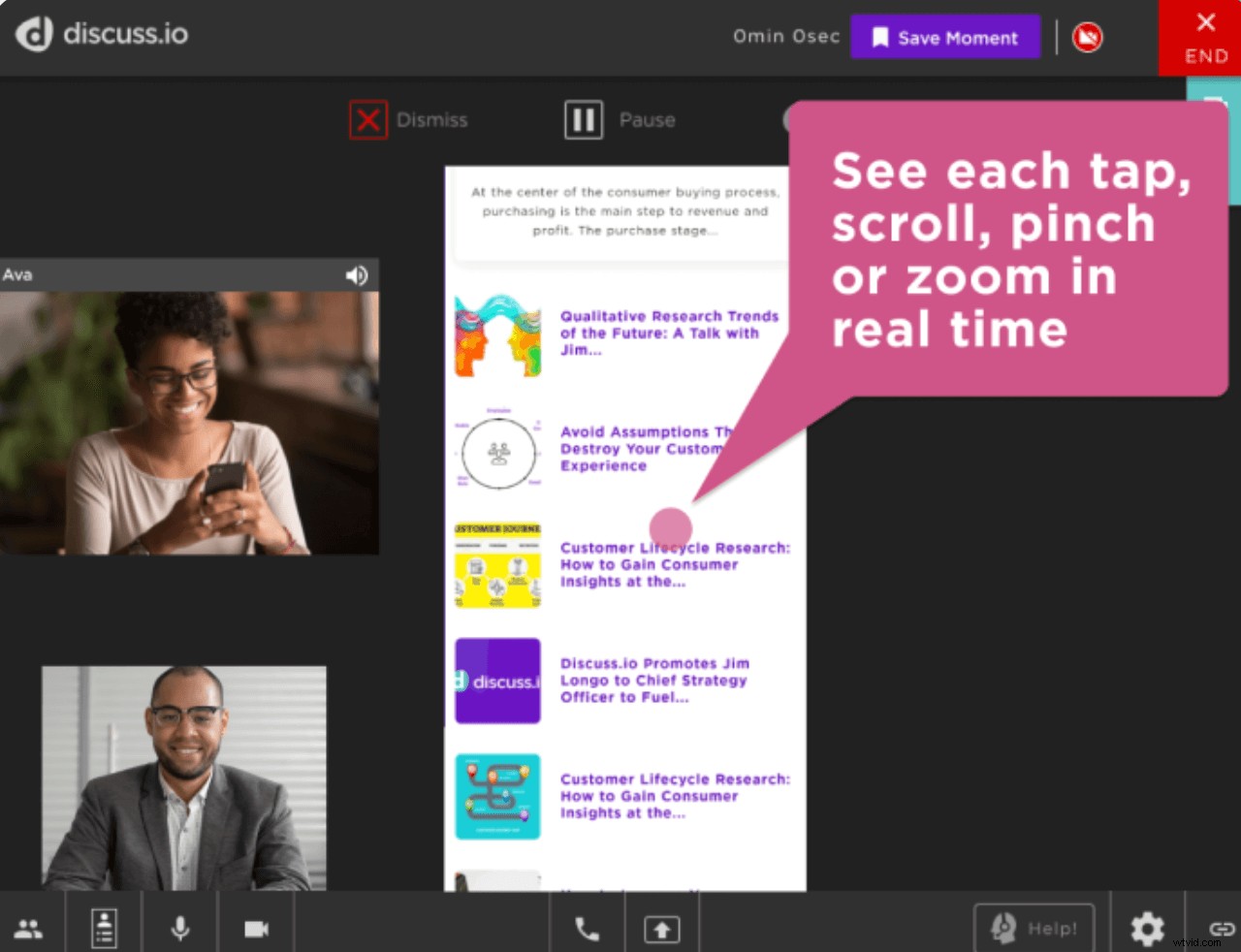
Chcete-li použít Discuss.io pro vytváření videí na rozdělené obrazovce, jednoduše si stáhněte aplikaci z iTunes, Google Play nebo z obchodu s aplikacemi dle vlastního výběru, zadejte zabezpečený kód pro připojení k prezentaci a sdílejte obrazovku s virtuální zasedací místností. začněte prezentaci.
Existuje spousta nástrojů SaaS zaměřených na podniky, pokud jsou vaše potřeby videa na rozdělené obrazovce méně veřejně přístupné. Mnoho nástrojů obsahuje užitečné funkce pro týmy.
Pokud například hledáte video aplikace pro vedení náborových pohovorů s rozdělenou obrazovkou, Interviewer.ai a MyInterview jsou oba nejlépe hodnocené nástroje, které kombinují inteligentní předběžné prověřování, sdílení dat a videokonference v jedné aplikaci.
Editory videa vedle sebe
Nahrávání videa pro projekt vedle sebe je pouze prvním krokem; budete ho muset také zkompilovat a upravit do hotového produktu. Podívejme se na tři video editory, které vám pomohou přeměnit vaše nezpracované záběry na vyleštěné video na rozdělené obrazovce vhodné pro zveřejnění na vaší oblíbené platformě pro sdílení.
1. iMovie
Pokud chcete používat zařízení Apple k vytváření videí vedle sebe, iMovie je skvělá volba. Je to bezplatná aplikace, která uživatelům umožňuje nahrávat, upravovat a publikovat svá videa na jednom místě. Pro naše účely je ještě důležitější, že iMovie podporuje možnosti rozdělené obrazovky – ačkoli její funkce úprav není tak pokročilá, jak mnoho profesionálních tvůrců vyžaduje. Profesionální uživatelé často zjistí, že přecházejí na Final Cut Pro X, pokročilejší nástroj pro úpravy od společnosti Apple.
Chcete-li vytvořit efekt rozdělené obrazovky v iMovie, jednoduše:
1. Vyberte část videa, kterou chcete ostříhat. Přetáhněte jej nad klip na časové ose, dokud neuvidíte zelenou ikonu +, a poté uvolněte tlačítko myši.
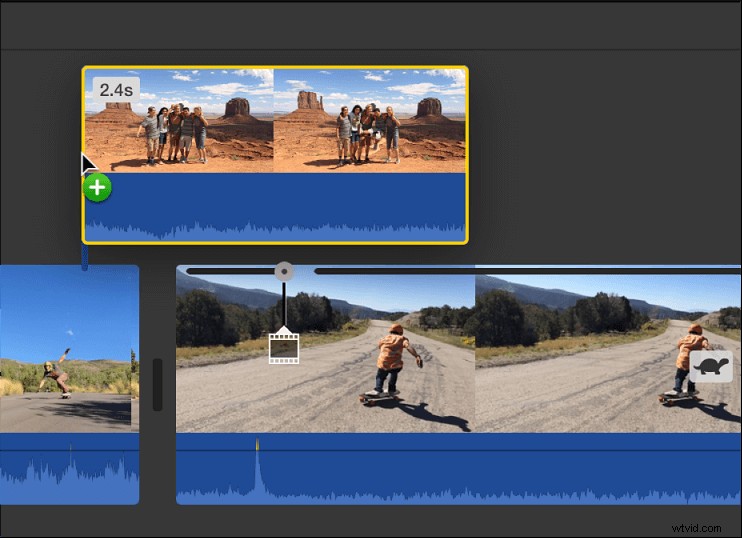
2. Kliknutím na tlačítko Nastavení překrytí videa zobrazíte ovládací prvky překrytí videa

3. V rozbalovací nabídce na levé straně vyberte Rozdělit obrazovku. Obě videa se zobrazí vedle sebe a v horní části se zobrazí nabídka rozdělené obrazovky.
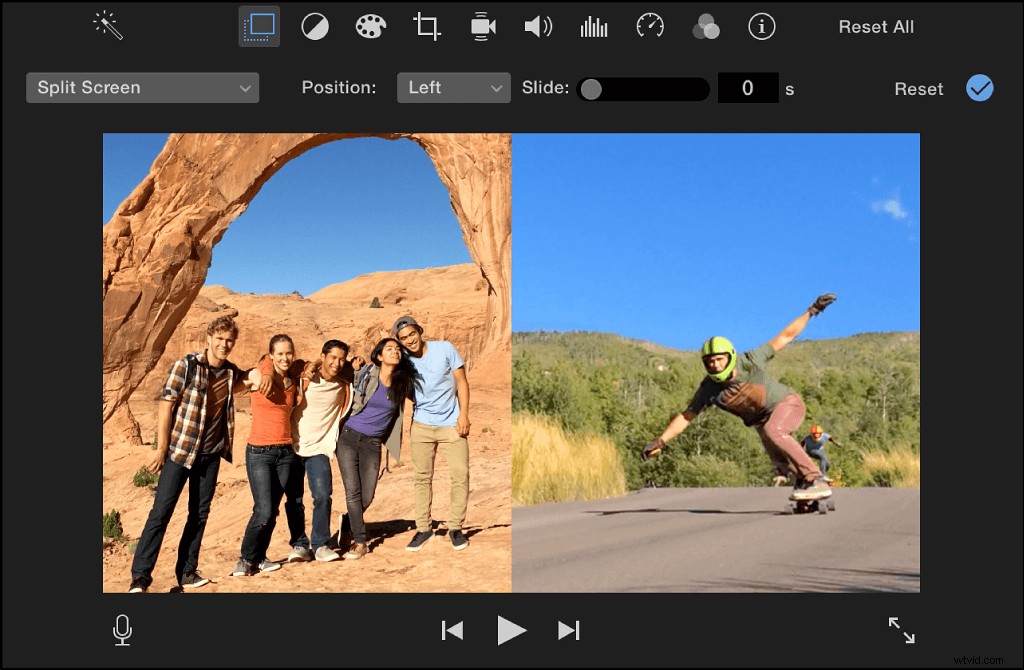
2. Filmora Video Editor
Wondershare Filmora je velmi oblíbený a uživatelsky přívětivý software pro úpravu videa. Filmoru můžete použít k importu zvuku, videa nebo obrázků a jejich úpravě a uspořádání na vlastní časové ose. Před sdílením svého výtvoru na sociální média nebo exportováním do všech běžných videoformátů můžete také přidat efekty a filtry, stejně jako hudbu a grafiku.
Chcete-li ve Filmoře vytvořit video vedle sebe, vyberte možnost Rozdělit obrazovku kartu a vybrat si z několika šablon rozvržení. Vyberte ten, který chcete, a přetáhněte ho do stopy videa na vaší časové ose.
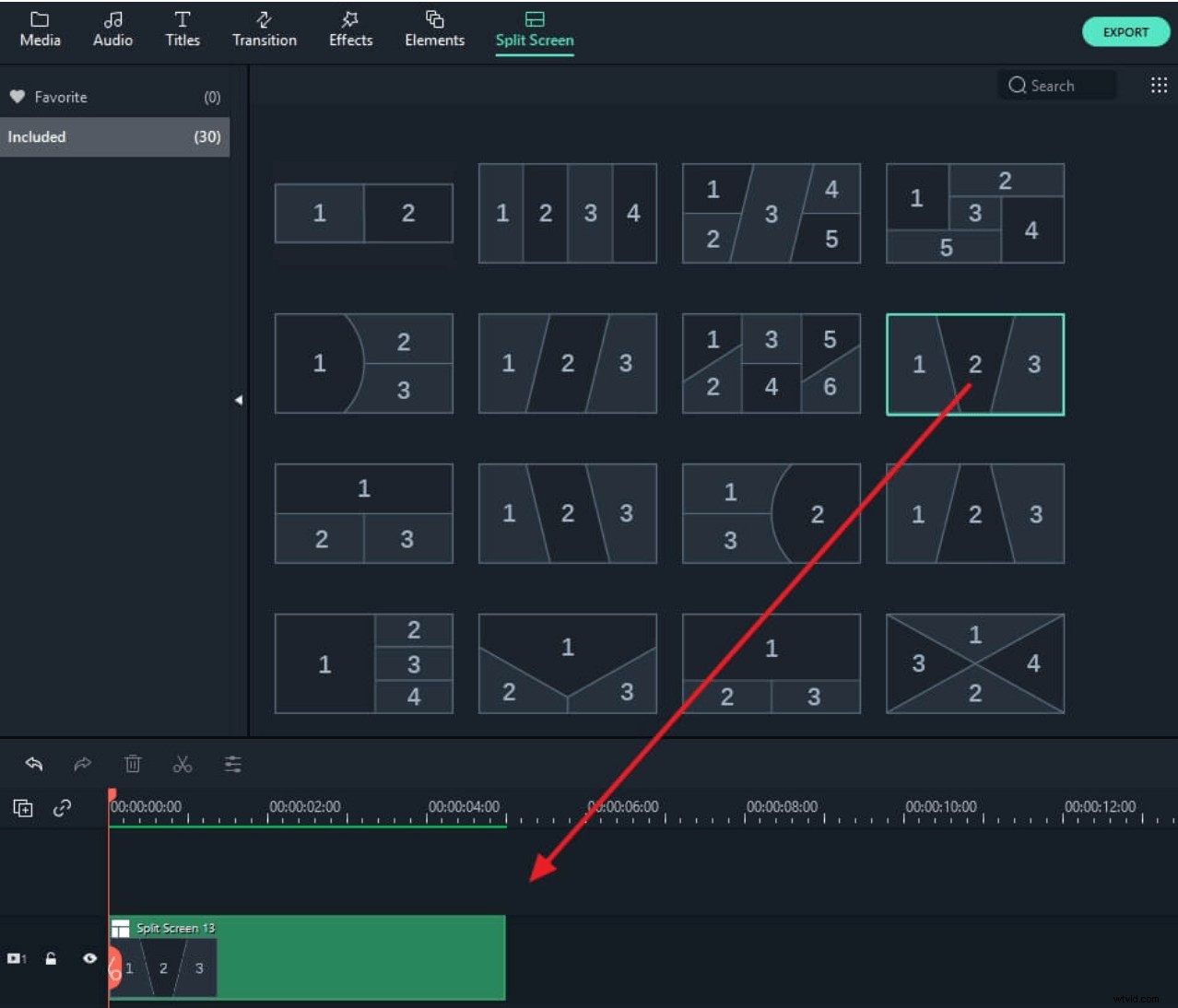
Poklepáním na efekt rozdělené obrazovky na časové ose jej upravte. Můžete upravit délku efektu rozdělené obrazovky a také přetahovat videoklipy do okna rozdělené obrazovky podle vašeho výběru.
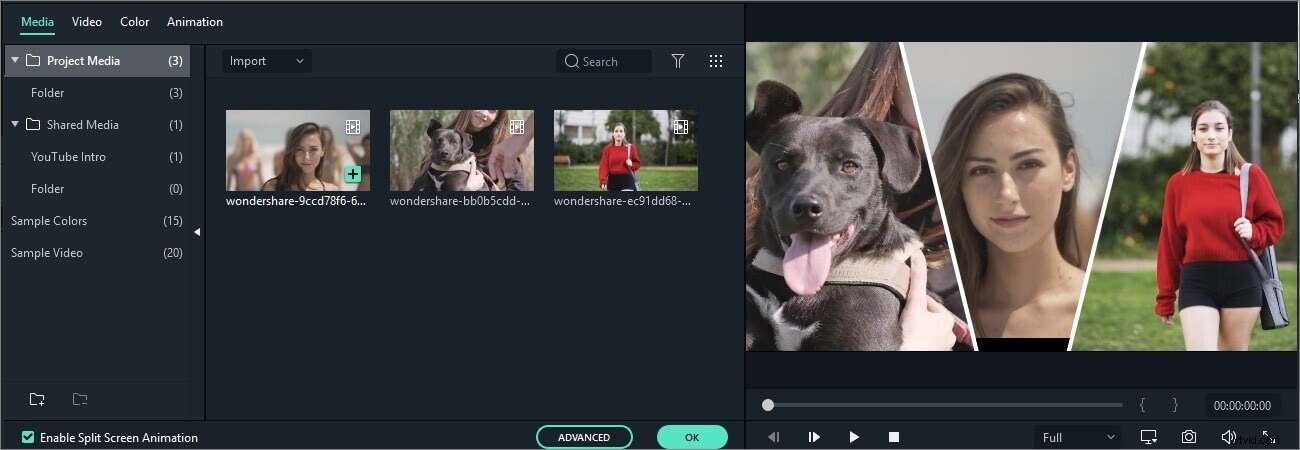
3. Movavi Video Editor
Movavi je snadno použitelný nástroj pro tvorbu a úpravu videa, který vám umožní vytvářet videa a klipy bez velkého množství pokročilých možností. Platforma má minimalistické rozhraní a umožňuje vám importovat video nebo jej nahrávat přímo z aplikace. Můžete také zahrnout přechody, filtry a různé prvky video koláže, jako jsou efekty obraz v obraze a videa s rozdělenou obrazovkou.
Chcete-li použít Movavi jako editor videa s rozdělenou obrazovkou:
1. Nahrajte nebo vytvořte videozáznam, který budete používat.
2. Vyberte jedno video a přetáhněte ho nad Časovou osu vytvořit Překryvnou stopu nad hlavní Videostopou.
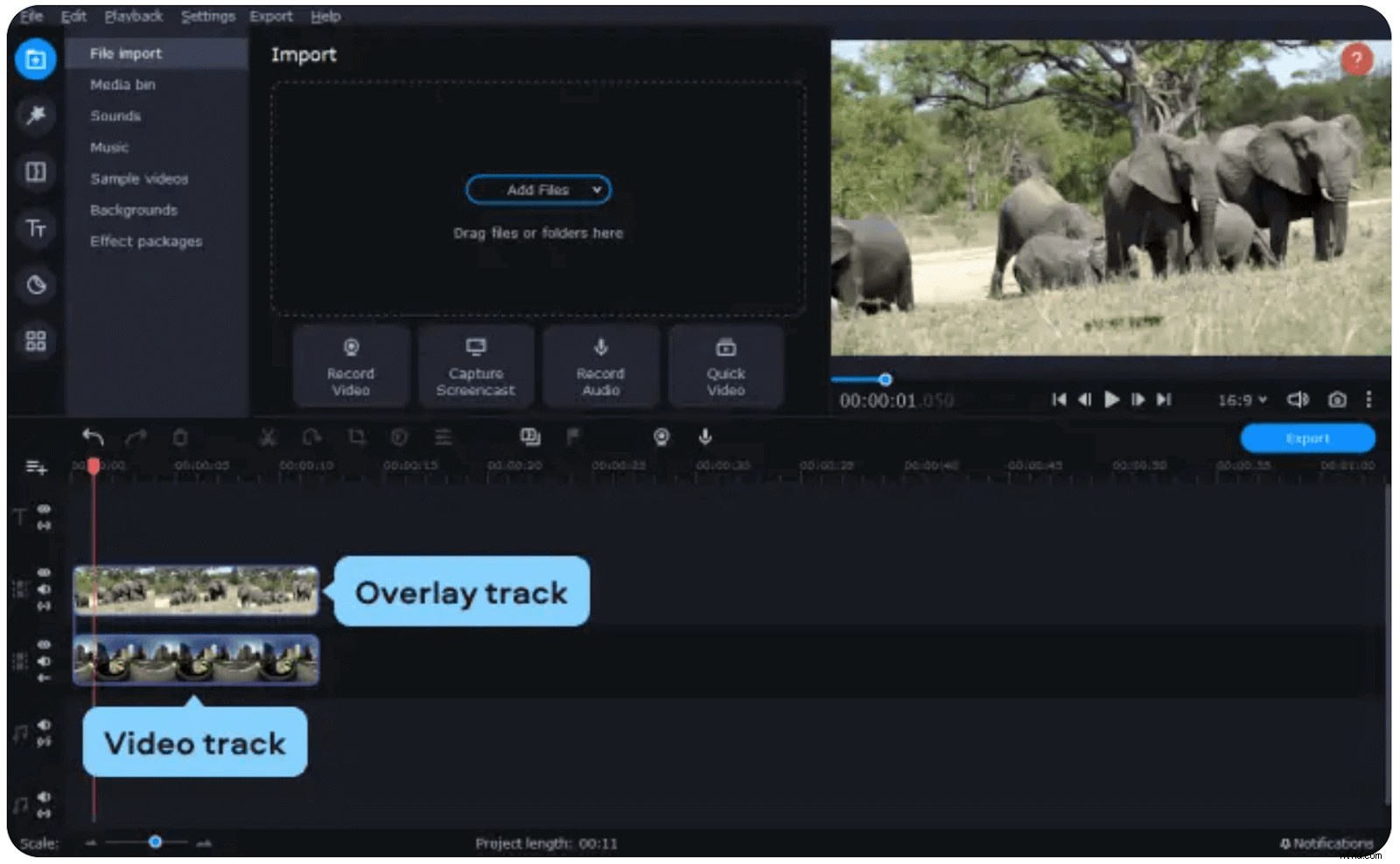
3. Dvakrát klikněte na překryvnou stopu pro vstup do režimu úprav.
4. Nad Náhledem v okně vyberte Vedle sebe. Vyberte, které okno (vlevo nebo vpravo) má překryvná stopa vyplnit.
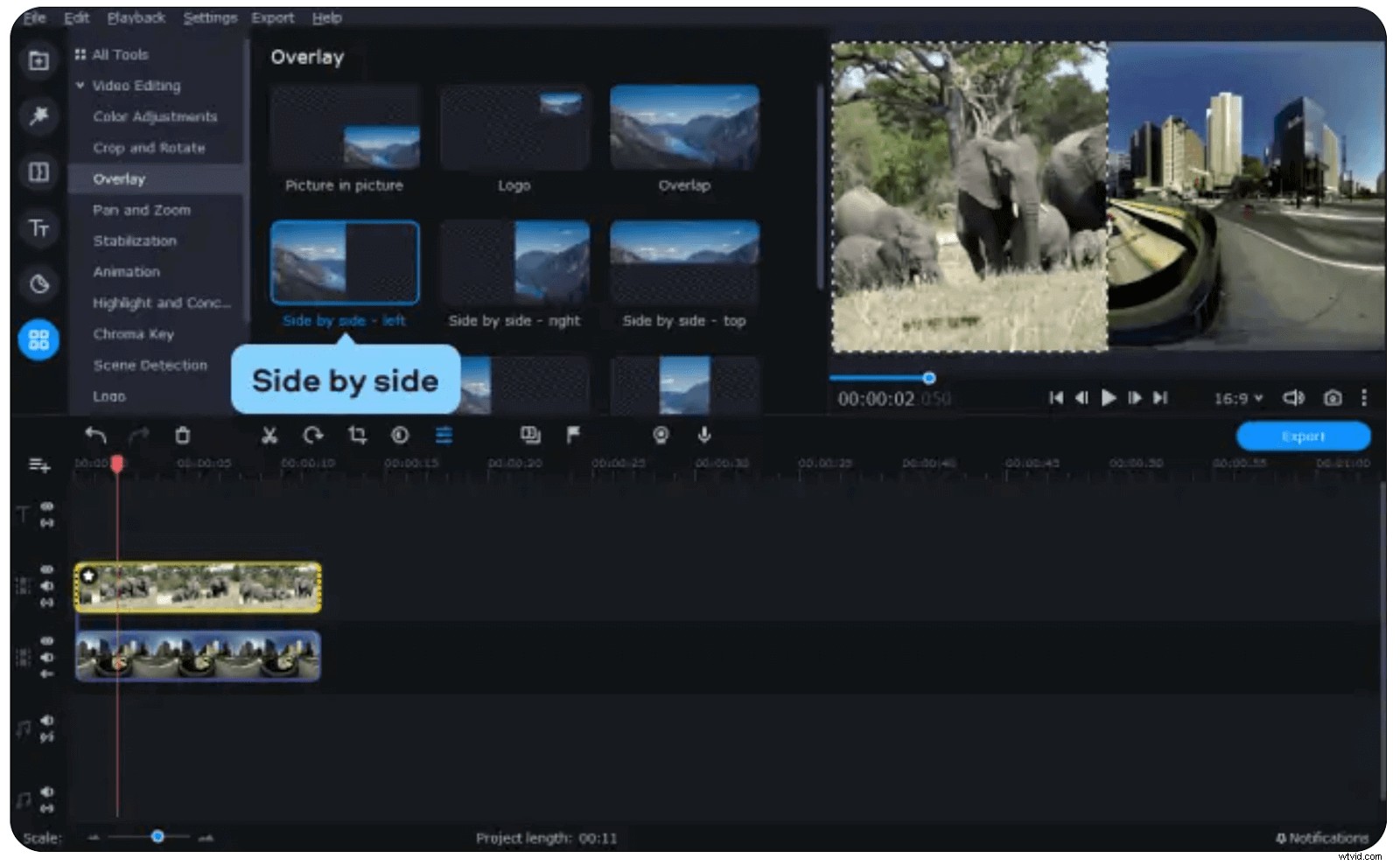
Nahrávání podcastů pomocí video aplikací vedle sebe
Možnost vytvořit video s rozdělenou obrazovkou otevírá svět kreativních možností. Ať už nahráváte video rozhovor na dálku, sestavujete výukový program nebo video s návodem nebo provádíte video rozhovoru s průzkumem trhu, funkce vedle sebe jsou nekonečně užitečné.
Proto je tak důležité mít ve svém arzenálu nástroje pro nahrávání a úpravy – s klíčovými funkcemi, jako je video na rozdělené obrazovce. Riverside.fm je váš komplexní software pro profesionální a uživatelsky přívětivé audio a video nahrávání. Začněte nahrávat zdarma ještě dnes!
