Zde je tip na úpravu, který vás posadí do režisérského křesla. Občas si můžete jen přát, aby se do obličeje postavy pomalu vtlačil statický výstřel, když se odehrává dramatický okamžik. Zdá se, že vaše štěstí přešlo, že? Určitě ne.

Tento článek pojednává o tom, jak můžete předstírat pohyby kamery, aby byla vaše videa účinnější. Většina redaktorů musí při předstírání pohybu kamery myslet mimo rámec. Pomohlo by, kdybyste se při fotografování nebáli animovat změnu velikosti nebo zoom.
Technologická schopnost existuje ve všech editačních systémech, jak toho dosáhnout. Člověk by nikdy neměl předpokládat, že by měl něco dělat jen proto, že může. Níže se podíváme na některé důvody předstírání pohybu kamery.
- Aby byly scény emocionálnější
- Odstranění nebo zmírnění skokových řezů
- Dejte dohromady komický efekt
- Zvýšení srozumitelnosti ve vyprávění
Pokud jde o předstírání pohybu kamery ve vašich videích, existuje spousta softwaru, který tuto práci udělá za vás. Ale v tomto článku vám ukážeme, jak to můžete snadno udělat pomocí Filmora X. Probereme dva různé způsoby předstírání pohybů kamery, které jsou:
- Klíčový pohyb kamery.
- Automatické přerámování
Metoda 1:Pohyb kamery klíčového snímku.
První metodou, jak předstírat pohyby kamery pomocí Filmora, je klíčové snímky pohybů kamery. Než pokročíme vpřed, ujistěte se, že je ve vašem systému nainstalována nejnovější verze Filmory. Pokud ještě není nainstalována ve vašem systému, můžete si ji stáhnout a nainstalovat z oficiálních stránek Filmora.
Krok 1: Nejprve naimportujte video do Filmory kliknutím na soubor, poté importujte média a poté klikněte na importovat mediální soubory.

.Krok 2 . Nyní přetáhněte video z Filmora Library a pusťte jej na časovou osu.

Ste3: Nyní klikněte na možnost přidat klíčový snímek a definujte počáteční bod pro váš klíčový snímek.
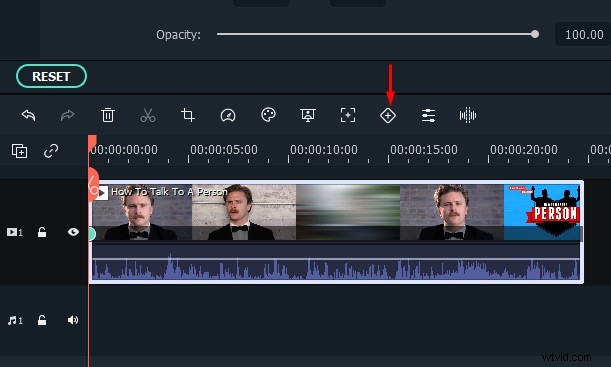
Krok 4: Nyní přetáhněte kurzor do bodu, kde chcete klíčový snímek ukončit, a kliknutím na tlačítko Přidat definujte koncový bod pro klíčový snímek.
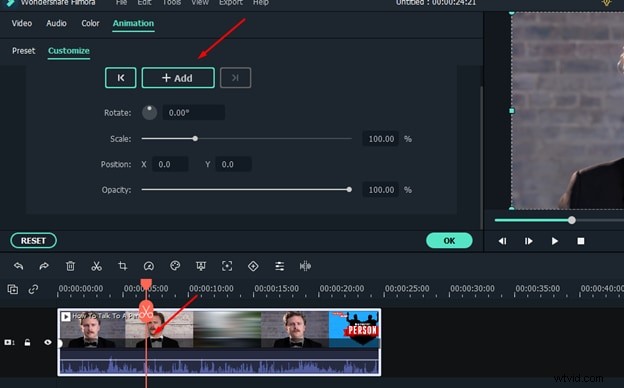
Krok 5: Nyní přejděte do okna náhledu a zvětšete rám okna přetažením z rohů. Jakmile se zvětší, proveďte úpravy tak, aby byl objekt zaostření uprostřed. Po provedení všech úprav klepněte na tlačítko OK.
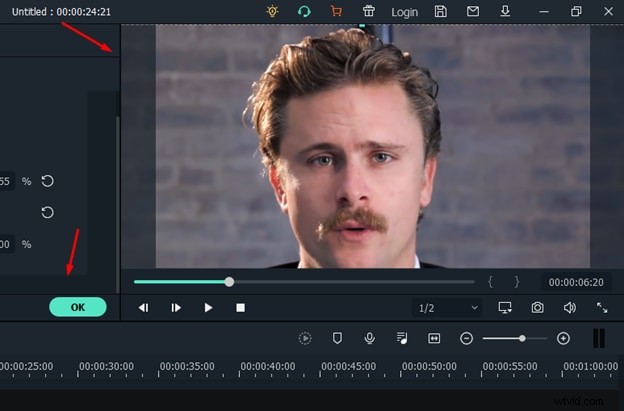
Krok 6: Nyní přehrajte video a uvidíte, že na video byl aplikován efekt přiblížení a že jste snadno zfalšovali pohyby kamery.
Metoda 2:Použití automatického přerámování
Druhou metodou, kterou můžete použít k předstírání pohybu kamery ve Filmoře, je možnost automatického přerámování. Pokud chcete použít tuto možnost ve Filmoře, musíte se ujistit, že jste si stáhli nebo aktualizovali nejnovější verzi Filmory, protože tato možnost byla nedávno zavedena v nedávné aktualizaci. Nyní postupujte podle níže uvedených kroků jeden po druhém.
Krok 1: První krok je stejný. Video musíte importovat do Filmory, ve kterém chcete zfalšovat pohyby kamery.
Skrok 2: Po importu videa do knihovny médií klikněte pravým tlačítkem na soubor videa z knihovny az nabídky musíte vybrat možnost automatického přerámování.
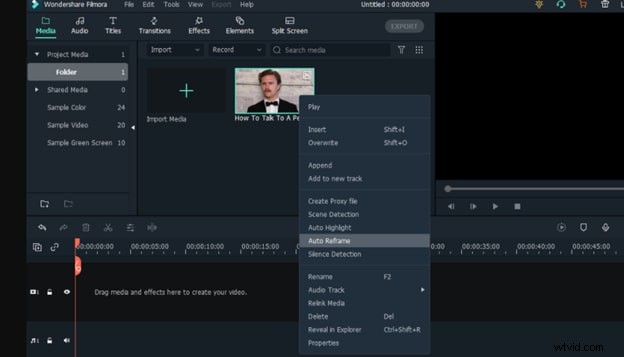
Krok 3: Nyní se na obrazovce objeví nové okno. Pomohlo by, kdybyste měli na paměti, že při použití automatického přerámování musíte změnit poměr stran. Pokud byl například původní poměr stran 16:9, musíte zvolit jiný poměr stran, aby funkce automatického přerámování fungovala. Předpokládejme, že zde vybíráme 9:16, takže vyberte požadovaný poměr stran a klikněte na tlačítko analyzovat.
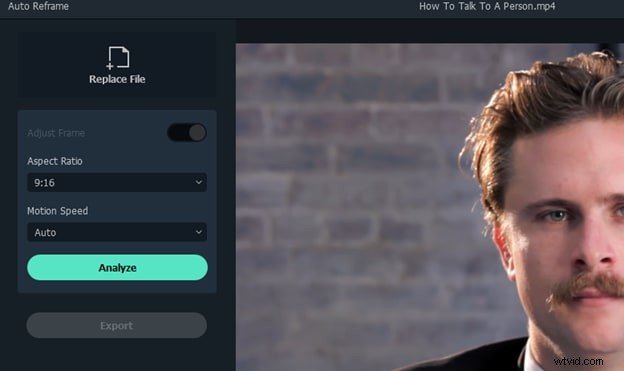
Krok 4: Jakmile kliknete na tlačítko analyzovat, bude nějakou dobu trvat, než bude zpracování dokončeno. Jakmile je zpracování dokončeno, pusťte si video a uvidíte, jak snadno jste předstírali pohyby kamery.
Krok 5: Protože je tato funkce značně nová, může občas vynechat snímek, takže zde můžete video pozastavit a upravit strukturu ručně pomocí kurzoru.
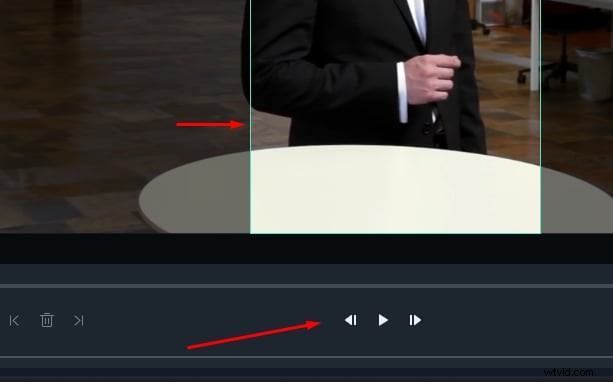
Krok 6: Pokud chcete vidět, jak bude skutečný výsledek videa vypadat, můžete zrušit zaškrtnutí možnosti upravit snímek. Jakmile tuto možnost nezaškrtnete, budete si moci prohlédnout, jak bude vaše video po uložení nakonec vypadat.
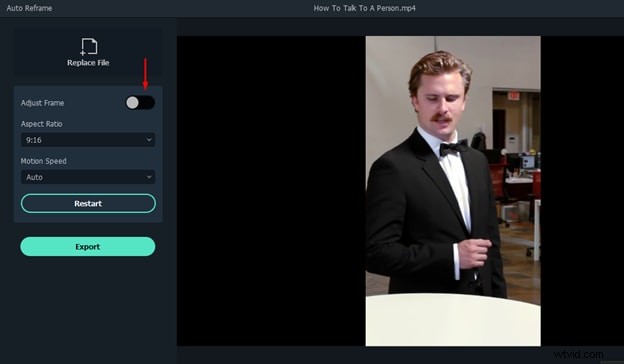
Krok 7: Jakmile budete se všemi úpravami hotovi, klikněte na tlačítko exportovat a na obrazovce se objeví nové okno. Zadejte prosím název, který si chcete pro nové video ponechat, a vyberte umístění pro jeho export.
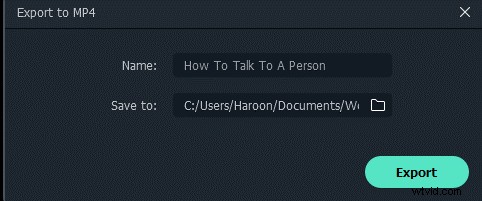
Jakmile je video úspěšně exportováno, můžete jej použít kdekoli a sdílet je se svými přáteli na různých platformách sociálních médií.
Závěr:
Tyto dvě metody můžete použít k předstírání pohybů fotoaparátu pomocí Filmora X. Filmora má poměrně jednoduché a intuitivní rozhraní. To znamená, že pokud nemáte žádné předchozí zkušenosti s úpravami videa, stále můžete svá videa upravovat. Je vhodný pro začátečníky i zkušené video editory.
