
Digitální střih videa pro úplného začátečníka může být frustrující se všemi neobvyklými tlačítky, ovládacími prvky a typy médií. Je téměř nemožné začít, aniž byste zavolali na linku podpory nebo svému hloupému strýci, i když je obvykle dobré mít k dispozici i tyto zdroje. I ti nejlepší z nás narážejí na dilemata. Doufejme, že tyto tipy pro začátek zajistí, že váš vstup do úpravy videa bude co nejhladší.
Soubory projektu
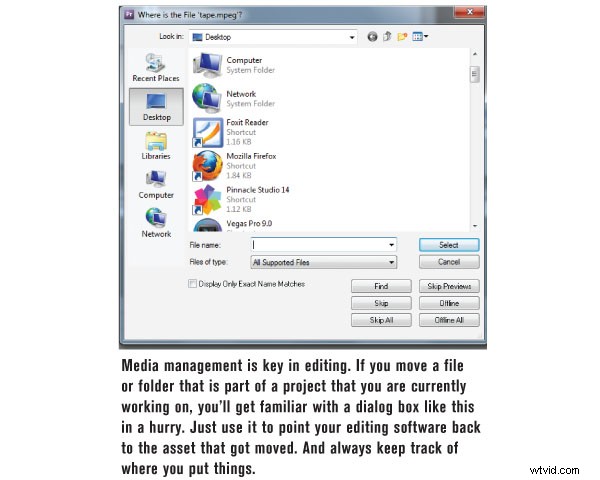
Když spustíte aplikaci pro úpravu videa, obvykle vás vyzve k vytvoření nového souboru projektu. Soubory projektu jsou plánem projektu úpravy videa. Soubor projektu sděluje aplikaci všechny důležité informace o nastavení projektu, souvisejících médiích a vašich rozhodnutích o úpravách. Je důležité si uvědomit, že soubory projektu neobsahují vaše videoklipy, fotografie, hudbu ani žádná jiná mediální aktiva. Je to prostě knihovna informací, která aplikaci pro úpravu videa řekne, kde jsou vaše média uložena a co s nimi dělat, aby byla upravena tak, jak chcete. To znamená, že pokud někdy budete chtít sdílet svůj projekt s jiným editorem videa, nemůžete mu jednoduše dát kopii souboru projektu. Budete muset zahrnout také mediální soubory.
Pokud přesunete své mediální soubory, nepochybně se rychle dozvíte více o tomto „vztahu projektového souboru k mediálnímu souboru“. Soubor projektu zná cestu k vašemu médiu, když jej importujete nebo zachytíte. Pokud se však rozhodnete přesunout mediální soubor z původní cesty k souboru (např. z jedné složky do jiné), soubor projektu jej nenajde. Vaše videoaplikace vám pošle varovnou zprávu a upozorní vás, že jí chybí média, která potřebuje. Buď ji budete muset přemístit tam, kde kdysi byla, nebo pomoci aplikaci najít její nové umístění. K tomu může dojít také při přejmenování mediálního souboru. Obecným pravidlem pro správu médií je udržovat média dobře organizovaná a na jednom místě, když provádíte úpravy. Po dokončení projektu můžete projekt přesunout (nebo zálohovat) na jiné úložné zařízení.
Dobrou zprávou je, že pokud k tomu dojde a vy můžete pomoci souboru projektu znovu najít tato mediální aktiva, všechny vaše úpravy zůstanou nedotčené. Často se stane, že video aplikace dokáže vyhledat soubory, pokud ji namíříte správným směrem. Takže pokud se to stane, nepropadejte panice. Je to něco jako špatné umístění klíčů. Jakmile zjistíte, kde jsou, život se vrátí do normálu.
Nastavení projektu Quagmire
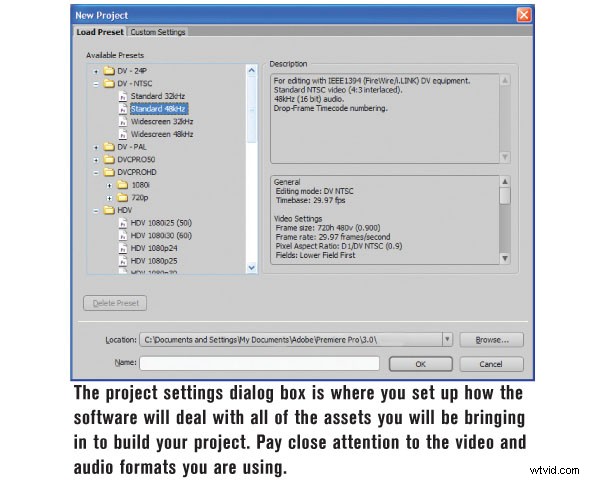
Možná jste již viděli tuto obrazovku, kde vaše aplikace pro úpravu videa požaduje, abyste se rozhodli o nastavení projektu, než přejdete k samotnému procesu úpravy videa. Je to docela děsivé, opravdu. Tady jste, právě sedíte, abyste upravili své první video, a váš software vás převálcuje sadou možností, které vypadají jako nějaký druh počítačového programovacího jazyka. Jakou možnost nastavení zvolit? A pokud se nerozhodnete správně, co pak? nebojte se. Mnoho aplikací pro úpravu videa se zlepšilo v přizpůsobení nastavení projektu tomu, co je potřeba poté, co jste udělali svůj nejlepší odhad. Pokud však použijete správné nastavení projektu, ušetříte čas a možná se vyhnete nejasnostem mezi vámi a vaším softwarem. Probereme několik tipů, jak kvalifikovaně odhadnout nastavení vašeho projektu.
Výběr správného standardu videa
V tuto chvíli vše, co váš software pro úpravu videa skutečně potřebuje znát, je rozlišení videa (např. 1080i/p, 720p, standardní rozlišení atd.), snímková frekvence (např. 60i, 30p, 24p atd.) a formát videa. (např. AVCHD, HDV, DV25 atd.). Tato nastavení dohromady tvoří konkrétní video standard a většina aplikací pro úpravu videa je seskupuje do předvoleb. A ve většině případů vaši požadovanou předvolbu určí vaše videokamera. Pokud nemáte ponětí, jaký typ videokamery máte a jaké video nahrává, budete se muset rychle stát detektivem. Vytáhněte si příručku k videokameře a podívejte se na technické specifikace na zadní straně. Obvykle najdete sekci označenou jako „Formát videa“. Tím se dostanete do hry, ačkoli mnoho kamer má tolik různých nastavení, že vám nemusí poskytnout přesné nastavení, které potřebujete.
Přehrajte si nějaké záběry z vaší videokamery a podívejte se na LCD obrazovku, kde najdete vodítka. Videokamera často zobrazí na displeji LCD textové překrytí „1080“ nebo „720“ označující rozlišení. Všimněte si také všech informací o snímkové frekvenci. Pokud fotíte 1080, je to obvykle 30 úplných prokládaných snímků za sekundu nebo 60 polí (v podstatě poloviny obrazu) za sekundu. To se obvykle označuje jako „30i“. 720p obecně pracuje při 30 snímcích za sekundu, ale může to být také 24, 60 nebo jiná varianta. V případě pochybností se ponořte do systému nabídek fotoaparátu a najděte nastavení nahrávání. To vám řekne vše, co potřebujete vědět. Nyní spojte všechny tyto aspekty se správnou předvolbou v aplikaci pro úpravu videa. Gratulujeme! Překonali jste první překážku. Je dobré si předvolbu někam zapsat pro případ, že ji budete znovu potřebovat.
Problémy s importem
Vaše aplikace pro úpravu videa není dobrá bez médií k úpravám, takže dalším úkolem je zachytit/přenést a/nebo importovat vaše mediální prostředky. To může být pro začínajícího editora trochu matoucí. Zachycování je proces čtení datového toku videa v reálném čase z vaší videokamery, jeho uložení na pevný disk a následného importu (přidání) tohoto díla do knihovny projektu. Přenos je proces čtení nezpracovaných video dat z videokamery (obvykle rychlejší než v reálném čase), převedení dat do formátu, který aplikace preferuje, uložení na pevný disk a následný import tohoto aktiva do knihovny projektu. Video, které je uloženo na médiu vaší videokamery, je tedy třeba zachytit nebo přenést. Cokoli jiného, co je již uloženo na vašem pevném disku (včetně video souborů), lze jednoduše importovat. Budete však moci importovat pouze typy souborů, které vaše aplikace pro úpravu videa podporuje. Podpora typů souborů se v různých aplikacích liší.
Hudební CD a úpravy videa
Dalším častým zádrhelem jsou hudební CD. Většina aplikací pro úpravu videa neumožňuje importovat hudební skladbu přímo z hudebního CD. Nejprve musíte importovat hudební skladbu z disku CD pomocí jiné aplikace (např. iTunes, Windows Media Player atd.) a uložit ji jako typ hudebního souboru, který funguje s vaší aplikací pro úpravu videa. Nejčastěji jsou podporovány formáty WAV a MP3.
Moje obrázky jsou příliš velké
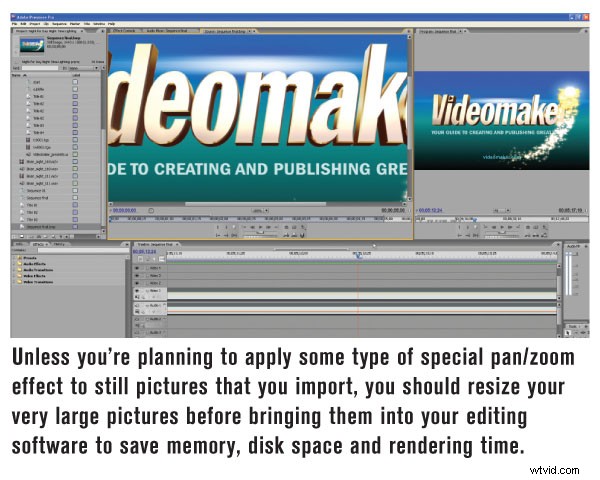
Obrázky vás také mohou hodit za smyčku. Digitální fotografie jsou často pořizovány ve vyšším rozlišení než video. Když importujete tyto obrázky ve vysokém rozlišení a umístíte je na svou časovou osu, pravděpodobně uvidíte jen malou část obrázku. Důvodem je, že nastavení projektu má rozlišení, které je menší než obrázek. Nesnažte se změnit nastavení projektu. Jednoduše změňte velikost fotografie tak, aby se vešla do menšího rozlišení vašeho videoprojektu.
Můžete také zvážit použití přednastavení projektu v aplikacích pro úpravu fotografií a grafických úprav (např. Adobe Photoshop, Illustrator), které odpovídají vašemu nastavení video projektu. Tím se změní velikost plátna fotografie nebo grafického softwaru tak, aby odpovídala přesné velikosti rozlišení video projektu. Vaše exportovaná fotografie nebo grafika bude mít při importu do svého videoprojektu správnou velikost.
Mějte na paměti, že rozlišení vašeho videoprojektu je obvykle vázáno na standard rozlišení založený na vaší videokameře. Během úprav bude vše založeno na tomto rozlišení, ale často to není konečné rozlišení vašeho hotového produktu. Můžete exportovat do nesčetných dalších rozlišení videa, která se lépe hodí pro webové video, mobilní zařízení, disky DVD a další produkty.
Exportování
Když už mluvíme o exportu, když přijde čas sdílet svůj upravený projekt, budete mít spoustu možností. Pokud doručujete video na web (např. YouTube, Vimeo atd.), zvolte přednastavení exportu určené pro web. Mnoho editorů bude mít doslova předvolbu „Web“ a možná dokonce předvolbu „YouTube“. Použijte tyto předvolby a ušetříte si bolesti hlavy při snaze definovat nastavení videa pro každý jedinečný scénář. Totéž platí pro export na DVD, použijte předvolby, protože vám to pomůže, když exportované video přenesete do vaší aplikace pro tvorbu DVD (pokud není součástí vaší aplikace pro úpravu videa). Je také dobré pojmenovat soubory způsobem, který označuje zamýšlený formát doručení. Například „Wedding-DVD“ a „Wedding-YouTube“ vám pomohou vyhnout se vytváření DVD s webovým videem nižší kvality.
Zachraňte se před katastrofami
Poslední rada je pravděpodobně nejdůležitější. Mnozí z nás se to naučili tvrdě. Běžnou praxí editorů videa, která vám ušetří spoustu času a peněz, je ukládat verze vašeho projektu za pochodu. V závislosti na vaší produktivitě a rozsahu úprav můžete chtít uložit novou verzi projektu každé dvě až čtyři hodiny. Udělejte si chvilku a z nabídky Soubor vyberte „Uložit jako“. Tím se uloží nová verze souboru projektu. Použijte konvenci pojmenování, která označuje verzi. Například „Dan-Briana-Wedding-v4“ by symbolizovala čtvrtou verzi tohoto projektu. Toto verzování souborů projektu vám umožní udělat krok zpět v čase, pokud se něco vážně pokazí. Viděli jsme to všechno, od poškozených souborů projektu po chybějící mediální soubory a nesynchronizovaný zvuk. Vždy je příjemné vrátit se k předchozí verzi, než začínat od nuly nebo strávit dva dny snahou vrátit zpět možnost „un-Control-Z“ (Ctrl + Z je stisknutí klávesy pro Soubor> Zpět). Pěkné je, že soubory projektu jsou velmi malé, obvykle jen několik kB. Takže mít 10-15 verzí pravděpodobně nezabere více než 1 MB. Není to hezké?
Přispívající publicista Mark Montgomery je specialista na webový obsah a vytváří instruktážní videa pro přední vývojáře webových aplikací.
