Co byste dělali, kdybyste na internetu našli zajímavý meme? Někteří se mohou rozhodnout stáhnout obrázek, ale bylo by to složité, pokud platforma stahování neumožňuje. Existuje nějaký alternativní způsob, jak uložit memy? Odpověď je ano, pokud získáte robustní záznamník obrazovky.
Tento příspěvek obsahuje seznam tří nejlepších záznamníků memů, které vám mohou pomoci zaznamenat meme jako GIF při zachování jeho kvality. Tyto rekordéry fungují na různých platformách a vy si můžete vybrat vhodnou v souladu s požadavky vašeho zařízení. Pokračujte ve čtení, abyste poznali metody snadného nahrávání memů.
1. Jak nahrát meme GIF v systému Windows
Najít výkonný rekordér memů není snadné, protože některé z nich mohou zničit kvalitu obrazu a změnit rychlost přehrávání memu GIF. Jedním slovem, skvělý meme rekordér by měl fungovat stabilně a zachytit cokoli bez ztráty kvality.
EaseUS RecExperts je tak lehký, ale všestranný záznamník obrazovky, který splní všechny vaše potřeby nahrávání. Za prvé, podporuje více než deset výstupních formátů, včetně MP3, MP4, MOV a GIF, a tato funkce mu umožňuje bez námahy zaznamenávat memy jako GIF. Tento rekordér vám nabízí mnoho možností, jak upravit parametr GIF, jako je snímková frekvence, rozlišení atd. Pokud navíc chcete zachytit konkrétní snímek z videa a vytvořit z něj meme, tento rekordér vám nabízí nástroj, který snímky obrazovky pomocí jednoduchých kliknutí.
Kromě zachycování GIFů a pořizování snímků obrazovky tento plnohodnotný rekordér podporuje také nahrávání videa, zvuku a webové kamery. Ať už jste začátečník nebo zkušený uživatel, vždy je to pro vás optimální volba.
Klíčové funkce:
- Nejlepší vypalovačka GIF pro Windows PC
- Nahrávejte video, zvuk, webovou kameru bez zpoždění
- Podporujte více než deset výstupních formátů, včetně MP4, GIF atd.
- Nabídněte vám Plánovač úloh pro automatické zachycení obrazovky
- Zobrazte náhled a upravte nahrávky pomocí vestavěných nástrojů
Toto si nenechte ujít, pokud hledáte nejlepší záznamník obrazovky GIF pro vytváření memů.
Výukový program pro nahrávání memů na Windows PC:
Krok 1. Spusťte EaseUS RecExperts a klikněte na „Nastavení“ na hlavním rozhraní. Poté vyberte výstupní složku anastavte formát videa jako GIF . Nezapomeňte vybrat vhodnou snímkovou frekvenci a kvalitu.
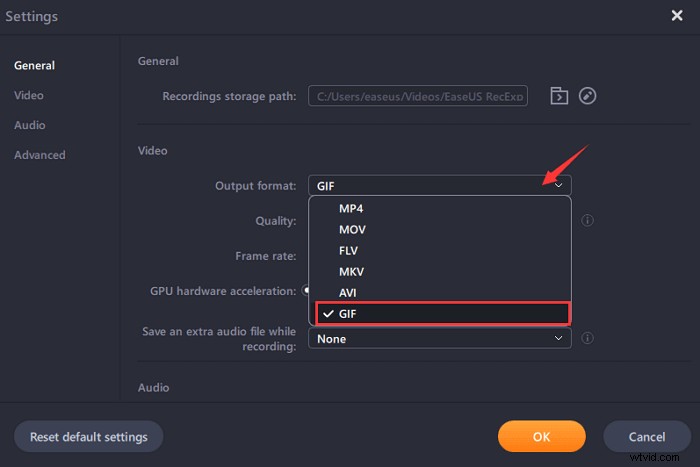
Krok 2. Na „Pokročilé“ je více možností tab. Chcete-li obrázky GIF snadno získat, můžete nastavit klávesové zkratky pro spuštění/zastavení nahrávání, pozastavení/obnovení nahrávání a pořizování snímků obrazovky. Nakonecklikněte na „OK“ a přejděte zpět do hlavního rozhraní.
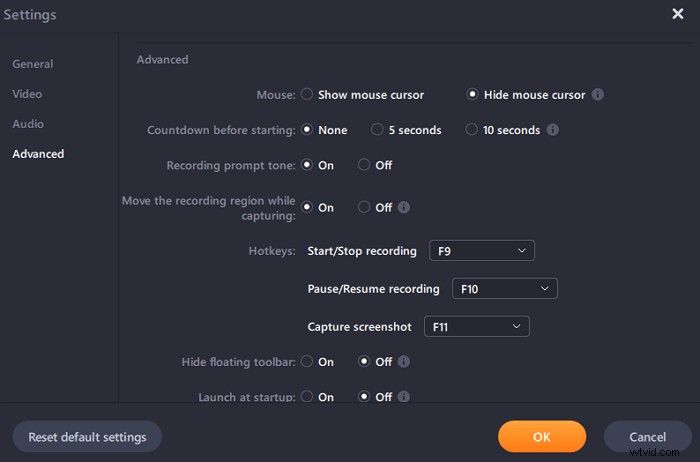
Krok 3. K dispozici jsou dvě možnosti přizpůsobení oblasti záznamu, "Celá obrazovka" je pro záznam na celou obrazovku, zatímco "Region" slouží k zachycení části obrazovky. Po výběru vhodné oblasti záznamu klikněte na velké červené tlačítko "REC" začněte nahrávat GIF.
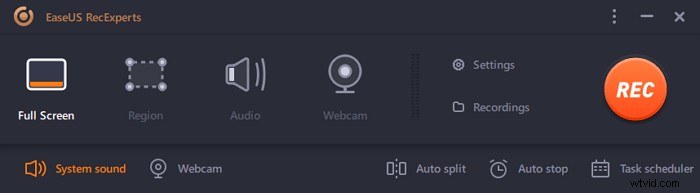
(Volitelné) Pokud chcete opakovat úlohu nahrávání, "Plánovač úloh" je přesně to, co chcete. Vyberte jej v hlavním rozhraní a klepněte na „+ Nový úkol“ vytvořit nový úkol. Čas začátku a trvání nahrávání můžete volně nastavit.
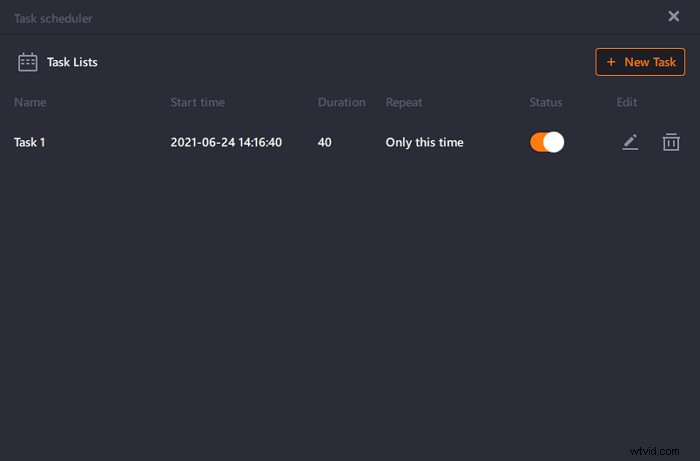
Krok 4. Po zahájení nahrávání se objeví plovoucí panel nástrojů. Kliknutím na červené tlačítko zastavíte nahrávání a zachycené GIFy budou uloženy na vašem PC.
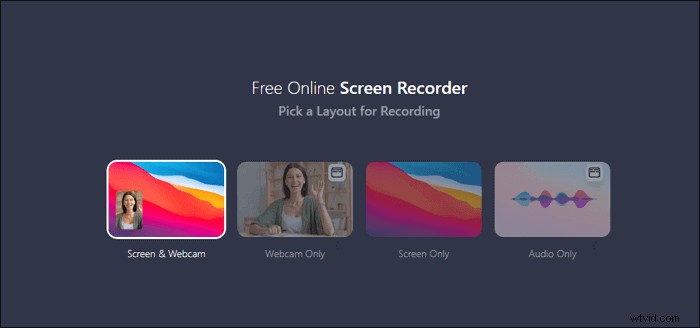
2. Jak vytvořit meme GIF na Macu
Stejně jako při použití počítače se systémem Windows je prvním krokem vytvoření memu GIF nahrání souboru GIF. EaseUS překvapivě poskytuje uživatelům také verzi EaseUS RecExperts pro Mac, což vám ušetří spoustu času a úsilí při hledání meme rekordéru na Macu.
EaseUS RecExperts pro Mac má výkonné nástroje, které jsou podobné funkcím verze pro Windows. Vše, co musíte udělat, je vhodně vybrat oblast záznamu, zajistit, aby to, co chcete zachytit, pokrývala oblast záznamu, a zaznamenat memy jako GIF. Pokud stále nevíte, jak nastavit GIF jako výstupní formát a upravit další nastavení, je vhodné najít si tutoriál v části Windows pro referenci.
Klíčové funkce:
- Nejlepší bezplatný záznamník obrazovky pro uživatele počítačů Mac
- Podpora automatického rozdělování a automatického zastavení
- Vytvářejte screencasty jediným kliknutím
- Podpora 4K, 1080P, 720P atd.
Kliknutím na tlačítko níže si stáhnete tento záznamník a vytvoříte své memy.

Podrobné kroky:>> Jak přidat text do obrázku GIF
Tento příspěvek vás provede přidáváním textu do souboru GIF. Kliknutím na něj se naučíte operaci, pokud je to nutné.
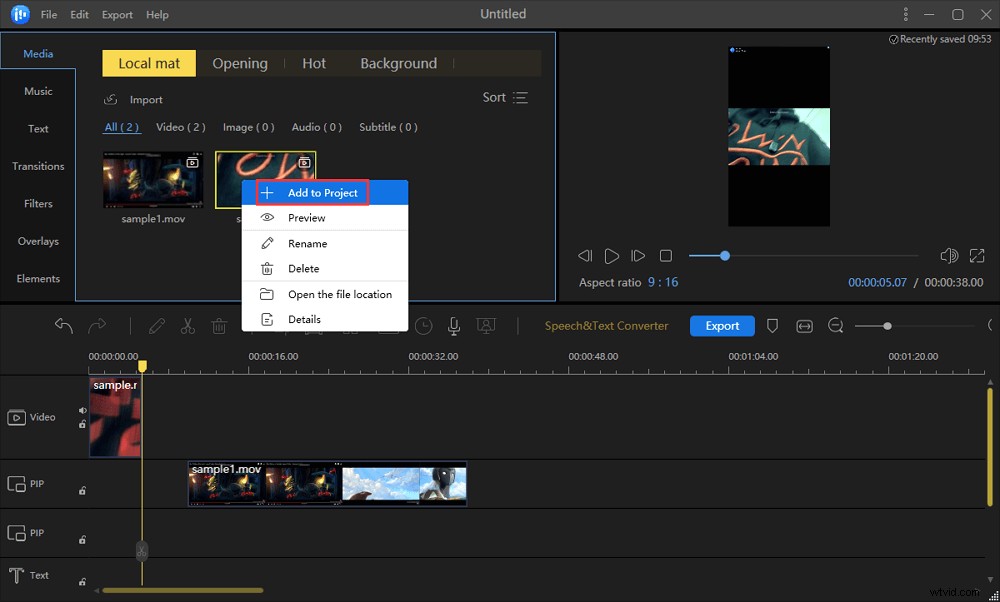
3. Jak používat Online GIF Screen Recorder
Pro některé uživatele, kteří neradi instalují aplikace do svého počítače, nemusí být výše zmíněný záznamník meme vhodný. V takové situaci možná budete potřebovat online záznamník memů, abyste zachytili to, co chcete uložit. Veed je pozoruhodný rekordér mezi těmi volitelnými online nahrávacími nástroji pro své bohaté funkce a snadné použití.
Mnoho online rekordérů, které můžete najít na trhu, podporuje pouze export nahrávek ve webových formátech, jako je HTML. Na rozdíl od těchto online nástrojů vám Veed umožňuje stahovat to, co jste zachytili, přímo ve formátu GIF, a nemusíte ani hledat konvertor videa, abyste získali meme GIF.
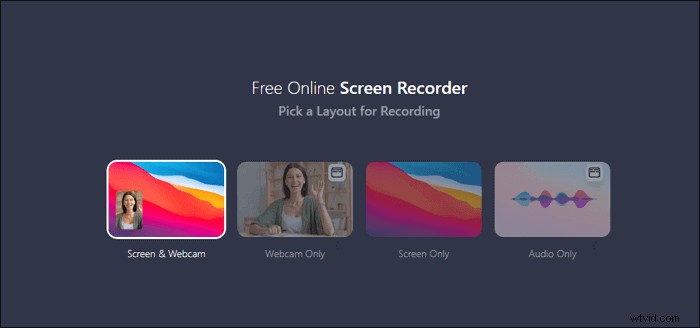
Funkce:
- Přímé uživatelské rozhraní
- Nahrajte záznam na sociální platformy, jako je Twitter a Facebook
- Podporujte nahrávání pomocí přednastavených rozvržení
Jak vytvořit meme GIF pomocí online rekordéru:
Krok 1. Nejprve otevřete stránku online rekordéru Veed a vyberte jeden režim nahrávání, který potřebujete.
Krok 2. Sdílejte svou obrazovku a další položky, které potřebujete zaznamenat.
Krok 3. Kliknutím na červené tlačítko spustíte nahrávání. Po zachycení veškerého obsahu vašeho memu zastavte nahrávání dalším kliknutím na toto tlačítko.
Krok 4. Kliknutím na tlačítko "Stáhnout" uložíte meme. Nezapomeňte jako výstupní formát vybrat GIF.
Závěr
S popularitou memů se stále více lidí pokouší vytvářet memy GIF nezávisle. Většina z nich však nemusí vědět, jak zachytit to, co potřebujete, pomocí záznamníku obrazovky. Tento příspěvek vám nabízí tři řešení na různých platformách, včetně Windows PC, Mac a přímo online.
Mezi všemi těmito rekordéry je EaseUS RecExperts volbou, ať už používáte Windows PC nebo Mac. Tato aplikace pro nahrávání na ploše vám nabízí různé nástroje, které potřebujete k zachycení obrazovek a úpravě nahrávek. Stáhněte si ji a vytvořte si mems hned teď.
