O tom, jak jsou zpracovávány vaše obrázky, jsem již psal dříve. To platí bez ohledu na to, zda fotíte RAW a zpracováváte v softwaru, jako je Lightroom nebo Photoshop, nebo ve formátu JPEG a umožňujete fotoaparátu, aby za vás rozhodoval o barvách a kontrastu. Osobně jsem nikdy nebyl příznivcem předpřipravených stylů obrázků ve fotoaparátu, které výrobci fotoaparátů balí do svých fotoaparátů. Některé jsou příliš kontrastní, zatímco jiné na můj vkus nenabízejí dostatečnou sytost barev.

Obrázek na šířku s použitím stylu obrázku, který jsem vytvořil v aplikaci Canon Picture Style Editor.
I když všechny dnešní digitální fotoaparáty dokážou do určité míry upravit rozhodnutí o zpracování výběrem a úpravou stylů Picture Styles (mluvě Canon) nebo Picture Control (v podmínkách Nikonian), mnoho lidí si neuvědomuje, že můžete být ještě kreativnější. a vytvořte si své vlastní styly pomocí softwaru pro stolní počítače od společností Canon a Nikon.
Existují dva důvody, proč byste to udělali. Zaprvé, pokud neradi zpracováváte soubory RAW nebo jen dáváte přednost tomu, abyste to „udělali přímo ve fotoaparátu“, ale přesto byste chtěli mít možnost vytvořit si vlastní vzhled svých snímků, vytvoření vlastního stylu obrázků je snadný způsob, jak toho dosáhnout. . Zadruhé, pokud se pustíte do projektu, který by vyžadoval zpracování velkého množství souborů, ušetří vám to, že fotoaparát použije vlastní vzhled těchto snímků, spoustu práce se zpracováním.
Aplikace Canon Picture Style Editor je k dispozici na disku Canon EOS Solutions, který je přibalen k fotoaparátu, a je také k dispozici ke stažení na různých webových stránkách společnosti Canon v části Ovladače a soubory ke stažení pro váš konkrétní fotoaparát. Nikon Picture Control Utility 2 je k dispozici prostřednictvím Nikon Download Center.
Editor stylu obrázků společnosti Canon
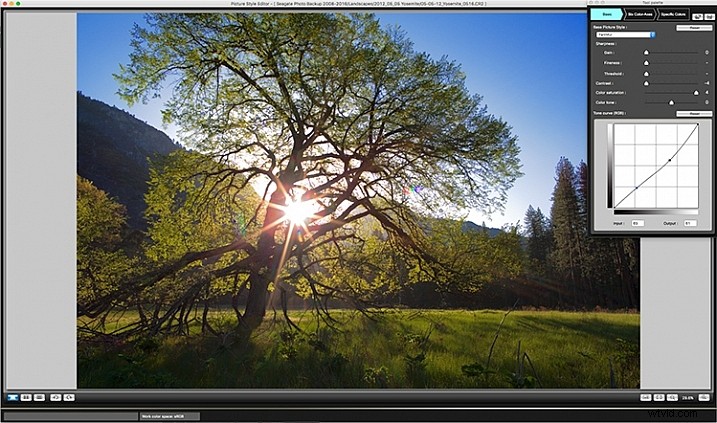
Canon Picture Style Editor
Canon Picture Style Editor nabízí ohromné množství kontroly nad konečným vzhledem snímku. Jakmile se dostanete do aplikace, budete vyzváni k otevření souboru Canon CR2, který jste pořídili. Objeví se vyskakovací okno s doporučením nejlepšího způsobu úpravy stylu obrázku. Nejprve proveďte základní úpravy. Dále byste měli provést úpravy šesti barevných os. Nakonec proveďte úpravy konkrétních barev.
Proveďte požadované úpravy
V Základních úpravách vyberete pro začátek Základní styl obrázku a poté můžete upravit Ostrost, Kontrast, Sytost barev a Odstín barev pomocí označených posuvníků. Zde také můžete vytvořit vlastní tónovou křivku.
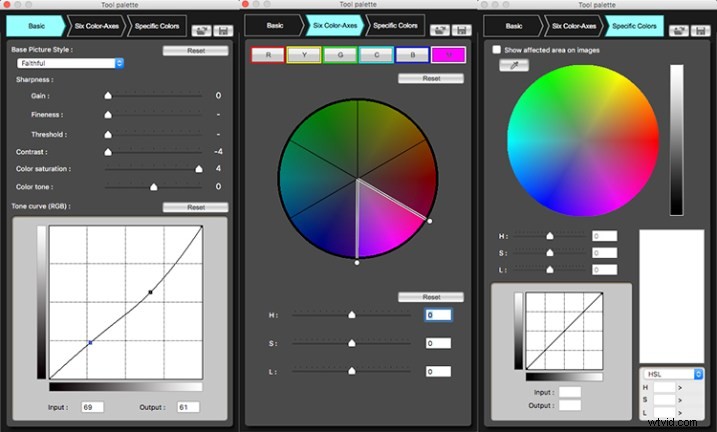
Tři panely úprav v aplikaci Canon Picture Style Editor
Po dokončení základních úprav se můžete přesunout na šest barevných os. Zde můžete upravit hodnoty červené, zelené, modré, azurové, purpurové a žluté včetně odstínu, sytosti a jasu. Chcete-li provést další úpravy barev, klikněte na kartu Specifické barvy a znovu zde proveďte úpravy včetně odstínu, sytosti a jasu a také křivky tónu.
Množství úprav dostupných v softwaru Canon umožňuje širokou škálu stylů pro vaše snímky. Canon má k dispozici několik stylů obrázků ke stažení, takže můžete vidět, co je možné, ale díky možnosti vytvořit si vlastní je tento nástroj skvělým doplňkem vašeho pracovního postupu, zvláště pokud nemáte rádi následné zpracování. Efekty, jako jsou selektivní barvy, tlumené barvy, vysoce syté barvy a další, lze vytvořit přímo ve fotoaparátu.

Vlevo je obrázek využívající styl obrázku Canon Portrait. Vpravo je styl selektivního barevného obrázku, který jsem vytvořil v Editoru stylu obrázku společnosti Canon. Před pořízením snímku musíte vědět, jakou barvu chcete zobrazit, ale je možné, že byste mohli vytvořit několik selektivních barevných stylů a nahrát je do fotoaparátu.
Přidání stylů do fotoaparátu
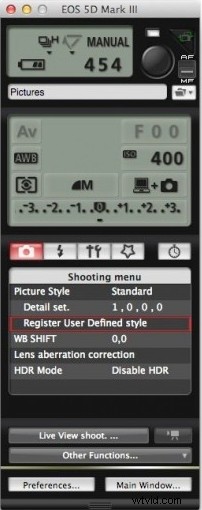
Chcete-li nahrát svůj nový vlastní styl obrázků do fotoaparátu Canon EOS, musíte fotoaparát připojit k počítači pomocí kabelu USB. Potřebujete také software Canon EOS Utility Software, který je k dispozici na disku CD EOS Solutions nebo je k dispozici na webových stránkách společnosti Canon.
V nástroji EOS Utility vyberte Control Camera (Ovládání fotoaparátu) a poté Camera Settings/Remote Shooting. Zobrazí se okno s nastavením fotoaparátu. Pod tím bude nabídka fotografování, kde uvidíte nadpis Styly obrázků. Klikněte na Zaregistrovat uživatelsky definovaný styl . Otevře se okno, kde si můžete vybrat ze tří slotů pro registraci uživatelem definovaného stylu. Vyberte jeden a poté klikněte na tlačítko Otevřít složku, vyberte soubor stylu obrázku, který jste vytvořili, a nahrajte jej do fotoaparátu. Jakmile je ve fotoaparátu, můžete jej vybrat stejným způsobem jako s předem načtenými styly obrázků.
Nástroj Nikon Picture Control
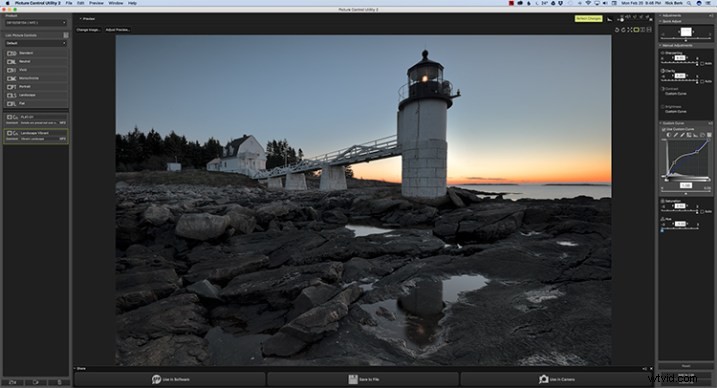
Nikon Picture Control Utility
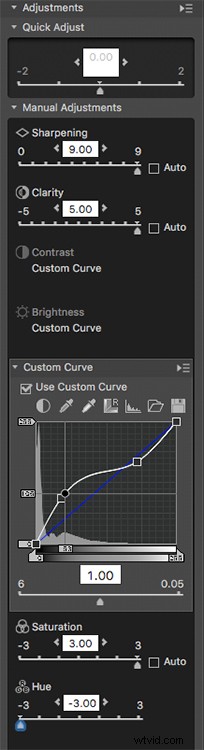
Panel úprav pro Nikon Picture Control Utility
Nástroj Picture Control Utility od Nikonu je ve svých úpravách o něco omezenější než aplikace Canon, ale stále máte dostatek kontroly pro vytváření nových stylů obrázků. Když otevřete aplikaci, uvidíte vlevo seznam Nikon Picture Controls. Jsou stejné, jaké vidíte ve fotoaparátu, když na svém Nikonu vyberete nabídku Picture Control. Na pravé straně uvidíte úpravy, které můžete provést, včetně doostření, čistoty, kontrastu, jasu, sytosti a odstínu. Máte také možnost vytvořit si vlastní tónovou křivku, pokud chcete, namísto použití jezdců Jas a Kontrast.
I když upřednostňuji větší kontrolu nad barvami, kterou poskytuje Canon, Nikon Picture Control Editor vám nabízí dobré možnosti pro vytvoření vlastního vzhledu vašich snímků.
Nahrávání do fotoaparátu
Nahrát je do fotoaparátu je ještě jednodušší než metoda Canon. Jednoduše připojte paměťovou kartu naformátovanou Nikon k počítači a ve spodní části okna aplikace klikněte na Použít ve fotoaparátu. Pro ovládací prvek obrázku budete chtít použít popisný název, abyste při výběru ve fotoaparátu věděli, co si vybíráte. Tím se styl obrázku automaticky uloží na paměťovou kartu. Vložte paměťovou kartu do fotoaparátu Nikon a v nabídce Fotoaparát vyberte možnost Manage Picture Control. Vyberte Load/Save a uvidíte všechny soubory Picture Control, které jste uložili na kartu, a budete vyzváni, abyste je přidali do fotoaparátu.
To je vše. Kromě uložení ovládacího prvku snímku na paměťovou kartu jej můžete uložit do souboru v počítači a také jej použít v softwaru Nikon Capture NX nebo View NX.

Snímek vlevo je zobrazen pomocí funkce Portrét Picture Control společnosti Nikon. Vpravo je vlastní nastavení pro portrétové snímky vytvořené v Nikon Picture Control Editor.
Shrnutí
V digitálním věku je někdy obtížné odlišit své obrázky od milionů ostatních. Jedním ze způsobů, jak toho dosáhnout, je následné zpracování. Ale to není něco, čím se chce zabývat každý fotograf, ať už je profesionál nebo nadšenec.
Vytváření vlastních stylů obrázků trvá v počítači několik minut, ale umožňuje vám vytvořit vzhled, který je zřetelně váš. Když jej nahrajete do fotoaparátu, můžete jej použít na snímky, které od tohoto okamžiku vytvoříte. Vytvořili jste pro svou práci nějaké vlastní styly obrázků? Sdílejte vzorky v komentářích níže!
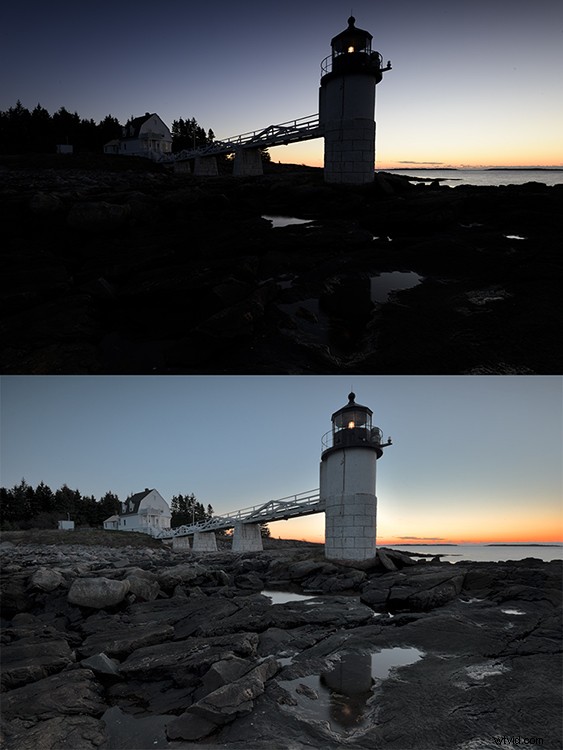
Nahoře je snímek pomocí ovládacího prvku Krajina od Nikonu. Na spodní straně je stejný obrázek s vlastním ovládacím prvkem obrázku, který jsem vytvořil. Upravil jsem tónovou křivku, abych snížil kontrast a zvýšil sytost barev, abych poskytl lepší barvy na obrázcích na šířku.

Vlevo je standardní ovládací prvek obrazu Nikon, zatímco vpravo je vlastní ovládací prvek obrazu, který jsem vytvořil.

Levý snímek byl pořízen pomocí stylu Portrét Picture Style společnosti Canon. Napravo je stejný obrázek, na kterém jsem vytvořil tlumenější vzhled.

Vlevo je obrázkový styl Canon Landscape, vpravo je vlastní styl obrázku, který jsem vytvořil pro obrázky na šířku.
