LUT (lookup tables) jsou velkým novým trendem v úpravě fotografií a nabízejí efekty barevného gradování, které můžete použít a znovu použít kdekoli

Před

Po
Náš baletní tanečník byl pózován pod běžnými studiovými světly s poněkud nevýrazným barevným podáním, ale naše vlastní LUT znovu vytváří divadelní scénické osvětlení a lze jej použít také pro gradování videa
Jak provést úpravy LUT v Affinity Photo
Affinity Photo je plně výkonná profesionální aplikace pro úpravu fotografií, která je k dispozici ve verzích pro Mac i Windows a iPad a která skvěle funguje spolu s dalšími profesionálními kreativními nástroji. Jasně to ukazuje jeho podpora pro úpravy LUT, rychle se rozvíjející standard pro znovuvytvoření specifických „vzhledů“ v různých softwarových aplikacích.
LUT jsou „vyhledávací tabulky“, které přemapují pixely v obrázku na nové hodnoty barev a tónů. Jsou trochu jako profily monitorů a tiskáren, ale místo aby se používaly ke korekci barev, používají se k záměrné úpravě a posunu tónů obrazu pro kreativní efekt.
Soubory LUT používají standardní formát souboru .cube. Můžete si stáhnout soubory LUT a používat je v rámci Affinity Photo, ale můžete také provádět kreativní úpravy v Affinity Photo a exportovat je jako své vlastní soubory LUT. To znamená, že můžete vytvořit „vzhled“ v Affinity Photo a poté exportovat soubor LUT, který pak může být použit softwarem pro úpravu videa, například k přetvoření tohoto vzhledu ve filmu.
Nejlepší zprávou ze všeho je, že použití a vytváření LUT v Affinity Photo je opravdu jednoduché a náš šestikrokový návod vám ukáže, jak na to.
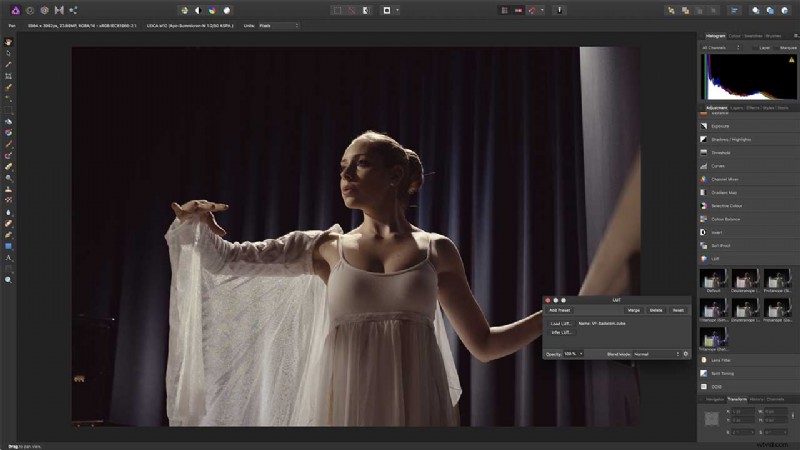
Přidat úpravu LUT
Některé softwarové aplikace aplikují LUT jako „profil“ na začátku procesu úpravy fotografií, což ztěžuje kontrolu nebo úpravu jeho účinku. V Affinity Photo jsou však LUT použity jako vrstva úprav. Je zde malý výběr, ale je snadné načíst vlastní soubor LUT.
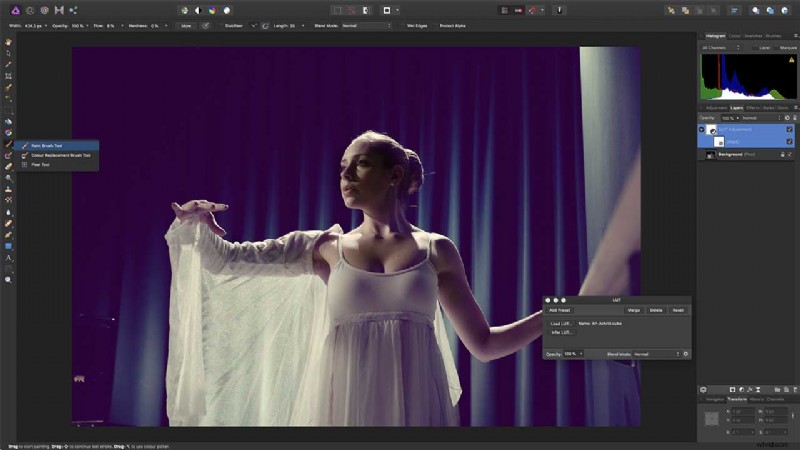
Maskování vrstev LUT
Tato LUT vytváří fialový „matný“ efekt s mírně zvednutou černou. Je to dobré pro pozadí, ale ne úplně vhodné pro pleťové tóny naší baletky. Ale protože je LUT aplikováno na vrstvu úprav, je snadné přidat masku a poté použít měkký štětec k maskování LUT efektu z obličeje našeho subjektu.
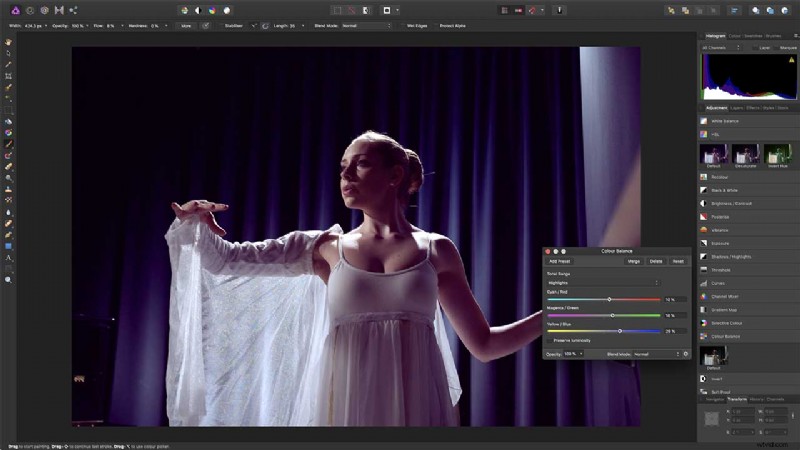
Vytvořte si vlastní efekt
Nejste však závislí na souborech LUT třetích stran. Pomocí vrstev úprav Affinity Photo si můžete vytvořit svůj vlastní „vzhled“ a poté jej exportovat jako LUT. Začneme úpravou Vyvážení barev pomocí posuvníků k vytvoření fialového posunu, který jsme měli rádi v předchozí verzi.
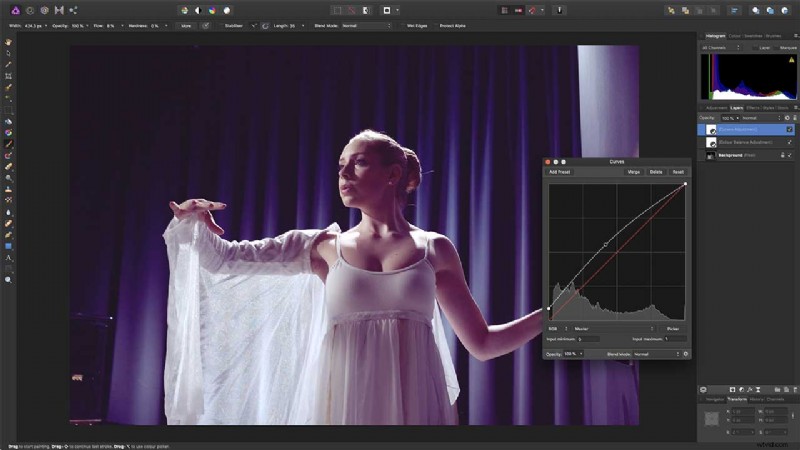
Přidat úpravu křivek
Abychom vytvořili „matný“ efekt, který je právě teď tak populární, musíme přidat úpravu Křivky a poté zvednout levý dolní kontrolní bod na křivce mírně nahoru. Díky tomu se nejtmavší tóny v obraze registrují jako čistě černé, spíše než jako obvyklá plná černá.
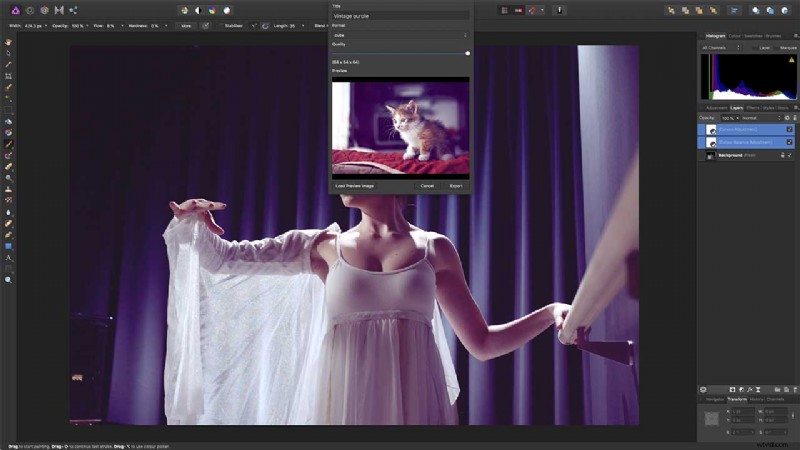
Uložte si LUT
Chcete-li uložit novou LUT, ujistěte se, že jsou v panelu Vrstvy vybrány obě vrstvy úprav. Nyní zvolte příkaz Soubor> Exportovat LUT. Budete vyzváni k výběru názvu a nastavení kvality (vyberte maximum) a poté umístění pro uložený soubor LUT.
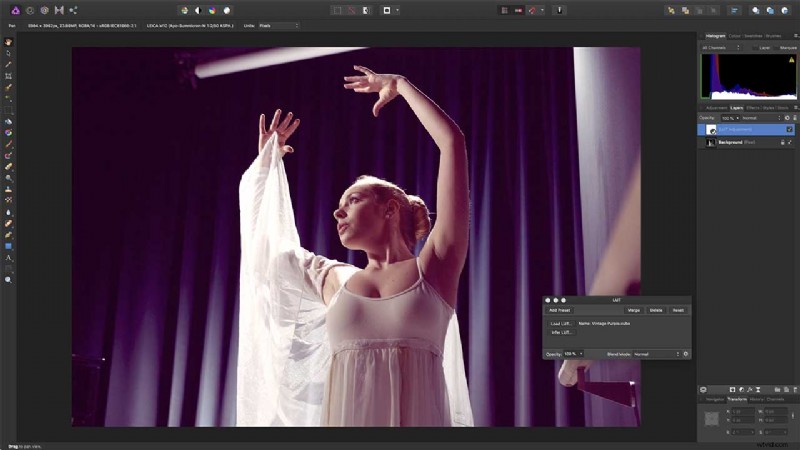
Znovu použijte svou vlastní LUT
Chcete-li použít tuto LUT na jiném obrázku, jednoduše ji znovu načtěte pomocí vrstvy úprav LUT. A pamatujte, protože jste jej uložili ve standardním formátu .cube pro LUTS, lze jej načíst a použít také v celé řadě dalších aplikací.
Rychlé, plynulé a výkonné, Affinity Photo posouvá hranice profesionálního softwaru pro úpravu fotografií. Jeho obrovská sada nástrojů je speciálně navržena pro kreativní a fotografické profesionály, ať už upravujete a retušujete snímky nebo vytváříte plnohodnotné vícevrstvé kompozice.
Je k dispozici za nízkou jednorázovou platbu bez předplatného. Chcete-li se dozvědět více, navštivte web společnosti Serif.
- Jak používat nové nástroje stabilizovaného štětce Affinity Photo
- Jak používat edici Affinity Photo pro iPad
- Jak zaznamenávat a přehrávat makra v Affinity Photo
- Affinity Photo:HDR Merge and Tone Mapping Persona
