Plánování zálohování snímků na cestách není zdaleka tak vzrušující jako plánování itineráře nebo nákup vybavení na nadcházející cestu. Ale je to důležitý krok v procesu plánování cesty. Zejména pokud se chystáte na drsné a úžasné místo, jako je Island v hluboké zimě, mít plán na nahrávání a zálohování snímků na cestách vám pomůže zajistit, že všechny vaše snímky budou bezpečně uloženy na více místech. Koneckonců, pokud konečně dostanete příležitost vyfotografovat ledové jeskyně a polární záři, nemusíte se obávat, že si tyto těžce vybojované snímky dostanete bezpečně domů s sebou.

Následuje podrobný plán zálohování snímků počínaje přípravou na cestu, pokyny pro zálohování během cesty a postup dokončit proces po návratu domů.
Část I. Než odjedete na cestu
Krok č. 1 – Prozkoumejte, přeformátujte a otestujte všechny své paměťové karty
Než vyrazíte na cestu, ujistěte se, že máte dostatek paměťových karet. Mám rozpočet přibližně dvě 32gb karty na den. Možná budete potřebovat více nebo méně, v závislosti na vašem stylu fotografování.
Nejprve zkontrolujte všechny paměťové karty, zda nejsou poškozené. Pokud jsou některé viditelně ohnuté, zdeformované nebo hluboce poškrábané, možná je načase je vyřadit.
Dále přeformátujte všechny paměťové karty ve fotoaparátu. Pořiďte a uložte několik snímků na každou paměťovou kartu a poté je nahrajte po jedné kartě. Tento test ověřuje, že každá paměťová karta je stále v dobrém funkčním stavu. Pokud paměťová karta neprojde testem nahrávání, vyjměte ji.
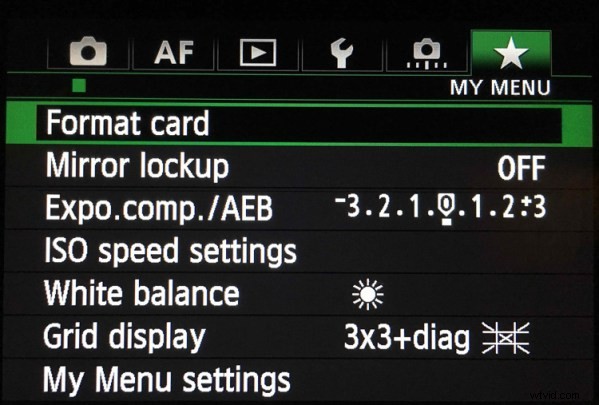
Krok č. 2 – Kupte si menší paměťové karty, abyste snížili riziko
Pokud potřebujete koupit další paměťové karty, použijte menší karty, jako je 32 GB a 64 GB. Paměťové karty musíte při natáčení měnit častěji, ale pokud se jedna paměťová karta pokazí, ohrozíte mnohem méně snímků, než když se poškodí obrovská paměťová karta s kapacitou 256 GB nebo 512 GB.
Pomocí nálepek označte, zda jsou paměťové karty plné nebo prázdné.
Vytvořte systém, který bude udržovat plné paměťové karty oddělené od prázdných paměťových karet. Snadnou metodou je koupit pouzdro na paměťovou kartu nebo složku s průhlednými kapsami. Na jednu stranu paměťových karet umístěte modré nálepky. Nalepte na druhou stranu paměťových karet červené tečky.
Modré tečky na nálepce znamenají použité nebo plné karty. Můžete si to pamatovat mnemotechnicky, protože modré, použité a plné všechny obsahují písmeno U. Červené tečky na nálepce znamenají prázdné karty. Můžete si to pamatovat mnemotechnicky, protože červené a prázdné všechny obsahují písmeno E.

Krok č. 3 – Postupné číslování paměťových karet
Před umístěním nálepek na kartičky také rád očísluji tečky nálepek po jedné, ať už mám kolik karet. Paměťové karty zařazuji do pouzdra číselně. V den číslo jedna mého výletu používám karty číslo jedna a dvě. V den číslo dva mého výletu používám karty tři a čtyři. Číslováním karet zajistím, že je otočím, což dále snižuje možnost poškození, protože žádná karta není používána nadměrně. Pokud pak kartu ztratím, je také snazší sledovat, která karta z kterého dne zmizela, pokud jsou paměťové karty číslovány postupně.
A konečně, pokud se karta poškodí, je snadné sledovat, která z nich je, protože je očíslovaná. Obvykle ho vytáhnu z pouzdra a ukládám samostatně do bezpečné kapsy jinde v tašce. Pokud se paměťová karta číslo čtyři na výletě pokazí, chci se ujistit, že ji omylem nepřeformátuji nebo na ni neuložím více snímků, než se pokusím snímky obnovit.
Poté, co všechny své paměťové karty otestujete, očíslujete a nalepíte, vložte je do pouzdra červenou tečkou na nálepce nahoru. Na cestách vkládejte plné (použité) paměťové karty zpět do pouzdra postupně modrými tečkami nahoru. Pokud jste si správně napočítali množství karet, které na cestu potřebujete, měly by mít na poslední den cesty všechny paměťové karty ve vašem pouzdře modré tečky nahoru.
Karty SD nebo CF nebo obojí?
Pokud má váš fotoaparát dva sloty pro paměťové karty, pečlivě zvažte, zda chcete, aby se vaše hlavní paměťová karta při fotografování zálohovala na druhou kartu. Můj Canon 5D Mark III má dva sloty pro paměťové karty. Jeden je slot pro CF kartu a druhý je pro SD kartu. Obvykle používám pouze slot pro karty CF, protože zapisují rychleji než karty SD. Protože fotím koně a divokou zvěř a nastavuji svůj fotoaparát na vysokorychlostní režim sériového snímání, chci, aby se mé snímky zapisovaly na paměťovou kartu co nejrychleji. Protože můj fotoaparát má ve výchozím nastavení rychlost zápisu nejpomalejší karty, nechávám slot pro kartu SD prázdný.
I když tato metoda funguje pro mě, váš fotoaparát může fungovat jinak než můj. Můžete mít také jiné priority než já, když střílíte. Například krajináři příliš často nepoužívají vysokorychlostní sekvenční režim. Makrofotografové také ne. Pokud se specializujete na krajinářskou nebo makrofotografii, automatické vytvoření zálohy ve fotoaparátu zápisem snímků RAW na dvě paměťové karty současně pro vás může být dobrým zabezpečením proti selhání.
Krok č. 4 – Kupte si dva stejné přenosné pevné disky na cesty

Doporučuji nahrát snímky z cest na dva stejné, vysoce kvalitní, přenosné pevné disky. Používám 1TB disky. Jeden terabajt obvykle stačí pro můj styl focení, protože jen zřídka cestuji déle než 10 dní v kuse. Digitální úložiště je v dnešní době levné. Vyhodnoťte tedy přenosný pevný disk s nejlepší velikostí tím, že si prohlédnete soubory obrázků z minulých cest. Nákup většího úložiště, než si myslíte, že potřebujete, je z dlouhodobého hlediska efektivnější. Takže pokud si myslíte, že potřebujete 500gb disky, kupte si 1TB. Pokud si myslíte, že potřebujete 1 TB, kupte si 2 TB.
Krok č. 5 – Chraňte své nové pevné disky
Nyní, když máte dva nové pevné disky, aby byly vaše snímky v bezpečí, musíte je fyzicky chránit. Použijte gumové nárazníky nebo pouzdra k ochraně disků v případě, že vypadnou z tašky nebo spadnou. Pokud nakupujete online, obvykle najdete správnou velikost nárazníku nebo pouzdra na stejné webové stránce jako váš pevný disk.
Krok č. 6 – Označení přenosných pevných disků
Když nastavujete své nové přenosné pevné disky, každý z nich jasně označte. Doslova k tomu používám silný permanentní fix. Udržujte názvy konzistentní, protože na tyto disky budete často odkazovat. Moje se jednoduše jmenují Travel #1 a Travel #2.
Krok č. 7 – Naformátujte a nastavte své přenosné pevné disky
Naformátujte své nové přenosné úložné jednotky podle svého operačního systému – obvykle OSX nebo Windows. Při formátování pevných disků budete pravděpodobně také vyzváni k jejich registraci u výrobce. Registrace vašich nových disků se může zdát jako hloupý krok, ale často se tím aktivuje váš záruční software nebo software na záchranu obrazu, takže to nepřeskakujte.
Krok #8 – Vytvořte záložní recept
Jakmile jsou mé nové přenosné pevné disky nastaveny a fungují, vytvořím na každém disku složku s názvem Travel Photos #1 (na disku Travel #1) a Travel Photos #2 (na disku #2). Používám softwarový program s názvem Chronosync (pro Mac) k vytvoření receptu, který po spuštění zálohuje disk Travel #1, aby řídil Travel #2. Existuje mnoho možností pro zálohovací software a já bych vám doporučil udělat si malý průzkum, abyste našli software, který je pro vás nejlepší.
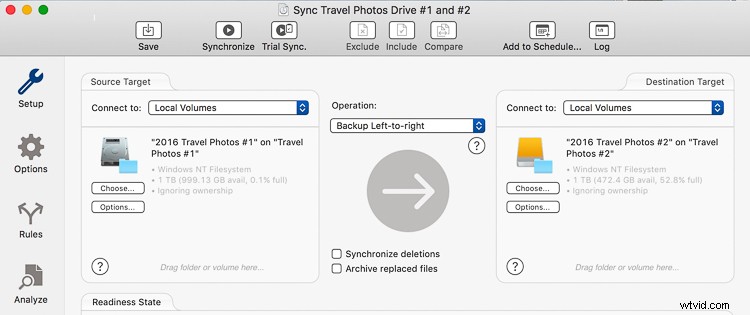
Krok č. 9 – Zálohujte a aktualizujte svůj notebook
Těsně předtím, než odejdete, zálohujte celý obsah svého notebooku. Používám MacBook Pro, takže spouštím Time Machine. Po dokončení zálohování mám aktuální kopii všeho na svém notebooku na malém pevném disku, který nechávám doma. Tato kopie se bude hodit, pokud mi na cestách ukradnou nebo poškodí notebook. Také zjišťuji aktualizace softwaru – zejména jakékoli související se zabezpečením – a také je instaluji.
Přeskakuji beta verze nebo velké aktualizace operačního systému, protože někdy jsou závadné. Chci, aby byl software mého notebooku během cestování co nejbezpečnější a nejzabezpečenější, ale nechci se potýkat s žádnými novými bolestmi hlavy OSX.
Nyní, když jste udělali všechny ty přípravné práce, je čas zabalit se, vyrazit na cestu a udělat pár nezapomenutelných snímků.
Část II. Když jste na cestách
Vím, že po dlouhém dni cestování je poslední věcí, kterou chcete udělat, vybalit notebook, nahrát a duplikovat soubory obrázků. Zvykněte si to stejně dělat. Po chvíli se to stane rutinou, jako je čištění zubů nebo mytí obličeje, a ani ve snu vás nenapadne, že to vynecháte.
Když vám vaši přátelé vyprávějí své hororové příběhy o ztrátě obrázků na cestách, budete muset tvrdě pracovat, abyste si setřeli samolibý výraz z tváře, protože budete vědět, že jste minimalizovali své šance, že se vám to stane.
Krok č. 1 – Nahrání obrázků pomocí Lightroom
Můj první krok, když nahrávám obrázky, je zapojit můj pevný disk s názvem Travel #1, pak zapojit čtečku CF karet, vložit paměťovou kartu a otevřít Lightroom CC. Ke katalogizaci všech svých obrázků vždy používám Lightroom. Při nahrávání říkám Lightroomu, aby importoval snímky dne do složky s názvem Travel Photos #1 na přenosném pevném disku s názvem Travel #1.
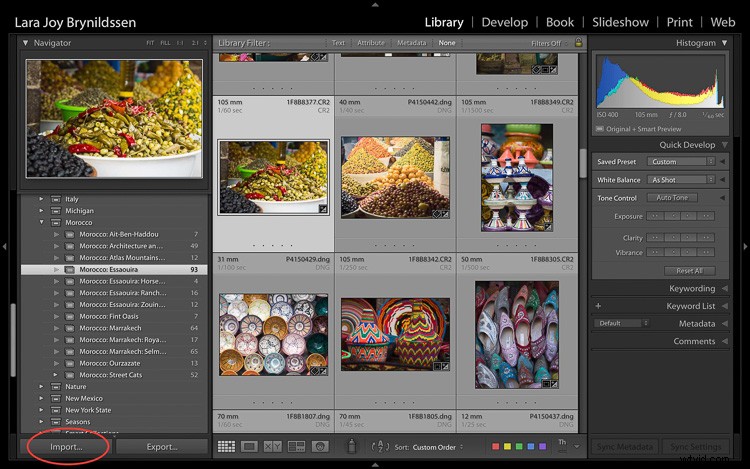
Krok č. 2 Možnost A – Duplicitní obrázky při importu
V dialogovém okně Import můžete zaškrtnutím políčka sdělit společnosti LR „Vytvořit 2. kopii do“ a duplikovat snímky jejich importem do dvou míst najednou. Pokud zaškrtnete toto políčko, chcete také kliknout na malou šipku vpravo, kliknout na Vybrat složku a vybrat umístění, kam chcete duplicitní obrázky uložit.
V mém případě bych zvolil složku s názvem Travel #2 na přenosném pevném disku s názvem Travel #2. Normálně při importu neduplikuji, protože na svém MacBooku Pro mám pouze dva porty USB. Během procesu importu se používají oba:jeden pro pevný disk Travel #1 a jeden pro čtečku karet CF. Pokud máte v brašně na fotoaparát dostatek místa, můžete s sebou nosit rozbočovač USB portu, který vám umožní připojit k notebooku více disků současně.
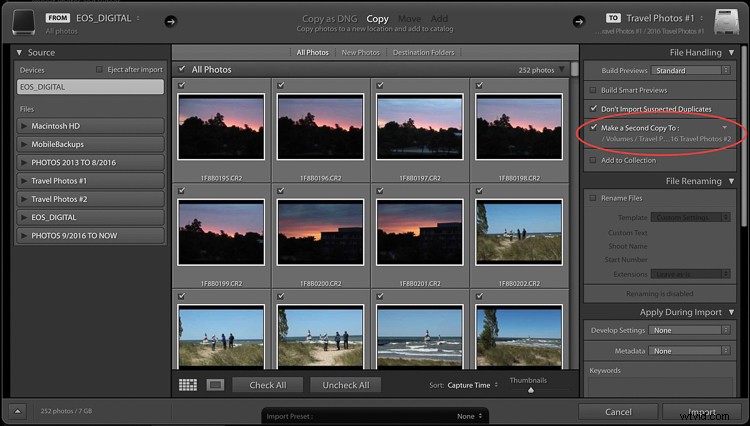
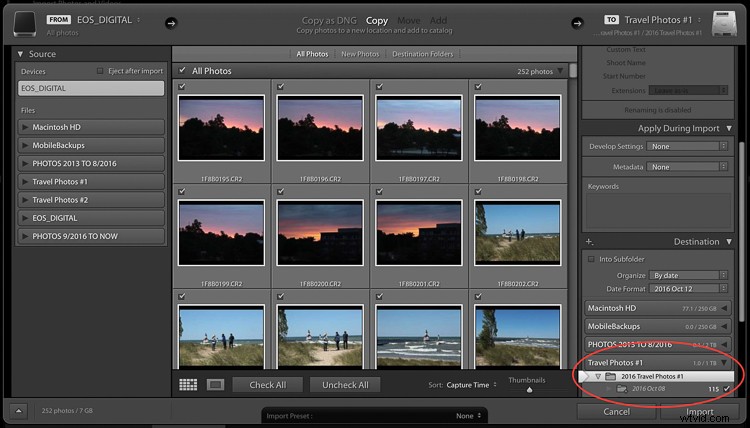
Krok č. 2 Možnost B – K vytvoření zálohy použijte software
Protože nenosím rozbočovač USB portu, místo zaškrtnutí políčka „Vytvořit 2. kopii do“ v dialogovém okně importu LR používám Chronosync k synchronizaci jednoho disku s druhým. Toto je záložní recept, který jsme nastavili výše. Po načtení obrázků na první disk spustím svůj recept Chronosync, abych je duplikoval na druhý disk. Jakmile skončím, mám tři kopie každého obrázku; jeden na původní paměťové kartě a jeden na každém z mých přenosných pevných disků Travel #1 a Travel #2.
Nevymazávejte paměťové karty
Pokud je to možné, nemažte snímky na paměťových kartách, když jste na výletě. Místo toho je uložte do držáku paměťové karty, který jste připravili v části I.
Krok č. 3 – Nahrání po každém focení
Když cestujete, doporučuji vám nahrát a zálohovat snímky po každém focení. Pokud máte jedno focení denně při západu slunce, nahrajte a zálohujte, než vyrazíte na večeři.
Tip: Nyní je vhodná doba k zapojení a nabíjení baterií.
Než půjdete spát, ověřte, že jsou obrazové soubory zrcadleny na každé jednotce. Před spaním také vyměňte baterie v nabíječce, abyste se ujistili, že budete moci ráno znovu střílet.
Pokud máte dvě focení denně, postupujte podle stejných kroků, s výjimkou toho, že je provádějte dvakrát denně. Kromě nahrávání před večeří nahrávám před obědem. Obvykle si pak také rychle zdřímnu.

Krok č. 4 – Synchronizace obrázků do cloudu
Pokud máte vynikající připojení Wi-Fi, můžete také zvážit synchronizaci s cloudovou službou. Když cestuji, obvykle nemám velmi silnou službu Wi-Fi, takže tímto krokem neztrácím čas.
Krok č. 5 – Uložte své pevné disky na různá místa
Nyní, když jste provedli všechnu tu práci s nastavením tohoto systému pro zálohování vašich cestovních snímků, máte ještě jeden krok k zajištění jejich bezpečnosti na cestách. Každý ze svých dvou disků chcete mít na různých místech. Jeden disk si například ponechte v brašně a jeden v zavazadle.
Vždy se ujistěte, že máte jeden disk v tašce (nebo velmi blízko) vaší osoby. Uschovejte svá zavazadla při druhé jízdě v hotelovém pokoji (nebo zamčená v kufru auta, pokud cestujete mezi místy). V případě krádeže, nehody nebo požáru bude jedna kopie vašich snímků bezpečně uložena na disku v alternativním umístění.
Část III. Až se vrátíte domů
Jakmile se vrátíte domů, musíte přesunout své snímky z Travel Drive #1 na váš hlavní fotografický pevný disk. Nejjednodušší způsob, jak to udělat, je udělat to v Lightroom.
Krok za krokem
Zde je podrobný průvodce pro přesun snímků z cestovního disku na hlavní úložný disk pro fotografie:
- Připojte Travel Drive #1 k notebooku.
- Připojte hlavní pevný disk pro fotografie k notebooku. V tomto příkladu se můj hlavní disk jmenuje FOTKY 9/2016 DO TEĎ.
- Otevřete Lightroom CC v modulu Knihovna.
- Jednu po druhé přetáhněte každou složku svých obrázků z Travel Drive #1 na hlavní úložný disk.
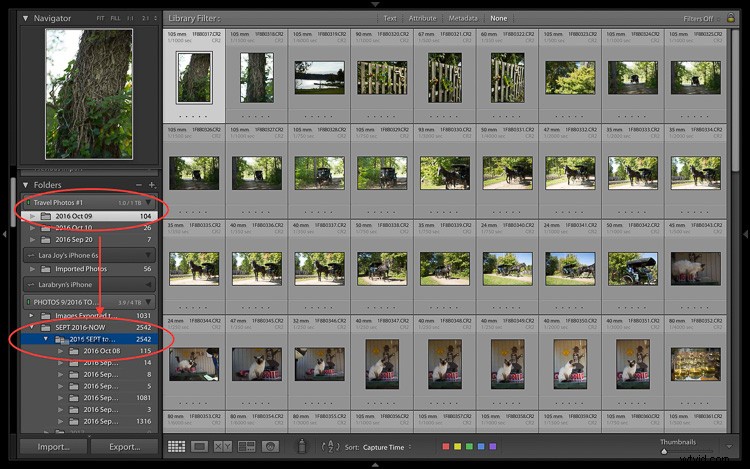
- Všimněte si, že v této fázi, protože mám všechny své snímky uspořádané chronologicky, ukládám své cestovní snímky do složky na disku označené 2016 SEPT to DEC. Příští rok vložím obrázky do složky označené 2017.
- Buďte trpěliví, dokud váš počítač funguje. Lightroom trvá několik minut, než vám ukáže, že tento úkol je dokončen a vaše snímky byly úspěšně přesunuty na váš hlavní úložný disk. Tip: Nyní je vhodná doba na vyčištění vybavení.
- Nyní, když jsou obrázky na hlavním disku, spusťte další zálohu.
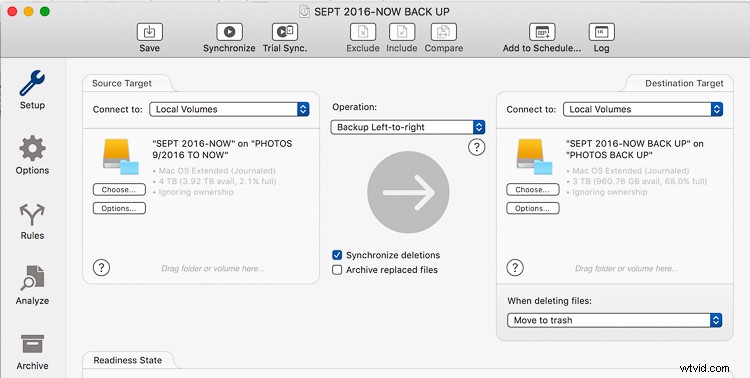
- Používám recept Chronosync k zálohování svého disku s názvem FOTKY 9/2016 DO TEĎ na disk s názvem PHOTOS BACK UP.
- Po dokončení tohoto kroku ověřte, že byly obrázky přesunuty. Udělám to tak, že na svém MacBooku Pro otevřu okno Finder a zkontroluji, zda se názvy obrazových souborů shodují na mém hlavním úložném disku i na záložním disku.
- Poté, co znovu ověříte, že máte dvě kopie, můžete vymazat cestovní pevné disky a paměťové karty a připravit je na další cestu.
- V tuto chvíli je dobré zálohovat do cloudové služby, abyste měli znovu tři kopie svých obrázků.
Závěrečné poznámky
Vzhledem k tomu, že často cestuji, je pro mě nejjednodušší mít celý svůj katalog Lightroom na svém MacBooku Pro. Pokud potřebuji pracovat na větší obrazovce, připojím se k externímu displeji.
Pokud si svůj hlavní katalog Lightroom ponecháte na jiném počítači, než se kterým cestujete, namísto přetahování, jak jsem popsal výše, připojte cestovní pevný disk a hlavní úložný disk pro fotografie k domácímu počítači, otevřete Lightroom a jděte prostřednictvím celého procesu importu na váš hlavní úložný disk. Poté, co naimportujete snímky z cest do hlavního katalogu Lightroom na vašem domácím počítači, doporučuji kromě naformátování paměťových karet a vymazání vašeho cestovního pevného disku snímky úplně odstranit z katalogu Lightroom na vašem notebooku.
Nyní můžete jít vybalit a prát. Nebo, pokud jste jako já, můžete začít sbírat, upravovat a vytvářet sbírky se svými cestovními obrázky.

