Co je dobré vědět
- Otřete plochu skeneru a fotografie hadříkem, který nepouští vlákna, abyste odstranili případný prach nebo otisky prstů.
- Skener:Upravte nastavení skenování obrázků> ponechejte prostor mezi fotografiemi> zarovnejte okraje na posteli> zavřete víko> skenujte.
- Fotoskener aplikace:Zarovnejte fotografii do rámečku na obrazovce> klepněte na Skenovat> zarovnejte zařízení tak, aby bílé body zmodraly.
Tento článek vysvětluje, jak digitalizovat fotografie v rekordním čase, ať už jsou vybaveny skenerem nebo chytrým telefonem. Dedikovaný skener bude mít za následek kvalitnější skenování, ale smartphone dokáže zpracovat fotografie rychleji.
Připravte fotografie
Mohlo by se zdát, že příprava fotografií vás bude stát jen čas, ale nemá smysl zdržovat se skenováním fotografií, pokud je nebudete moci použít později. Skenováním fotek pohromadě ve skupinách je snazší je později zařadit.
Pomocí měkkého hadříku, který nepouští vlákna, otřete fotografie, protože na skenu se objeví jakýkoli otisk prstu, šmouha nebo prach. Otřete také lůžko skeneru.

Rychlé skenování pomocí skeneru
Pokud máte a znáte konkrétní program pro skenování obrázků pro váš skener, držte se toho, co znáte. V opačném případě, pokud si nejste jisti, co použít, a chcete začít, váš počítač má již nainstalovaný nějaký slušný software jako součást operačního systému. Pro počítače se systémem Windows je to Windows Fax &Scan a na Macu se nazývá Image Capture.
Jakmile budete v programu, vylaďte několik základních nastavení, než začnete skenovat:
- Formát obrázku :Zobrazí se vám možnosti jako BMP (bezeztrátově nekomprimovaný, velká velikost souboru, široká akceptace), TIFF (bezztrátově komprimovaný, velká velikost souboru, selektivní přijetí) a JPEG (ztrátově komprimovaný, malá velikost souboru, široká akceptace). Ve většině případů jsou obrázky JPEG dokonale vhodné pro fotografie.
- Barevný režim :Při skenování barevných fotografií nastavte režim na barevný. Na vše ostatní použijte režim ve stupních šedi. Černobílý režim je určen pouze pro skenování textu/grafiky.
- Rozlišení :Minimální rozlišení skenování pro fotografie by mělo být 300 DPI, aby bylo možné získat výtisky stejné velikosti v plné kvalitě. Pokud chcete obrázek zvětšit, nastavte DPI na 600.
- Umístění složky :Určete složku, kam mají být uloženy všechny naskenované obrázky.
Na skener umístěte co nejvíce fotografií a ponechejte mezi nimi alespoň osminu palce. Zarovnejte okraje obrázků. Zavřete víko, spusťte skenování a zkontrolujte výsledný obrázek. Pokud vše vypadá dobře, umístěte na skener novou sadu fotografií a pokračujte. Později budete moci oddělit obrázky od skupinového skenování.
Když dokončíte zpracování všech fotografií, je tato část práce hotová. Každý uložený soubor je koláží obrázků, takže je budete muset oddělit jednotlivě.
Až budete připraveni, pomocí programu pro úpravu fotografií otevřete soubor naskenovaného obrázku. Ořízněte jeden z jednotlivých obrázků, v případě potřeby otočte a uložte jej jako samostatný soubor. Klepněte na tlačítko Zpět, dokud se obrázek nevrátí do původního, neoříznutého stavu. Pokračujte v tomto procesu oříznutí, dokud neuložíte samostatnou kopii každého obrázku v každém souboru naskenovaného obrázku.
Mnoho softwarových programů pro úpravu/skenování obrázků nabízí dávkový režim, který automatizuje techniku skenování-oříznutí-otočení-uložení.
Rychlé skenování pomocí smartphonu
Smartphony fungují dobře jako náhrada za vyhrazený skener. I když existuje mnoho aplikací pro tento úkol, jedna, která je rychlá a bezplatná, je aplikace od Googlu s názvem PhotoScan. Je k dispozici pro Android a iOS.
Zatímco PhotoScan vás provede tím, co máte dělat, zde je návod, jak to funguje:
-
Umístěte fotografii do rámečku zobrazeného v aplikaci.
-
Klepněte na Skenovat tlačítko pro zahájení zpracování; uvnitř rámečku uvidíte čtyři bílé tečky.
-
Zarovnejte zařízení přes tečky, dokud nezmodrají; aplikace používá tyto extra snímky z různých úhlů k odstranění otravných odlesků a stínů.
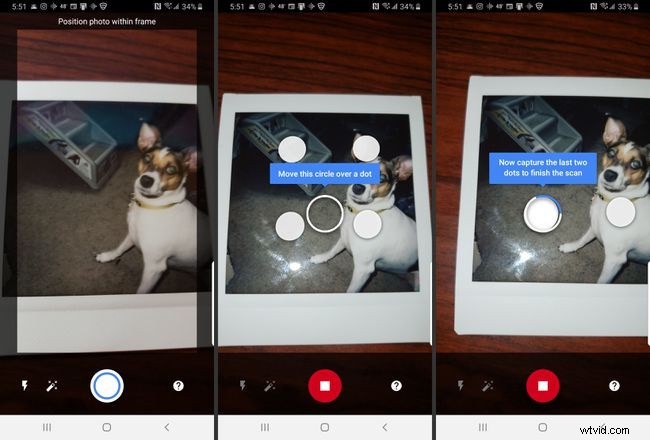
Po dokončení PhotoScan automaticky provede sešívání, automatické vylepšení, oříznutí, změnu velikosti a otočení. Soubory uložte do smartphonu.
Tipy pro skenování fotografií
- Pracujte v otevřeném, rovnoměrně osvětleném prostoru.
- Upravte svou polohu, abyste minimalizovali odlesky/stíny.
- Nastavte fotografie na rovné jednobarevné pozadí (kontrast pomáhá aplikaci identifikovat okraje).
- Držte smartphone rovnoběžně s fotografií (žádné naklánění).
- Pokud odlesky nebo odrazy přetrvávají, zapněte blesk.
