
Věděli jste, že na iPhone můžete pořizovat snímky obrazovky, aniž byste museli mačkat jakákoli fyzická tlačítka na zařízení? Pokud jste jedním z těch uživatelů, kteří pravidelně pořizují snímky obrazovky na svých iPhonech, může být užitečné vědět, že existuje alternativní způsob, jak pořizovat snímky obrazovky na zařízení. Ať už pořizujete snímky memů, konverzací, videí nebo čehokoli jiného, tento trik se vám může hodit.
Ve výchozím nastavení můžete na svém iPhone pořizovat snímky obrazovky současným stisknutím tlačítka Napájení/Postranní a tlačítka Zvýšení hlasitosti (nebo tlačítka Domů u modelů s Touch ID). Možná jste na to zvyklí, ale rozhodně to není nejjednodušší metoda. Někdy se může stát, že při pokusu o pořízení snímku obrazovky omylem uzamknete obrazovku. Ale se systémem iOS 14 a novějším přidal Apple novou funkci nazvanou „Back Tap“, která uživatelům umožňuje přiřadit vlastní úkoly, které lze provést klepnutím na zadní stranu vašeho iPhone. Tuto funkci lze použít ke změně způsobu pořizování snímků obrazovky na zařízení iOS.
Jak pořizovat snímky obrazovky bez stisknutí jakýchkoli fyzických tlačítek na iPhone
Nastavení této funkce na vašem iPhone je ve skutečnosti mnohem jednodušší, než si myslíte. Budete však potřebovat iPhone 8 nebo novější a iPhone musí mít iOS 14 nebo novější, abyste mohli využít Back Tap a této schopnosti.
- Z domovské obrazovky iPhonu nebo iPadu přejděte na „Nastavení“.

- V nabídce nastavení přejděte dolů a klepněte na „Přístupnost“, abyste získali přístup k funkcím usnadnění.
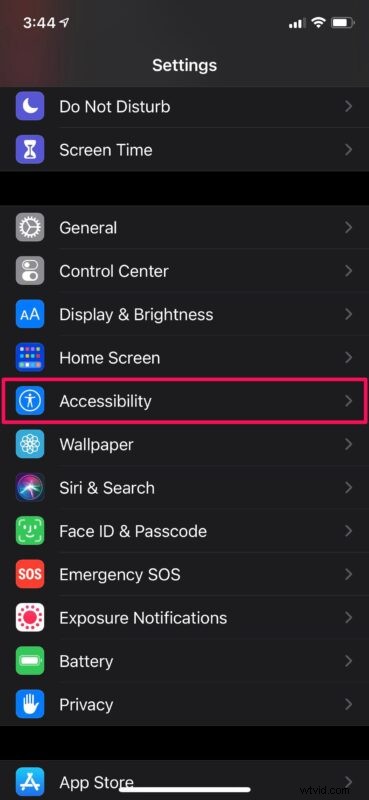
- Poté klepněte na „Touch“, což je první možnost v kategorii Fyzické a motorické, jak vidíte zde.
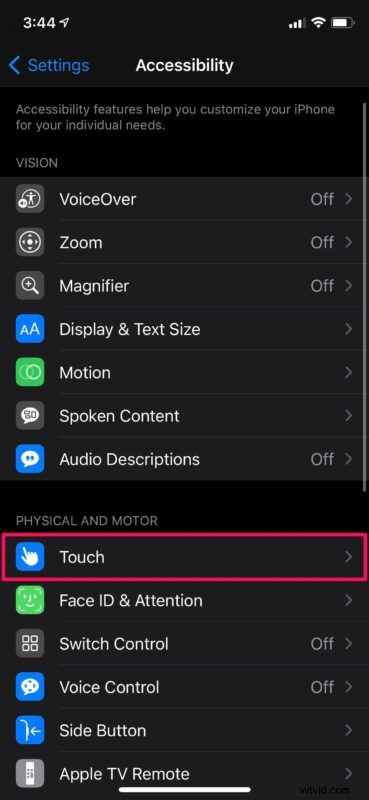
- Zde přejděte dolů a najdete funkci Zpětné klepnutí, která je ve výchozím nastavení zakázána. Klepnutím na něj pokračujte.
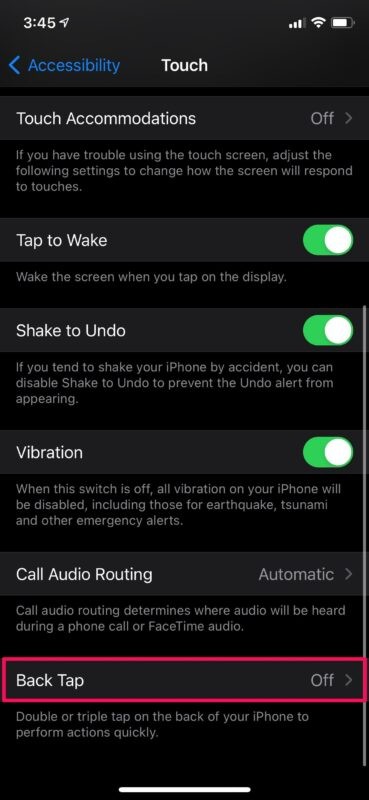
- Nyní vyberte nastavení „Dvojité klepnutí“ pro klepnutí zpět a přiřaďte vlastní úkol.
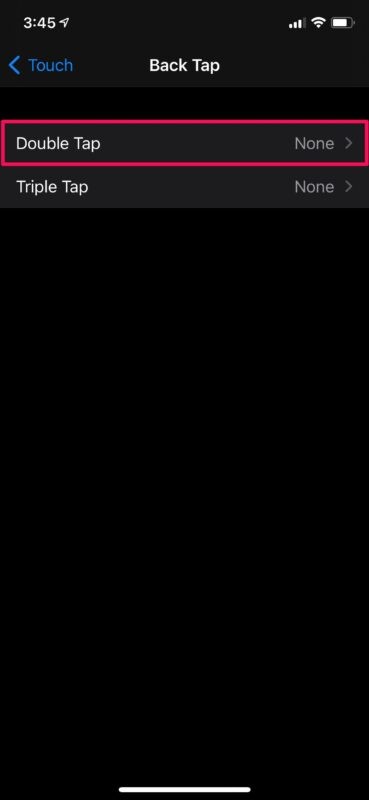
- V této nabídce se ujistěte, že jste ze seznamu různých akcí, které jsou zde zobrazeny, vybrali možnost „Snímek obrazovky“.
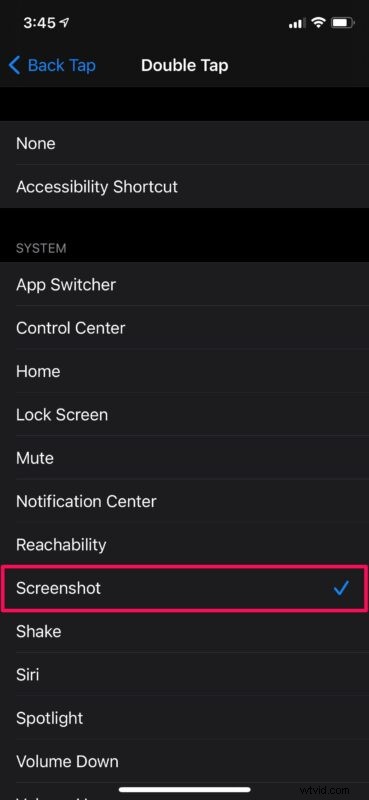
To je v podstatě vše, co musíte udělat, nyní jste připraveni pořizovat snímky obrazovky pouhým klepnutím na iPhone, nikoli stisknutím jakýchkoli fyzických hardwarových tlačítek.
Od nynějška, když jednoduše dvakrát klepnete na zadní stranu vašeho iPhonu, pořídí se snímek obrazovky a uloží se do vašeho zařízení. To vše, aniž byste museli stisknout jediné tlačítko. To je obrovské zlepšení, vezmeme-li v úvahu, že jste dosud museli mačkat dvě tlačítka k sobě.
V tomto článku jsme se samozřejmě zaměřili pouze na snímky obrazovky, ale klepnutí na tlačítko Back Tap lze také použít k provádění věcí, jako je přístup k Siri, Spotlight, App Switcher a další. Pokud na svém iPhonu používáte ke spouštění různých úloh vestavěnou aplikaci Zkratky, můžete ke kterékoli ze svých zkratek také přiřadit funkci Zpětné klepnutí.
Zpět Tap je považován za jednu z několika funkcí usnadnění, které iOS nabízí. To však nikomu nebrání v tom, aby byl kreativní a používal tuto funkci k rychlému provedení úkolu, který běžně používá. Pokud vlastníte iPad, máte smůlu, protože tato funkce usnadnění není v iPadOS 14 k dispozici. Apple možná chtěl tuto funkci omezit na zařízení s jednou rukou.
Doufáme, že jste se mohli naučit nový snadný způsob pořizování snímků obrazovky na vašem zařízení iOS. Jaký je váš názor na funkci Back Tap? Přidělili jste nějaké vlastní úkoly pro trojité klepnutí na zadní stranu vašeho iPhone? Používáš to na screenshoty? Podělte se o své osobní zkušenosti a cenné názory v sekci komentářů níže.
