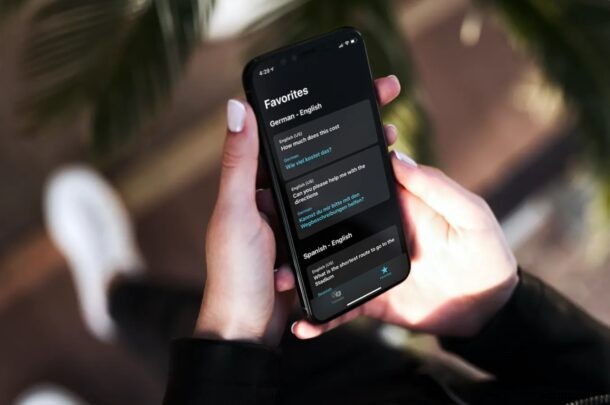
Pokud jste běžným uživatelem aplikace Překladač na iPhonu (nebo iPadu), možná budete chtít využít funkci oblíbených překladů pro konkrétní fráze nebo běžně uváděné překlady. Možná existuje konkrétní fráze, kterou občas potřebujete přeložit, například běžné otázky typu „Jaká je dobrá restaurace?“ nebo "Kde je nejbližší čerpací stanice?" nebo cokoli jiného, můžete to jednou přeložit pomocí aplikace a přidat do oblíbených.
Máte-li zájem o využití této funkce, abyste se ujistili, že nebudete muset opakovat určité překlady, přečtěte si dále, jak funkce oblíbených funguje.
Jak přidat oblíbené překlady na iPhone
Přidání konkrétního překladu do seznamu oblíbených je ve skutečnosti docela jednoduché. Pokud jste Apple Translate ještě nevyzkoušeli, ujistěte se, že váš iPhone používá iOS 14 nebo novější nebo iPad má iPadOS 15 nebo novější, než budete pokračovat s následujícími kroky.
- Spusťte nativní aplikaci Překladač na svém iPhonu.

- Jakmile se aplikace otevře, uvidíte svůj nejnovější překlad. Pokud je prázdný, můžete spustit překlad a zobrazí se zde. Tento překlad můžete přidat mezi své oblíbené pouhým klepnutím na ikonu hvězdičky. Chcete-li získat přístup ke svým starším překladům, přejeďte prstem dolů po obrazovce, jak je uvedeno níže.
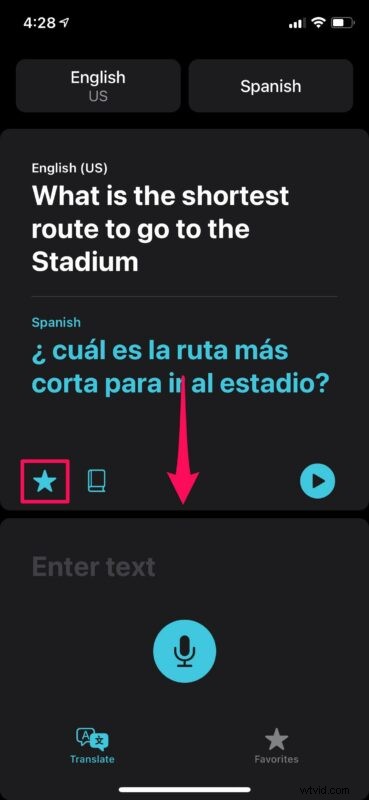
- Nyní budete moci zobrazit svou historii překladů. Posuňte se a najděte překlad, který chcete přidat do seznamu oblíbených, a přejetím prstem doleva zpřístupněte další možnosti. Nyní klepněte na „Oblíbené“ a můžete začít.
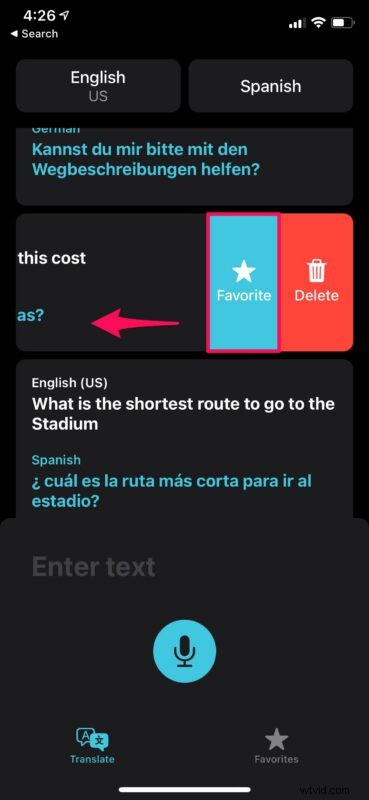
- Chcete-li zobrazit všechny překlady uložené ve vašem seznamu oblíbených, přejděte ve spodní nabídce pod ikonou mikrofonu do sekce „Oblíbené“. Uvidíte, že vaše oblíbené překlady jsou přehledně seřazeny podle příslušných jazyků.
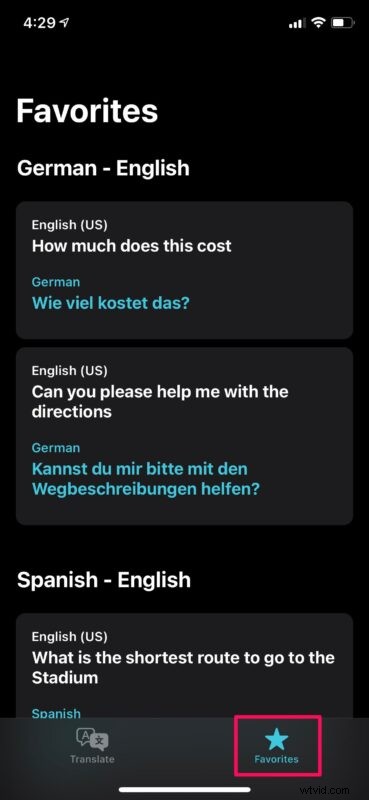
- Pokud někdy změníte názor a rozhodnete se odstranit konkrétní překlad z tohoto seznamu, můžete po překladu přejet prstem doleva a klepnout na „Zrušit oblíbené“.
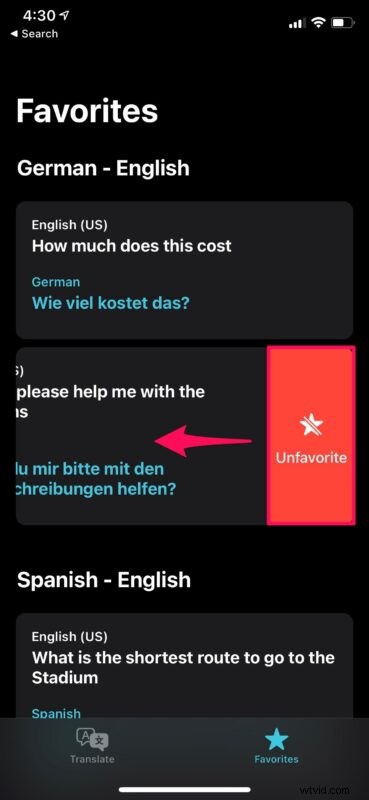
Nyní přesně víte, jak zařadit mezi oblíbené a odebírat často používané překlady na vašem iPhone.
Přidáním běžných frází a otázek do seznamu oblíbených nemusíte opakovat stále stejné překlady. Můžete to udělat jednou a rychle k nim přistupovat ze seznamu, kdykoli to budete potřebovat. To může nepřímo sloužit jako způsob, jak se dozvědět více o konkrétním jazyce, pro který potřebujete překlad.
Vzhledem k tomu, že jste častým uživatelem aplikace Překladač, možná vás bude zajímat také občasné smazání historie překladů. Je to podobné tomu, proč by někdo chtěl příležitostně vymazat svou historii prohlížení. Pokud nechcete, aby se v aplikaci zobrazoval konkrétní překlad, můžete jej odstranit. Pokud jste pozorně sledovali výše uvedené kroky, možná jste na to již přišli.
Pokud budete v sekci Oblíbené přecházet dolů pod své oblíbené překlady, uvidíte kategorii „Poslední“, která zobrazuje všechny překlady, které jste pomocí aplikace dosud provedli. Po těchto překladech můžete přejet prstem doleva a podobným způsobem je také smazat. Tato metoda může být nezbytná k odstranění nejnovějšího překladu z aplikace.
Doufejme, že se vám podařilo využít seznam oblíbených, abyste minimalizovali počet překladů, které pomocí aplikace uděláte. Kolik překladů jste přidali do tohoto seznamu, pokud jste byli schopni počítat? Jaký je váš celkový názor na aplikaci Překladač společnosti Apple? Podělte se o své zkušenosti a vyjádřete své názory v sekci komentářů níže.
