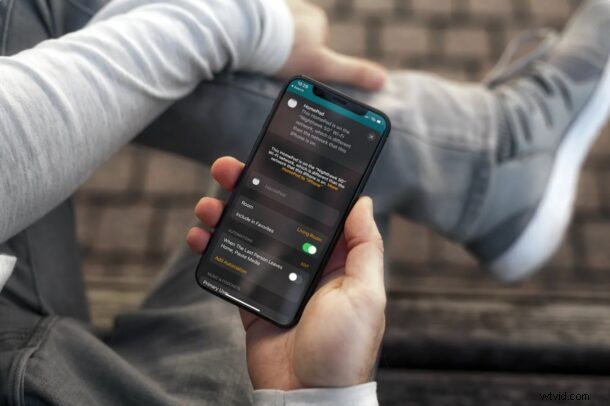
Pokud jste si nedávno zakoupili HomePod nebo HomePod Mini, možná si pamatujete, jak jste při nastavování zařízení neměli možnost se ani připojit k síti Wi-Fi. Proto vás možná překvapí, že wi-fi síť HomePodu lze ve skutečnosti změnit, i když v omezené míře.
Ve výchozím nastavení, když nastavujete svůj HomePod pomocí iPhonu nebo iPadu, HomePod využívá síť Wi-Fi, ke které je aktuálně připojeno vaše zařízení iOS/iPadOS. To dává smysl, protože HomePod i váš iPhone musí být ve stejné síti, aby správně fungovaly. Pokud však na svém iPhonu přepnete na jinou síť Wi-Fi, váš HomePod síť automaticky nezmění. Proto jej budete muset změnit ručně. Máte zájem dozvědět se, co musíte udělat? Pokryli jsme vás. Projdeme si kroky k přepnutí Wi-Fi sítě HomePodu během několika sekund.
Jak změnit síť WiFi HomePod
Ke změně wi-fi sítě používané HomePodem budete muset použít vestavěnou aplikaci Home na vašem iPhonu nebo iPadu. Funguje to takto:
- Spusťte na svém iPhonu nebo iPadu aplikaci Home.

- Když svůj HomePod najdete v aplikaci v sekci Domů nebo Místnosti, uvidíte vedle něj žlutý vykřičník, který označuje, že došlo k problému s nastavením sítě Wi-Fi. Dlouhým stisknutím na svém HomePodu otevřete jeho nastavení.
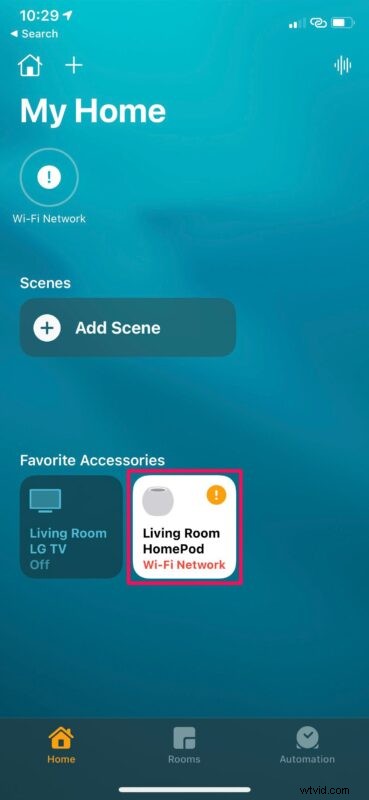
- Zde v horní části podrobně uvedete, proč se potýkáte s problémem sítě Wi-Fi. Přejděte dolů v této nabídce a získejte přístup k dalším možnostem.
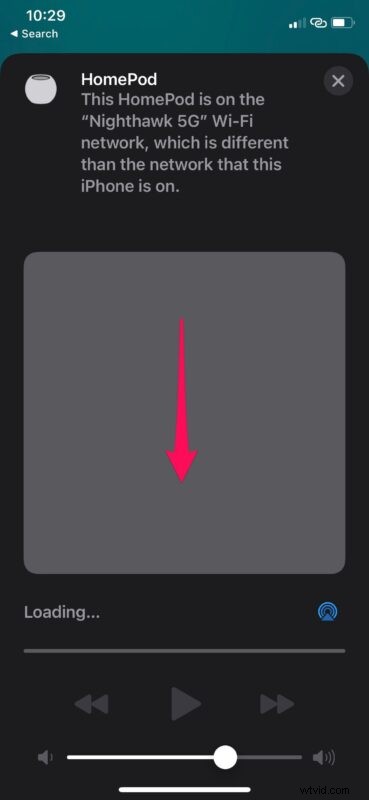
- Nyní se zobrazí zpráva, že váš iPhone je připojen k jiné síti Wi-Fi. Přímo pod touto zprávou uvidíte žlutý textový hypertextový odkaz, který vám umožní přesunout síť vašeho HomePodu. Zobrazí se název sítě Wi-Fi, ke které je váš iPhone aktuálně připojen. Jednoduše klepněte na hypertextový odkaz „Přesunout HomeePod do“.
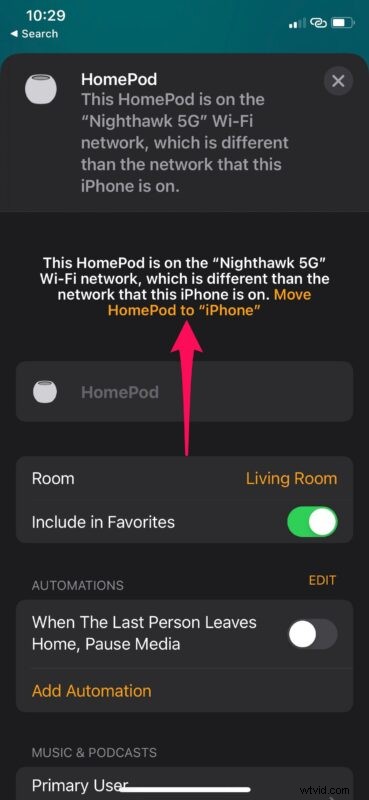
- Počkejte několik sekund, než HomePod aktualizuje nastavení sítě. Po dokončení se vše v sekci přehrávání hudby úspěšně načte.
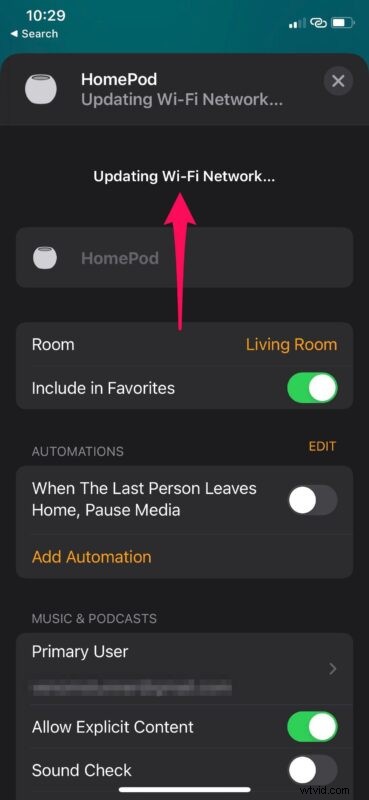
Tady to je, úspěšně jste změnili síť Wi-Fi na svém HomePodu.
Víme, co vás pravděpodobně zajímá, ale ne, váš HomePod nemůže fungovat, pokud není připojen ke stejné síti Wi-Fi jako váš iPhone nebo iPad, kterou jste použili k jeho nastavení. K možnostem, které jsme probrali, máte přístup pouze v případě, že má váš HomePod problémy s připojením k síti Wi-Fi. Možná se to časem změní, ale zatím to tak funguje.
Proto jakmile změníte síť Wi-Fi na svém iPhone, Siri přestane reagovat na dotazy kvůli problémům s připojením. Pokud však budete postupovat podle výše uvedených kroků, můžete problémy vyřešit během několika sekund.
Všimněte si, že různé wi-fi sítě pro iPhone/iPad a HomePod může být jen jedním z potenciálních důvodů, proč může mít váš HomePod problémy s připojením.
Pokud svůj HomePod přesouváte na nové místo nebo jste změnili heslo Wi-Fi, může chvíli trvat, než HomePod znovu zareaguje.
Doufáme, že jste se mohli naučit, jak změnit síť Wi-Fi vašeho HomePodu, pro případ, že byste čelili problému. Chcete, aby Apple přidal ruční výběr sítě jako možnost pro HomePod? Podělte se o své osobní zkušenosti a neváhejte se podělit o svou cennou zpětnou vazbu v sekci komentářů níže a nenechte si ujít další tipy pro HomePod.
