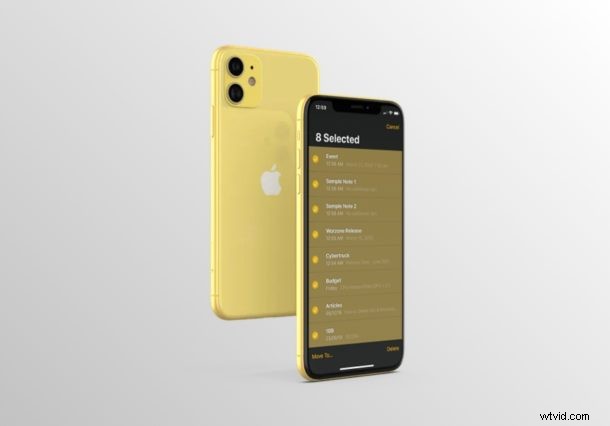
Chtěli jste někdy rychlejší způsob výběru více položek na vašem iPhonu nebo iPadu? Díky novému praktickému gestu je nyní výběr více e-mailů, zpráv, poznámek, souborů atd. snazší než kdykoli předtím.
Gesta byla vždy nedílnou součástí ekosystému iOS již od představení původního iPhonu v roce 2007. S novými iteracemi iOS Apple často přidává několik nových gest, která lze použít v celé řadě jejich zařízení. Klepnutí a přetažení dvěma prsty je nejnovějším přírůstkem do seznamu všech gest, která iOS aktuálně nabízí. Abyste měli tuto funkci k dispozici, budete potřebovat iOS 13 nebo iPadOS 13 nebo novější.
Máte zájem vyzkoušet toto nové gesto na svém iOS zařízení? Čtěte dále, protože budeme diskutovat o tom, jak přesně vybrat více e-mailů, zpráv, poznámek, souborů atd. na iPhonu i iPadu klepnutím a přetažením dvěma prsty.
Jak vybrat více e-mailů klepnutím a přetažením dvěma prsty
Aplikace Mail společnosti Apple, která je dodávána s každým zařízením iOS, je jednou z mála běžných aplikací, které v současné době podporují toto nové gesto. Pojďme se na to podívat.
- Na domovské obrazovce iPhonu nebo iPadu otevřete aplikaci Mail a přejděte do doručené pošty. Zde klepněte dvěma prsty na některý z e-mailů, jak je znázorněno níže.
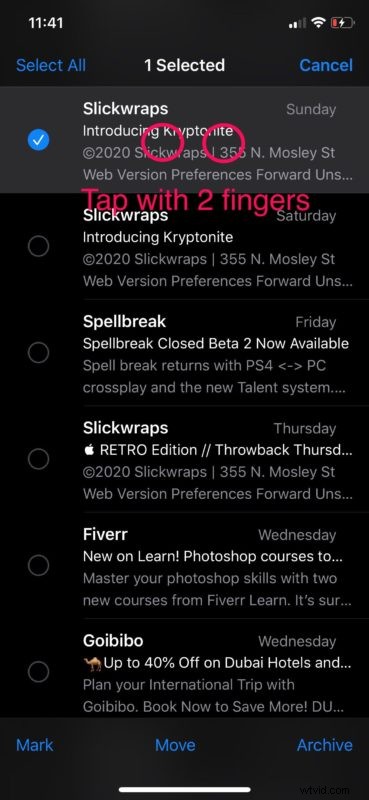
- Nyní, aniž byste zvedli prsty, rychlým tažením dolů po obrazovce vyberte všechny e-maily, které se zobrazí. Pokud budete držet prst na spodním okraji nabídky, aplikace Mail bude automaticky posouvat a vybírat e-maily.
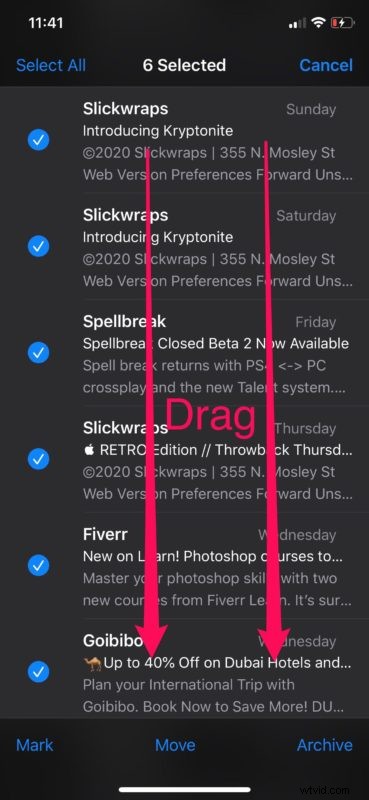
Jak vybrat více zpráv klepnutím a přetažením dvěma prsty
Skladová aplikace Zprávy také podporuje nové gesto klepnutí dvěma prsty pro výběr více zpráv a lze jej použít stejným způsobem.
- Z domovské obrazovky iPhonu nebo iPadu otevřete výchozí aplikaci Zprávy. Zde klepněte dvěma prsty na kteroukoli ze zobrazených zpráv.
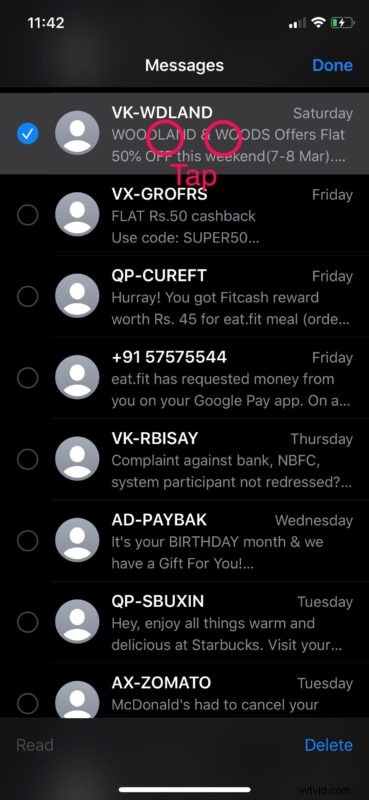
- Nyní stačí rychle přetáhnout dolů nebo nahoru, aniž byste museli sundat prsty z obrazovky, a začněte vybírat všechny zprávy podle svých preferencí.
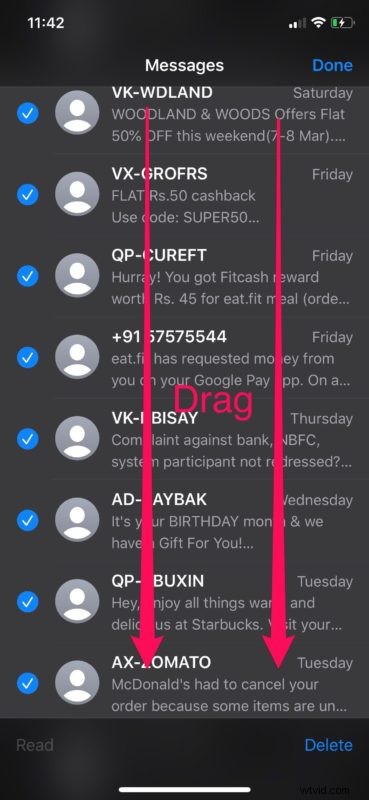
Jak vybrat více poznámek klepnutím a přetažením dvěma prsty
Užitečnost tohoto gesta nekončí u pošty a zpráv, zvláště pokud pravidelně používáte skladovou aplikaci Poznámky k zapisování svých nápadů, úkolů a dalších informací.
- Přejděte do složky Poznámky v základní aplikaci „Poznámky“ a zobrazte seznam všech poznámek, které jste vytvořili. Zde klepněte dvěma prsty na kteroukoli z poznámek, které jsou uvedeny.
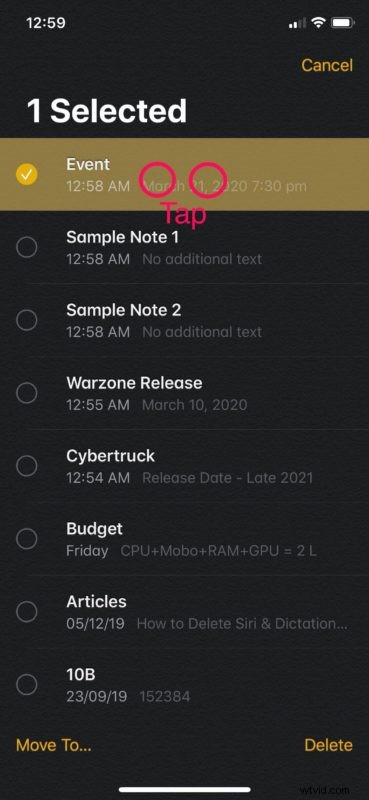
- Nyní stačí rychle přetáhnout dolů, aniž byste sundali prsty z obrazovky, a začněte vybírat všechny poznámky, které jsou zde uvedeny.
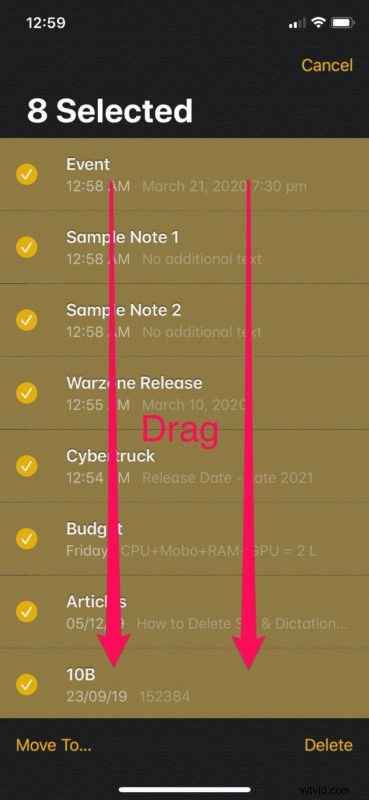
Jak vybrat více souborů klepnutím a přetažením dvěma prsty
Toto je poslední skladová aplikace, o které budeme v tomto článku diskutovat, abychom předvedli nové gesto.
- Otevřete na svém iPhonu nebo iPadu aplikaci Apple „Files“ a přejděte do libovolného adresáře. Nyní jednoduše klepněte na kterýkoli ze souborů nebo složek, které jsou zobrazeny, dvěma prsty.
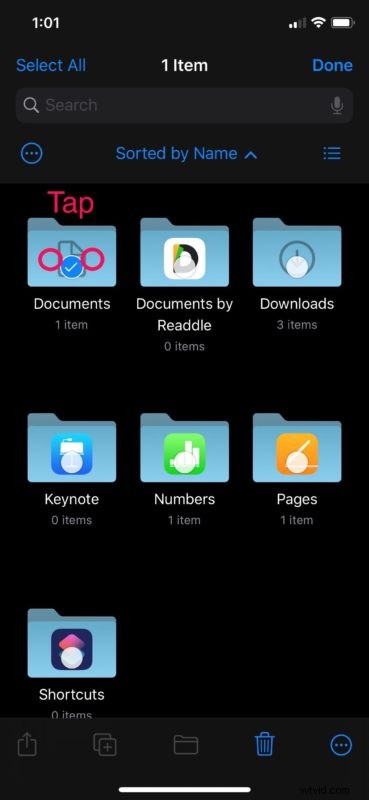
- Nyní rychlým tažením dolů, doleva nebo doprava, aniž byste museli sundávat prsty z displeje, vstoupíte do nabídky výběru a snadno vyberete více souborů nebo složek.
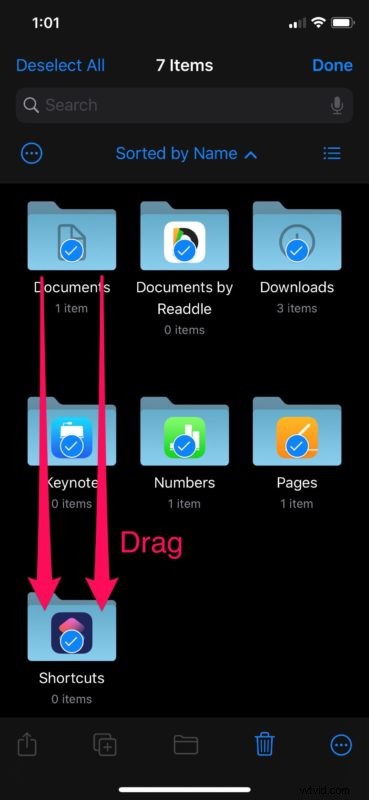
To je v podstatě vše.
Před vydáním iOS 13 byl vstup do výběrového menu vždy vícestupňovým postupem. Díky tomuto gestu klepnutí dvěma prsty již nemusíte ručně vstupovat do nabídky výběru v podporovaných aplikacích. Tato funkce vyžaduje iOS 13 nebo novější, ano, zahrnuje iOS 14 a iPadOS 14.
Apple také představil další nová gesta pro mnohem rychlejší provádění určitých akcí, jako je výběr textu, kopírování a vkládání atd. K dispozici je dokonce gesto třemi prsty, které lze také vrátit zpět a zopakovat.
Doufáme, že se vám na iPhonu a iPadu podařilo snadno vybrat více položek klepnutím dvěma prsty. Jaká gesta používáte nejčastěji? Už jste vyzkoušeli jiná gesta, ať už nová nebo stará? Dejte nám vědět své myšlenky a názory v sekci komentářů níže.
