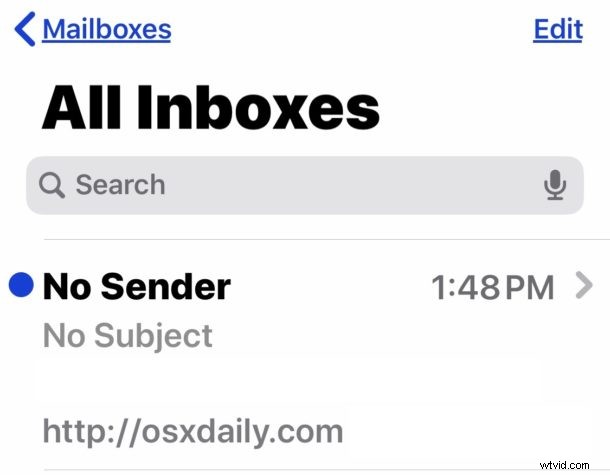
Pokud jste spustili aplikaci Mail na iPhonu nebo iPadu po aktualizaci na iOS 13 nebo iPadOS 13 a nyní jste zjistili, že se nové e-maily zobrazují jako „Žádný odesílatel“ a „Bez předmětu“, určitě nejste sami. Zdá se, že se jedná o známou chybu ovlivňující značný počet uživatelů iPhonů a iPadů po aktualizaci jejich zařízení na různá nová vydání softwaru iOS 13 a iPadOS 13, včetně iOS 13, iOS 13.1, iOS 13.1.1, iPadOS 13.1 a iPadOS 13.1 .1.
Pokud se vás dotknou otravné chyby v e-mailové aplikaci Mail „Žádný odesílatel“ a „Žádný předmět“, čtěte dále a zjistěte, jak můžete problém vyřešit a vyřešit.
Odstraňování chyb v e-mailu „Bez odesílatele“ a „Bez předmětu“ v iOS 13 a iPadOS 13
Následující kroky mohou vyřešit chybu pošty, kdy se u nových e-mailových zpráv zobrazuje „Žádný odesílatel“ a e-maily také zobrazují „Žádný předmět“.
1:Vynutit ukončení aplikace Mail
Nejprve budete chtít vynutit ukončení aplikace Mail.
Jak to uděláte, závisí na modelu iPhonu nebo iPadu a na tom, zda má nebo nemá tlačítko Domů.
- Chcete-li vynutit ukončení aplikace Mail na modelech iPhone a iPad s Face ID a bez tlačítek plochy, přejeďte prstem ze spodní části obrazovky nahoru a podržte prst, dokud se nezobrazí Přepínač aplikací. Přejděte do aplikace Mail a poté přejeďte prstem nahoru po aplikaci Mail, abyste ji vytlačili z horní části obrazovky a vynutili si ukončení aplikace Mail.
- Chcete-li vynutit ukončení aplikace Mail na modelech iPhone a iPad pomocí tlačítek Plocha, poklepáním na tlačítko Plocha vyvolejte Přepínač aplikací, poté přejděte do aplikace Mail a přejeďte po ní nahoru, abyste ji odsunuli z horní části obrazovky. .
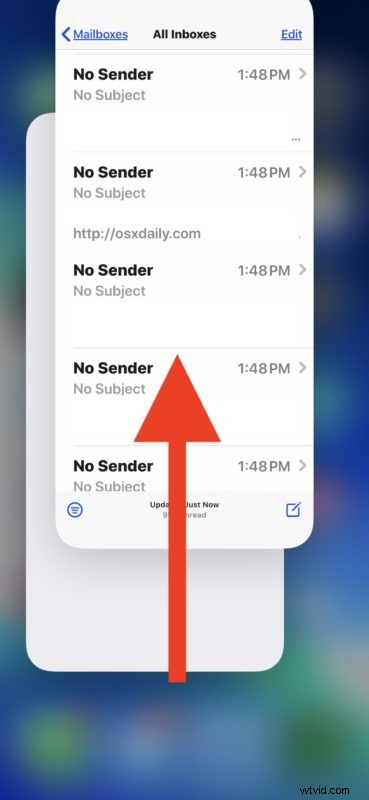
2:Vynutit restart iPhone nebo iPad
Dále budete chtít vynutit restart iPhone nebo iPad.
Způsob vynucení restartu zařízení opět závisí na modelu iPhone nebo iPad:
- Pro iPhone 11, iPhone 11 Pro, iPhone 11 Pro Max, iPhone X, iPhone XS, iPhone XR, iPhone XS Max, iPhone 8, iPhone 8 Plus a iPad Pro (2018 nebo novější):Stiskněte Zvýšení hlasitosti, stiskněte Snížit hlasitost, stiskněte a podržte tlačítko NAPÁJENÍ / PROBUZENÍ, dokud na obrazovce neuvidíte logo Apple
- Pro všechny modely iPadu s tlačítkem Domů, iPhone 6s, 6s Plus, iPhone SE:Stiskněte a podržte tlačítko Domů a vypínač, dokud se na obrazovce nezobrazí logo Apple
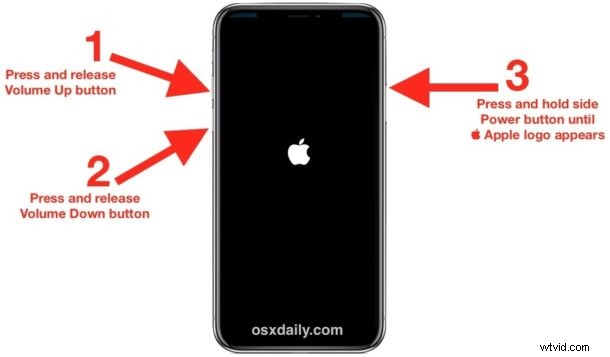
Poté, co se iPhone nebo iPad vynuceně restartuje a znovu se spustí, znovu otevřete aplikaci Mail a měli byste zjistit, že přinejmenším nové příchozí e-maily se již nebudou v aplikaci Mail zobrazovat jako „Bez předmětu“ a „Žádný odesílatel“. Některé prozatímní e-maily se mohou stále jevit jako „Žádný odesílatel“ a „Žádný předmět“, což však zřejmě ukazuje určitou přetrvávající chybu u e-mailů, které již byly staženy a takto označeny.
3:Aktualizujte na nejnovější verzi iOS
Pokud je to možné, aktualizujte na nejnovější verzi iOS v aplikaci Nastavení> Obecné> Aktualizace softwaru
Aktualizace na nejnovější dostupnou verzi iOS může, ale nemusí vyřešit chybu aplikace Mail „Žádný odesílatel“ a „Bez předmětu“ pro některé uživatele.
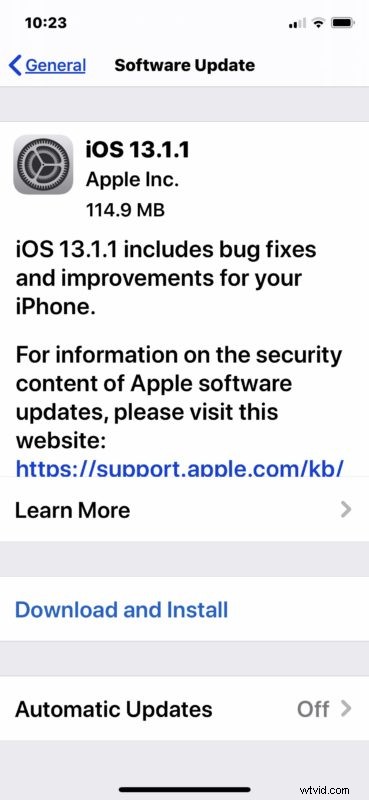
Pro některé uživatele může problém vyřešit aktualizace z řekněme iOS 13 nebo iOS 13.1.1 na iOS 13.1.1, ale u jiných (jako jsem já) se chyba „Žádný odesílatel“ a „Žádný předmět“ v aplikaci Mail neobjevila, dokud po aktualizaci na iOS 13.1.1. Například můj osobní iPhone nezaznamenal chybu pošty „Žádný odesílatel“ a „Žádný předmět“ až po aktualizaci na iOS 13.1.1.
Nicméně budoucí aktualizace iOS pravděpodobně vyřeší chyby poštovní aplikace „Bez odesílatele“ a „Bez předmětu“, takže kontrola dostupných aktualizací pro iOS a jejich instalace je vždy dobrý nápad.
Jako vždy nezapomeňte před instalací jakékoli aktualizace systémového softwaru zálohovat svůj iPhone nebo iPad.
Možná zjistíte, že budete muset vynutit ukončení aplikace Mail a poté několikrát vynutit restart iPhone nebo iPad, pokud se chyba stále objevuje u nových e-mailových zpráv, což je jistě frustrující, ale mělo by to být vyřešeno v budoucí aktualizaci softwaru. Můžete se dozvědět podrobnosti o tom, jak vynutit restart iPadu Pro, vynutit restart iPhone XR, iPhone XS, XS Max, vynutit restart iPhone X, vynutit restart iPhone 8 Plus a iPhone 8, vynutit restart iPhone 7 Plus a iPhone 7, jak vynutit restart iPhone 6s, iPhone 6s Plus, iPhone SE, iPad Air, iPad mini, iPad a všechny modely iPadu Pro s tlačítky Domů, v případě potřeby může být užitečné si prozatím zapamatovat sekvenci pro vaše konkrétní zařízení.
–
Vyřešily výše uvedené kroky pro odstraňování problémů chybu pošty „Žádný odesílatel“ nebo chybu pošty „Žádný předmět“ na iPhonu nebo iPadu s iOS 13 nebo iPadOS 13 nebo novějším? Našli jste jiné řešení, které fungovalo? Dejte nám vědět své zkušenosti v komentářích níže.
