
Fotoaparát iPhone nyní bude ve výchozím nastavení pořizovat snímky v novém formátu HEIF, nikoli JPEG. Tato změna formátování fotoaparátu na HEIF přišla v nejnovějších verzích iOS (15, 14, 13, 12, 11 a novějších), ale někteří uživatelé iPhone mohou dát přednost tomu, aby fotoaparát i nadále pořizoval fotografie ve formátu JPEG pro širší kompatibilitu se sdílením, kopírování do počítače a další.
Ukážeme vám, jak můžete změnit výchozí typ souboru obrázku fotoaparátu iPhone tak, aby iPhone znovu fotografoval ve formátu JPEG. Probereme také trik, jak ponechat povolený formát obrázku HEIF, ale nechat tyto obrázky HEIF automaticky převést na soubory JPEG při přenosu do počítače.
Nastavení formátu obrazu fotoaparátu iPhone je nové pro iOS 11 nebo novější a je specifické pro určitá zařízení s novějšími fotoaparáty. Mějte na paměti, že HEIF (High Efficiency Image Format, obrázky HEIF mají příponu souboru .heic) umožňuje větší kompresi souborů, což znamená, že každý soubor obrázku HEIF zabírá méně místa než standardní obrázek JPEG, někdy až poloviční velikost na obrázek. . I když jsou obrázky JPEG větší, jsou také široce kompatibilní bez jakékoli konverze a pro některé uživatele může být snazší je sdílet. Je jen na vás, zda chcete pro fotografování iPhone použít HEIF nebo JPEG.
Upozorňujeme, že ne všechny modely iPhone a iPad podporují nový formát obrázku HEIF. Pokud tuto funkci na svém zařízení nemáte a je již aktualizováno na iOS 11 a novější, znamená to, že fotoaparát již pořizuje snímky ve formátu JPEG.
Jak změnit fotoaparát iPhone tak, aby znovu pořizoval obrázky ve formátu JPEG
Chcete, aby byly vaše obrázky z iPhone zachyceny a uloženy jako JPEG, jako tomu bylo před nejnovější aktualizací iOS? Zde je návod, jak provést změnu nastavení v systému iOS:
- Otevřete na iPhonu aplikaci „Nastavení“ a přejděte na „Fotoaparát“
- Vyberte „Formáty“ a vyberte „Nejkompatibilnější“, chcete-li pořizovat fotografie ve formátu JPEG pomocí fotoaparátu iPhone
- Ukončete Nastavení
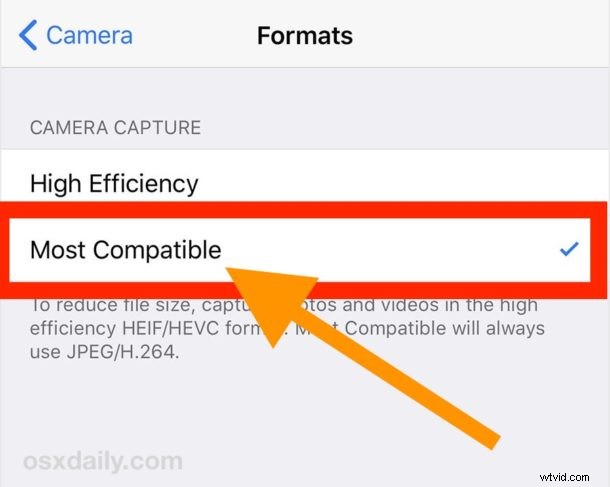
Při aktivovaném nastavení „Nejkompatibilnější“ budou všechny obrázky iPhone zachyceny jako soubory JPEG, uloženy jako soubory JPEG a také zkopírovány jako soubory obrázků JPEG. To může pomoci při odesílání a sdílení obrázků a používání JPEG jako formátu obrázku pro fotoaparát iPhone bylo stejně výchozím nastavením od prvního iPhone.
Stávající soubory .heic lze v případě potřeby převést ručně do formátu JPEG nebo jiného formátu.
Jak povolit formát obrázku HEIF / HEIC na fotoaparátu iPhone s kompatibilitou přenosu obrázků
Pokud chcete pořizovat a ukládat snímky HEIF pomocí fotoaparátu iPhone a nechat je automaticky převést do formátu JPEG pouze po zkopírování do počítače, zde je nastavení, které povolíte:
- Otevřete na iPhonu aplikaci „Nastavení“ a přejděte na „Fotoaparát“
- Zvolte „Formáty“ a vyberte „Vysoká účinnost“, chcete-li pořizovat fotografie iPhone ve formátu HEIF / HEVC
- Doporučujeme, abyste vedle položky „Fotografie“ a v části „Přenos do Mac nebo PC“ zvolili možnost „Automaticky“, aby se obrázky HEIF při přenosu souboru automaticky převedly na JPEG.
Pokud na fotoaparátu iPhone ponecháte povolený formát HEIF, je dobré se ujistit, že je povoleno nastavení automatického převodu obrázků, protože obrázky ve formátu HEIF se automaticky převedou do formátu JPEG, pokud jsou obrázky zkopírovány z iPhone. do Macu nebo přenesené z iPhone do Windows PC.
V současné době tuto funkci podporují nejnovější modely fotoaparátů iPhone, například iPhone 13, iPhone 13 Pro, iPhone 12, iPhone 12 Pro, iPhone 11 Pro, iPhone 11, iPhone XS, XR, X, iPhone 8 a iPhone 7. Budoucí modely iPhone budou pravděpodobně budete nadále používat formát HEIF, ale zda chcete pro snímky z fotoaparátu iPhone používat nový formát obrázku HEIF nebo starý tradiční formát obrázku JPEG, je zcela na vás. Pamatujte, že zatímco HEIF může ušetřit úložný prostor na iOS zařízení, můžete zaznamenat menší kompatibilitu obrázků (předtím, než se obrázky stejně převedou), zatímco obrázky JPEG zaberou více místa, ale budou univerzálně kompatibilní v podstatě s jakýmkoli zařízením, počítačem, operačním systémem. nebo čtečku obrázků.
