
Pokud si pořizujete nový iPhone 6S a iPhone 6S Plus, měli byste si být jisti, že jste jej správně nastavili, aby si vše z telefonu, který nahrazuje, přineslo na cestu. Chcete-li správně nastavit iPhone 6S a úspěšně přenést své věci do nového telefonu, budete chtít projít několika konkrétními kroky. Ukážeme vám, jak na to nejrychlejším možným způsobem, abyste mohli nasednout a užít si svůj nový iPhone.
A ano, toto funguje při migraci na iPhone 6S nebo iPhone 6S Plus z jakéhokoli předchozího modelu iPhone, ať už je to iPhone 4, iPhone 4S, iPhone 5, iPhone 5S nebo iPhone 6, na tom nezáleží.
Krok 1:Zálohujte starý iPhone a vaše věci do iTunes
První věc, kterou budete chtít udělat, je vytvořit novou zálohu starého iPhone, který nahrazujete. To je nejrychlejší udělat s počítačem a iTunes kvůli rychlosti USB 3.0, ale technicky můžete iCloud použít, pokud máte velmi rychlé širokopásmové připojení. Zde se zaměříme na iTunes, protože je to obvykle nejrychlejší metoda, ale pokud se vydáte cestou iCloud, proveďte ruční zálohu iCloud z Nastavení> iCloud> Zálohování> Zálohovat nyní ze starého iPhone a po dokončení přejděte na krok 2.
- Otevřete iTunes a připojte starý iPhone k počítači pomocí kabelu USB, nezáleží na tom, zda se jedná o Windows nebo Mac OS X
- Vyberte iPhone a přejděte na obrazovku shrnutí v iTunes
- V části Zálohy vyberte „Tento počítač“ a poté nezapomeňte zaškrtnout políčko „Šifrovat zálohy“ – šifrování záloh iTunes zajišťuje, že budou zálohována i všechna hesla, přihlašovací údaje a zdravotní data.
- Klikněte na „Zálohovat nyní“ a nechte celý proces dokončit
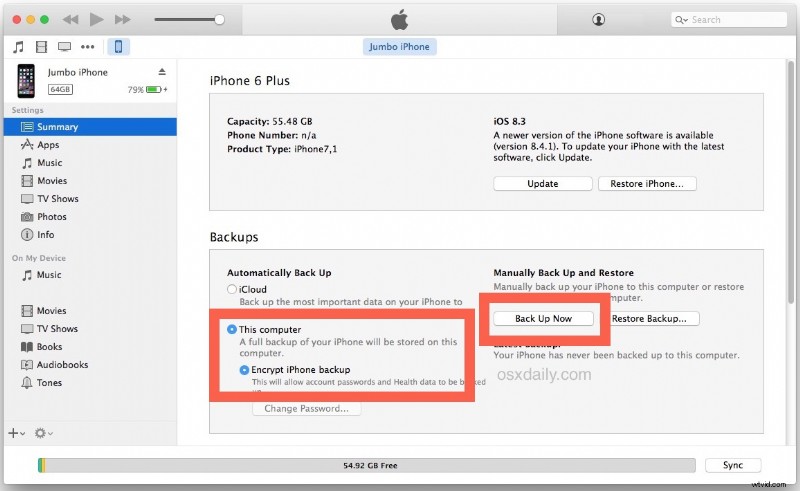
Po dokončení zálohování do iTunes jste připraveni vše přesunout a nastavit nový iPhone 6S nebo iPhone 6S Plus.
Krok 2:Nastavte nový iPhone 6S / iPhone 6S Plus a přeneste vše
Nyní, když máte vytvořenou novou zálohu, jste připraveni začít nastavovat nový iPhone 6S nebo iPhone 6S Plus.
- Zapněte nový iPhone a spusťte proces nastavení jako obvykle, vyberte jazyk, připojte se k síti Wi-Fi, nakonfigurujte Touch ID a heslo a nastavte několik předběžných nastavení
- Když se dostanete na obrazovku „Aplikace a data“, vyberte „Obnovit ze zálohy iTunes“
- Obrazovka iPhonu 6S / iPhonu 6S Plus zčerná a zobrazí se zpráva „Připojit k iTunes“ s ikonou iTunes. Nyní připojte nový iPhone 6S k počítači, který jste předtím použili k vytvoření zálohy starého iPhonu.
- Na požádání zadejte Apple ID a heslo, v iTunes vyberte nejnovější zálohu, která byla právě vytvořena z předchozího iPhonu, a nechte dokončit přenos všech dat ze staré zálohy do nového iPhonu 6S
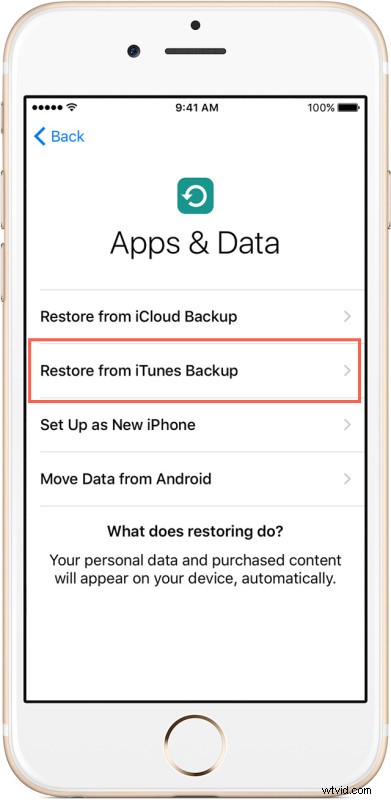
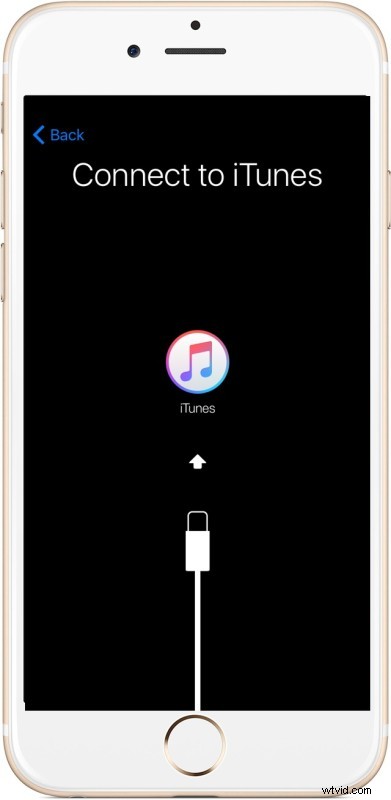
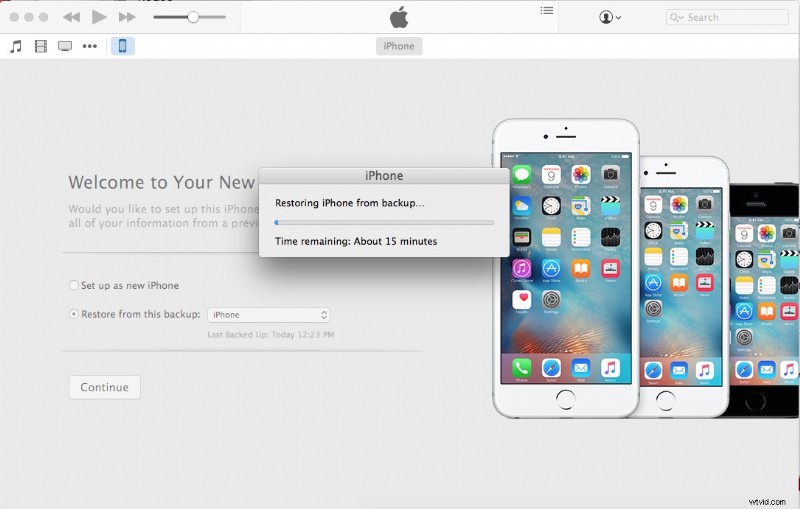
Po dokončení migrace se nový iPhone 6S nebo iPhone 6S Plus sám restartuje a spustí se kompletně se všemi vašimi staršími iPhone, které jsou nyní na novém iPhone.
Všimněte si, že někdy bude nutné aplikace znovu stáhnout z App Store na novém zařízení, to se spustí automaticky, když se iPhone 6S znovu spustí, a může to být rychlé nebo chvilkové v závislosti na rychlosti vašeho internetového připojení a počtu aplikací, které je třeba stáhnout. .
Pravděpodobně budete chtít znovu zkontrolovat, zda je tam všechno a že všechny vaše věci jsou v pořádku. Podívejte se na své fotografie, abyste se ujistili, že jsou na svém místě, spusťte aplikaci Mail, listujte na domovských obrazovkách, abyste se ujistili, že tam jsou vaše aplikace, zkontrolujte své kontakty atd. Vše by tam mělo být, ale pokud tomu tak není, ne Nerozbalte, máme pro vás níže uvedené kroky pro odstraňování problémů.

Odstraňování problémů s přesunem dat a nastavením zařízení iPhone 6S / iPhone 6S Plus
Počkejte, už jsem začal používat iPhone 6S a ještě jsem nepřemístil své věci! – Nebojte se, tohle není konec světa. Proces nastavení můžete začít znovu resetováním iPhonu do továrního nastavení, což vám umožní snadno obnovit nový iPhone 6S nebo iPhone 6S Plus ze zálohy.
Dokončil jsem obnovení, ale moje e-mailová hesla a zdravotní údaje se na novém iPhonu 6S nezobrazují! – K tomu dojde, když původní záloha nebyla zašifrována pomocí iTunes (iCloud zálohy šifruje ve výchozím nastavení), budete chtít znovu připojit starý iPhone k iTunes a povolit šifrované zálohy iPhone v Tunes, dokončit zálohování znovu a začít znovu . To je poměrně běžné, a pokud zjistíte, že na novém iPhonu 6S nejsou žádná hesla ani zdravotní údaje, je to proto.
Aplikace Moje fotky říká, že mám tisíce fotek, ale žádná z nich se nezobrazuje! – Pokud otevřete aplikaci Fotky a zjistíte, že každá miniatura obrázku je prázdná, ale aplikace Fotky zobrazuje správný počet obrázků, který by měl být tam, je to proto, že jste se rozhodli obnovit ze zálohy iCloud a všechny fotografie se musí stáhnout z iCloudu do iPhone 6S. To může být rychlé nebo chvíli trvat, v závislosti na rychlosti vašeho internetového připojení a počtu obrázků a videí, které je potřeba stáhnout. Mnoha uživatelům s mnoha GB médií to může chvíli trvat, a proto doporučujeme použít výše uvedenou metodu zálohování a obnovení iTunes.
Nějaké další otázky? Máte nějaké tipy pro nastavení nového iPhone 6S nebo iPhone 6S Plus? Dejte nám vědět do komentářů, jinak si svůj nový iPhone užijte!
