Fotografie jsou notoricky známé počítačové datové prase. A duplicitní fotografie bezdůvodně uvolňují počítačová data. Problém je v tom, že hledání duplicitních fotografií je dlouhý a únavný proces. Alespoň pokud se je pokusíte najít ručně.
Software pro vyhledávání duplicitních fotografií tento proces mnohem zjednodušuje. Tyto programy vám najdou duplicitní fotografie. Prohledávají váš pevný disk nebo vaši knihovnu fotografií Lightroom a hledají jakékoli soubory, které obsahují stejná data EXIF.
Někdy tyto programy pro vyhledávání duplicitních fotografií mohou dokonce najít podobné, nikoli identické obrázky. Pomůže vám to uvolnit místo tím, že odstraníte sériové fotky, které nebudete používat.
Zde je návod, jak najít duplicitní fotografie v Lightroom i na pevném disku počítače. A jak zabránit duplicitním souborům na prvním místě.
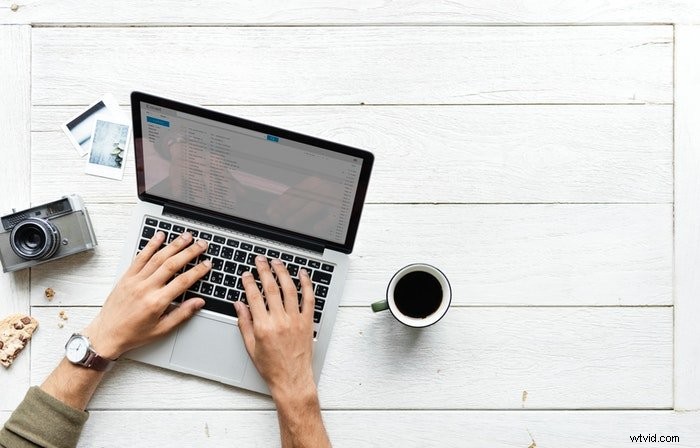
Jak zabránit duplicitním fotografiím
Duplicitní fotografie je obtížné najít. Software usnadňuje vyhledávání a mazání těchto fotografií. Co je ještě jednodušší, je předcházet duplicitním fotografiím.
Použijte správce fotografických prostředků, jako je Adobe Lightroom nebo Skylum Luminar. Při kopírování z fotoaparátu na pevný disk soubory pouze nepřetahujte.
Nejprve vytvořte systém pojmenování souborů, který bude pracovat s vaším stylem a pracovním postupem. Můžete je uložit podle data, názvu události nebo jiného organizačního schématu, které odpovídá vašemu stylu.
Můžete dokonce uložit podle tématu a poté data. Klíčem je konzistence – nezačínejte ukládat podle data, abyste přešli k ukládání podle tématu.
Ve stejném duchu vytvořte systém pro sledování vašich paměťových karet. Tímto způsobem se vyhnete duplicitním obrázkům nahráním stejných obrázků dvakrát. Vytvořte vyhrazené místo pro prázdné karty, karty, které je třeba nahrát, a karty, které lze formátovat.
Nejprve nahrajte paměťovou kartu a zálohujte důležité soubory na druhé místo nebo cloudové úložiště. Poté kartu naformátujte, i když na ní zbývá místo.
Nenechávejte nahrané fotografie na kartě a poté foťte nové. To zvyšuje pravděpodobnost nahrání těchto fotografií dvakrát.
Nakonec se ujistěte, že používáte softwarové nástroje, abyste zabránili duplicitám. V Adobe Lightroom můžete zaškrtnout políčko „neimportovat podezřelé duplikáty“. K výběru pouze nových fotografií můžete také použít nástroje knihovny.
Jak najít duplicitní fotografie v Lightroom Classic
Nalezení duplikátů v Lightroom vám umožní vyčistit knihovnu a pevný disk. Tato metoda nenajde fotografie, které jste několikrát exportovali. Chcete-li uvolnit místo na pevném disku, vyzkoušejte jak zásuvný modul Lightroom, tak software pro kopírování fotografií.
Pokud nepoužíváte Lightroom, přejděte k další části a vyhledejte váš pevný disk. To bude fungovat s jakýmkoli programem na úpravu fotografií, který používáte. Upozorňujeme, že Lightroom CC nepodporuje zásuvné moduly. Pokud používáte Lightroom CC, budete chtít místo toho použít program, který prohledá váš pevný disk.
Adobe Lightroom nemá vestavěný nástroj pro vyhledávání duplikátů. Duplikáty můžete najít pomocí zásuvného modulu s názvem Duplicate Finder. Plug-in hledá v knihovně duplicitní soubory. A vytvoří sbírku těchto obrázků. Můžete se rozhodnout, co s těmito soubory uděláte.
Plug-in také používá EXIF data k jejich kategorizaci. Obrázky jsou poté uspořádány podle nejvíce a nejméně úprav, podle největší a nejmenší velikosti a podle data importu od nejstaršího po nejnovější.
Nejprve si stáhněte zásuvný modul od vývojáře. Plugin je k dispozici zdarma k vyzkoušení, ale k prohledávání celé knihovny si budete muset zakoupit licenci.
Bezplatná zkušební verze vám řekne, kolik duplikátů najde. Můžete zjistit, zda se vyplatí zakoupit licenci.
Jakmile si stáhnete zásuvný modul, přidejte jej do Lightroom Classic. Přejděte do Správce zásuvných modulů (Soubor> Správce zásuvných modulů). Klikněte na tlačítko Přidat, vyhledejte soubor a stáhněte si jej.
Jakmile je zásuvný modul připojen k Lightroom, možná budete chtít prohledávat pouze některé fotografie. Zvýrazněte skupinu, ve které chcete hledat duplikáty. Poté přejděte na Knihovna> Doplňky zásuvných modulů> Najít duplikáty 2. Otevře se okno Vyhledávač duplicit.
V rozbalovací nabídce nahoře vyberte, zda chcete prohledávat celý katalog. Můžete také zvolit vyhledávání pouze ve zvýrazněných fotografiích.
Pomocí zaškrtávacích políček sdělte nástroji, jaká kritéria má při vyhledávání použít. To zahrnuje kontrolu, zda mají snímky stejnou rychlost závěrky a stejné časové razítko.
Pokud používáte virtuální kopie a chcete je zachovat nedotčené, zaškrtněte políčko „ignorovat virtuální kopie“.
Jakmile dokončíte přizpůsobení duplicitního vyhledávání, klikněte na ok. Poté počkejte, až plug-in naskenuje vybrané fotografie. Pokud jste vybrali velký počet fotografií, například celou knihovnu, může to chvíli trvat.
Plugin ve skutečnosti fotografie neodstraní. Přidá originál i duplikát do sbírky nazvané Duplikáty.
Přejděte do sbírky a prohlédněte si fotografie, které program navrhuje jako duplikát.
NEODSTRAŇUJTE každý obrázek v kolekci Duplicate. Nástroj shromažďuje originál a duplikát – označený jako Kopie a číslem, jako je Kopie 1.
To vám umožní zjistit, zda je fotografie skutečně duplikátem, který chcete smazat. Nebo pokud jedna je barevná kopie a druhá je černobílá a chcete si ponechat obě.
Projděte sbírku a pomocí klávesy X označte duplikáty jako odmítnuté. Jakmile označíte duplikáty jako odmítnuté, přejděte na Fotografie> Smazané odmítnuté fotografie.
Lightroom se zeptá, zda chcete odstranit fotografie z Lightroom, nebo také smazat soubor na vašem pevném disku. Vyberte možnost, kterou chcete dokončit.
Smazáním fotek z Lightroom se místo na pevném disku neuvolní. Ale pomůže to uklidit váš katalog.
Poznámka:Smazáním odmítnutých fotek s otevřeným celým katalogem smažete i všechny ostatní fotky, které jste označili jako odmítnuté. Možná nebudete chtít smazat další odmítnuté fotografie. Než vyberete možnost smazat odmítnuté fotografie, ujistěte se, že jste v kolekci Duplicate.
Zbývající fotografie můžete odstranit z katalogu Duplicates – z toho, který si chcete ponechat. Zvýrazněte obrázky a přejděte na Fotografie> Odebrat ze sbírky.
Jak najít duplicitní fotografie na pevném disku pomocí nejlepších vyhledávačů duplicitních fotografií
Pomocí softwaru můžete najít duplicitní fotografie, které zaplňují pevný disk. Možná budete chtít najít fotografie, které jste exportovali z Lightroom dvakrát. Můžete použít jiného správce digitálních aktiv nebo nemusíte vůbec používat programy na úpravu fotografií.
Software určený k vyhledávání duplikátů na pevném disku je vynikajícím řešením.
K dispozici je několik různých programů pro kopírování fotografií. Zde jsou nejvíce doporučené programy pro Mac a Windows.
Remo Duplicate Photos Remover je multiplatformní program, který najde duplicitní fotografie i podobné fotografie. Podobné fotografie jsou ty, které byly pořízeny v rychlém sledu v režimu série.
Program je dostupný pro Mac, PC, iOS a Android. Má několik různých nástrojů pro přizpůsobení vyhledávání duplicitních fotografií. Společnost tvrdí, že vždy je zachována jedna kopie obrazu. Tím se zabrání ztrátě fotografií kvůli příliš horlivému mazání.
PhotoSweeper program najde duplicitní fotografie na vašem Macu. Najde také podobné fotografie pořízené v režimu sériového snímání. Program seskupuje všechny duplicitní fotografie pro kontrolu před odstraněním. A ukáže vám, kolik místa získáte, když tyto duplikáty smažete.
Duplicate Photos Fixer Pro vyhledá odpovídající fotografie, aby uvolnil místo. Program má verze pro Mac, Windows, iOS a Android. Můžete vyčistit telefon i počítač. Program vyhledává duplicitní fotografie na pevném disku. Poté vypíše všechny duplikáty.
Poté můžete odstranit všechny duplikáty jedním kliknutím. Nebo si můžete před odstraněním prohlédnout každý duplicitní soubor. Program smaže prvních 15 souborů zdarma. Plná verze je levné stažení z App Store nebo Google Play.
Duplicate Cleaner Pro je program pro Windows, který vyhledá všechny duplicitní fotografie. To zahrnuje dokumenty a hudbu, stejně jako fotografie a video. Program pracuje i se snímky RAW. Obrázky lze smazat nebo přesunout do jiné složky.
Program zobrazuje duplicitní obrázky vedle sebe, takže si můžete být jisti, že se jedná o duplikát. K dispozici je verze Pro a také bezplatná verze.
Čistič duplicitních fotek nenajde pouze soubory se stejnými názvy a daty. Program také najde podobné obrázky. To je skvělé pro uvolnění místa na pevném disku.
Před odstraněním duplicitních fotografií lze zobrazit náhled obrázků a metadat. Program je určen pro Mac a je zdarma ke stažení v App Store.
Závěr
Protože jsou fotky důležité, váháme s jejich smazáním. To někdy znamená vytváření duplicitních kopií. Mít zálohu fotek, o které nemůžete přijít, je dobrý nápad. Ale špatná správa souborů může způsobit, že několik kopií fotografií zaplní váš pevný disk.
Začněte vytvořením pracovního postupu, který vám pomůže vyhnout se duplicitám. Poté můžete najít a odstranit duplicitní fotografie pomocí softwaru.
Uživatelé Lightroom mohou použít plug-in, který také vyčistí knihovnu Lightroom. Několik dalších programů samo vyhledá na vašem pevném disku duplikáty, které by bylo možné odstranit.
