Pokud jde o focení jídla, úprava fotografií je minimálně polovinou úspěchu. Jasně, styl a focení jídla tak, aby vypadalo chutně hned z fotoaparátu, je umění. Ale mnohem častěji se vyplatí věnovat trochu času úpravě fotografie v postprodukci. Existuje spousta populárních nástrojů pro úpravu fotografií, ale v poslední době dávám přednost Luminar od Macphun, brzy Skylum.
Jednoduché a přímočaré použití, můžete vylepšit jakoukoli fotografii jídla v Luminar ihned po vybalení. Zde je návod, jak začít. Mělo by mi být jasné, že toto je můj osobní pracovní postup při úpravě fotografie jídla. Neváhejte a proveďte úpravy a úpravy podle svého vkusu (slovní hříčka) a preferencí.

Finální obrázek, upravený v Luminar.
Začínáme
Nejprve otevřete fotografii v Luminar. Obrázek můžete otevřít třemi způsoby; kliknutím na modré tlačítko Otevřít obrázek na uvítací obrazovce, přechodem do nabídky Soubor> Otevřít nebo přetažením obrázku na uvítací obrazovku. Po otevření obrázku se podívejte na rozhraní softwaru.
Horní lišta obsahuje řadu užitečných nástrojů, jako je oříznutí, transformace a vrácení zpět, plus jedinečné funkce, jako je klonování a razítko, vymazání a šikovná nabídka historie, která vám umožní procházet každou úpravou obrázku, kterou jste provedli. K dispozici je také tlačítko pro rychlý náhled změn provedených na obrázku a dokonce i posuvník pro porovnání zobrazující obrázek před a po úpravách.
1. Použijte Luminar Preset
Na spodním řádku Luminar najdete nabídku předvoleb, což jsou v podstatě filtry, s předem určeným nastavením. (Poznámka:Pokud se předvolby nezobrazují, klikněte na ikonu třetí zprava v horním panelu nástrojů.) Na výběr jsou desítky předvoleb a jsou seřazeny podle kategorií. Ve výchozí verzi softwaru není specifická kategorie pro fotografie jídla, ale základní předvolby postačí (a postupem času si můžete vytvářet vlastní předvolby).
Výběr předvolby automaticky použije úpravy zamýšlené návrhářem předvolby. Na sendvičovém obrázku níže byla použita předvolba Opravit tmavé fotografie. Přímo nad předvolbou je posuvník, který umožňuje upravit intenzitu této předvolby. Na pravé straně se otevře panel zobrazující, jaké aspekty fotografie byly upraveny. Můžete jít dovnitř a doladit úpravy podle chuti pomocí posuvníků.
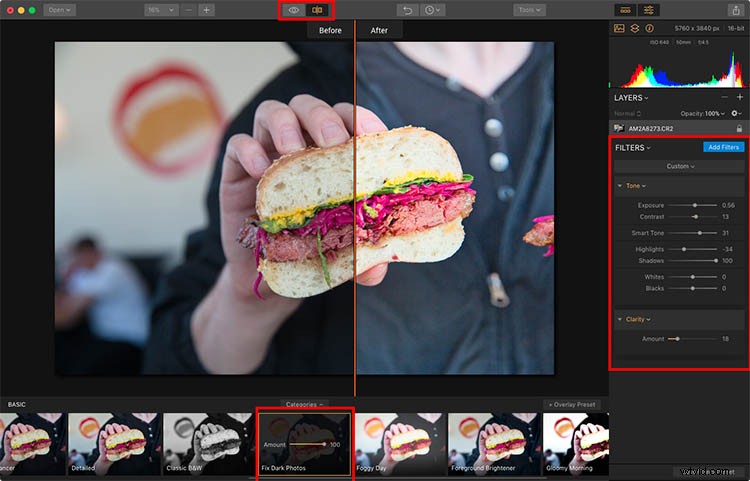
2. Otevřete katalog filtrů
Použitím přednastavení bude vaše fotografie skvělý začátek, ale často budete muset na obrázku provést několik drobných úprav.
Chcete-li to provést, klikněte na tlačítko Přidat filtry v pravém rohu. Tím se otevře katalog filtrů, který vám nabídne spoustu dalších nástrojů pro úpravy. Když najedete myší na filtr, zobrazí se vyskakovací okno, které vysvětluje účinek filtru a zobrazuje ukázkový obrázek miniatury (viz níže).
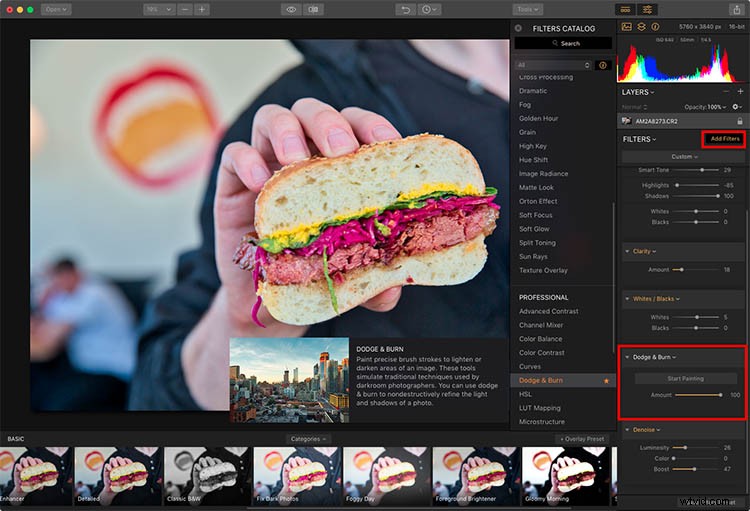
Zde přidávám filtr Dodge &Burn.
Hledání a řazení filtrů
V katalogu je několik nástrojů, které vám pomohou najít filtry, které potřebujete. První je vyhledávací panel, kde můžete zadat název filtru. Pod tím je rozbalovací nabídka, která vám umožní zobrazit filtry podle jejich použití, jako jsou Opravy problémů, Essential a Creative. Nakonec můžete své nejpoužívanější filtry označit hvězdičkou nebo přidat mezi oblíbené, abyste je snáze našli. U fotek jídla se držím docela základních filtrů, které přidávají drobné úpravy.
Níže jsem použil filtr Dodge and Burn, abych ztmavil (spálil) část sendvičového chleba. Také jsem přidal filtr pro potlačení šumu, abych snížil část zrna na černém pozadí.
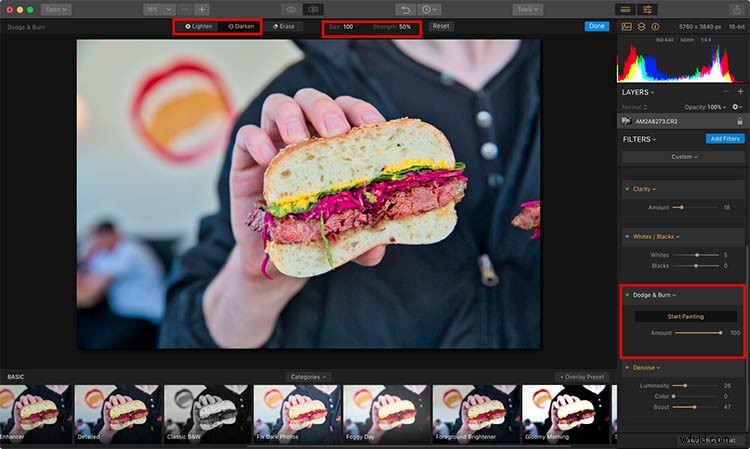
3. Ořízněte obrázek
Po použití předvolby a jemného doladění pomocí filtrů mám z barev a osvětlení snímku docela dobrý pocit. Zbývá pouze oříznutí obrázku. Chcete-li to provést, klikněte na nabídku Nástroje v horní liště a vyberte možnost Oříznout. Zobrazí se rozhraní pro oříznutí s pokyny, sbírkou přednastavených oříznutí a možností otočit obrázek, pokud chcete.
V tomto případě jsem ořízl jen kousek, abych dal větší důraz na sendvič a odstranil jsem kousek jídla napravo.
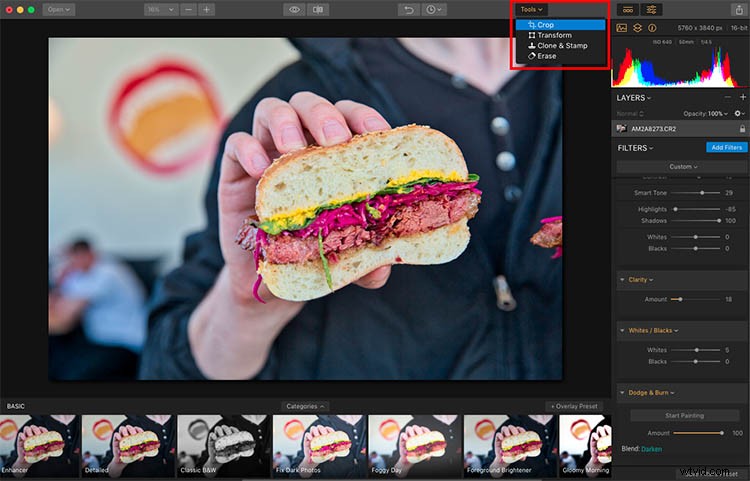
Nástroj oříznutí v Luminar.
4. Klonovat a razítko
Téměř tam! Nyní, když jsem obrázek ořízl podle svých představ, je zde několik chaotických míst, která chci vymazat. Čas na klonování a razítko! Tato funkce je také v rozbalovací nabídce Nástroje, kde jste našli Oříznout.
V tomto pracovním prostoru funguje Clone &Stamp velmi podobně jako jiné editory obrázků, jako je Photoshop a Lightroom. Jednoduše podržte klávesu Option a klikněte na oblast, ze které chcete zkopírovat pixely. Poté klikněte (namalujte) na objekt, který chcete odstranit nebo nahradit. Na fotografii níže je vyraženo několik špinavých míst na chlebu a také část pozadí černé košile.
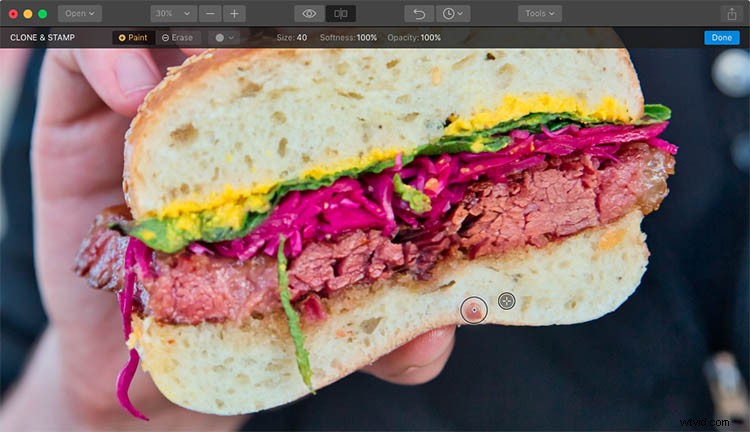
Klonovací nástroj pro opravu několika špinavých částí.
5. Uložit, exportovat, sdílet nebo otevřít obrázek na jiné platformě
Po dokončení úprav fotek jídla v Luminar máte několik možností, jak obrázky uložit a sdílet.
Jednou z možností je přejít na Soubor –> Uložit jako. Upozorňujeme, že tímto se váš obrázek uloží v nativním formátu Luminar 2018 (.lmnr), abyste mohli později pokračovat v plné úpravě a úpravě stejného obrázku. Pokud se rozhodnete, můžete uložit všechny vrstvy a historii tohoto obrázku do souboru .lmnr.
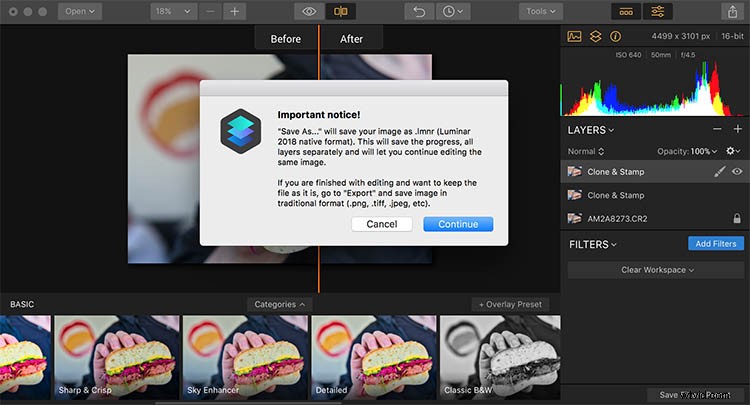
Ukládání jako soubor .lmnr.
Pokud chcete uložit v jiném formátu souboru, jako je JPG, budete muset exportovat. Zobrazí se dialogové okno, kde můžete zadat velikost souboru, formát, kvalitu a umístění uloženého obrázku.
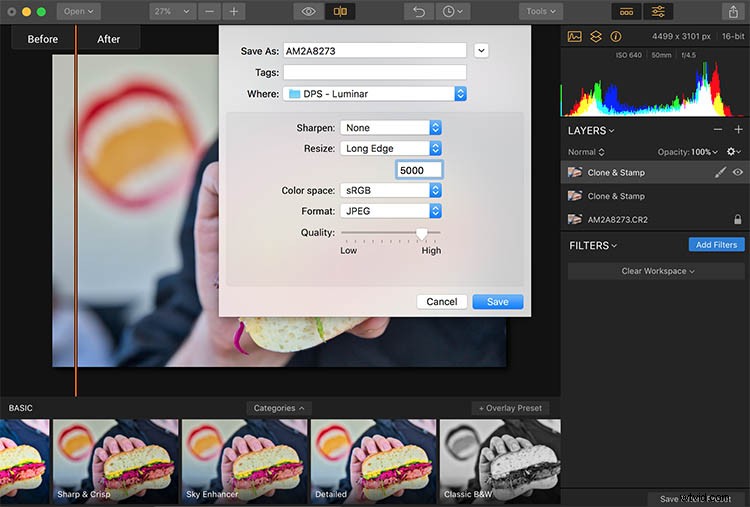
Poslední možností pro ukládání obrázků je jejich přímé sdílení na online platformách, jako je Facebook nebo 500px. Chcete-li je připojit k Luminaru, musíte se přihlásit ke svým individuálním účtům, ale jakmile tak učiníte, je jejich přímé sdílení na jiných webech hračkou.
Obrázek můžete také otevřít v jiné platformě pro úpravu obrázků, jako je jeden z mnoha dalších programů Macphun (např. Aurora HDR).
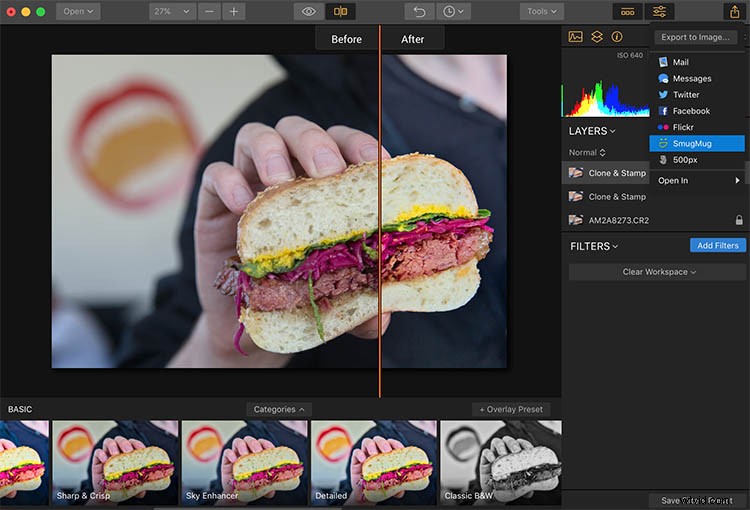
Na závěr
Ať už se snažíte opravit nebo vylepšit fotku jídla, Luminar by Macphun, brzy Skylum, je skvělá platforma pro úpravu fotek. Nejen, že má širokou škálu nastavitelných předvoleb, ale má také základní a pokročilé nástroje, které ocení amatérští i profesionální fotografové.
Stáhněte si bezplatnou zkušební verzi Luminar a vyzkoušejte to! Zveřejněte své výsledky fotografií jídla do komentářů níže.

Finální, upravená fotka.
Prohlášení:Macphun, brzy Skylum, je reklamním partnerem dPS.
