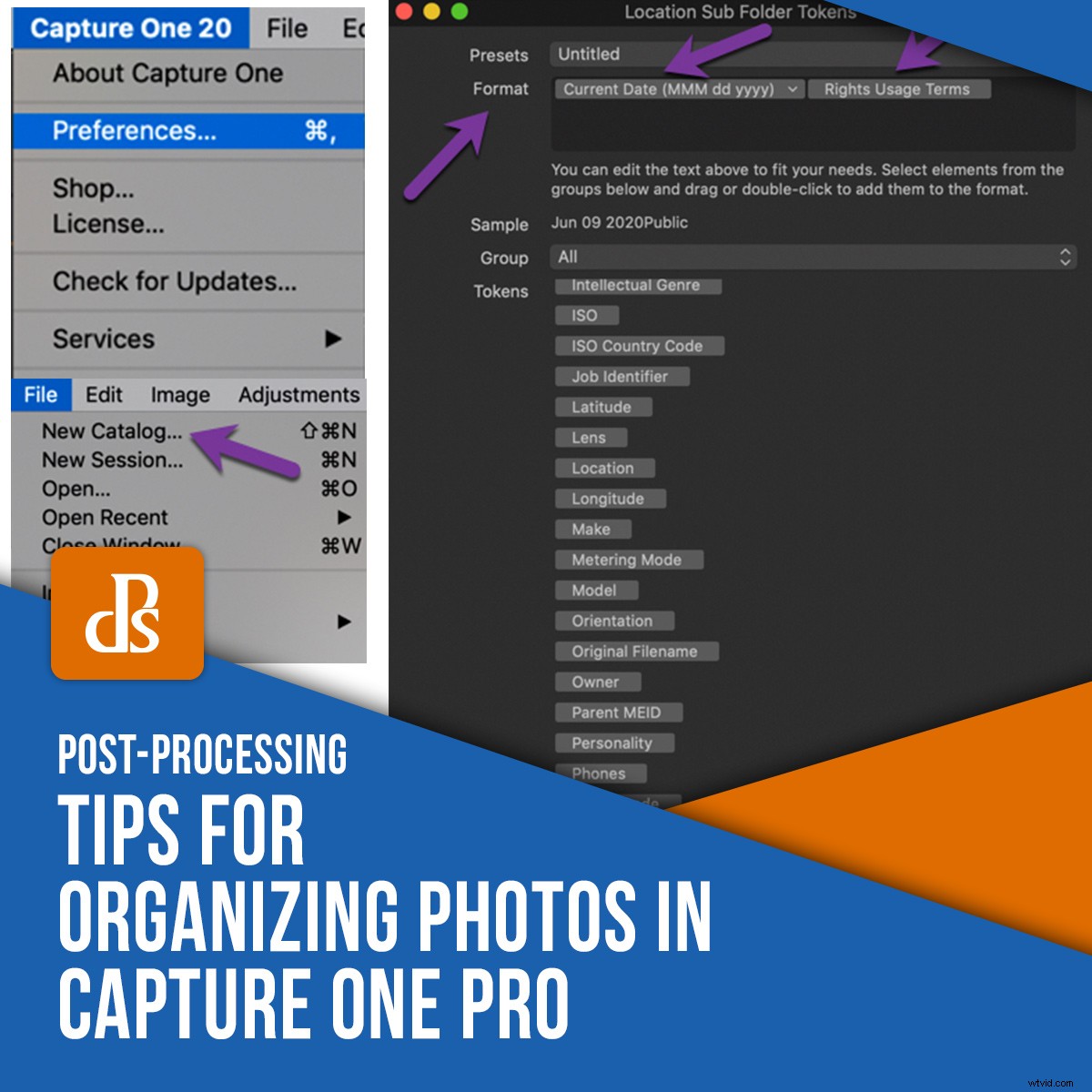
Bez ohledu na to, který editor fotografií RAW používáte, je uspořádání fotografií pravděpodobně jedním z nejméně příjemných úkolů ve vašem pracovním postupu při fotografování. Správné nastavení katalogů nebo změny v jejich struktuře vám však v konečném důsledku mohou ušetřit spoustu drahocenného času. V tomto článku vám dám několik tipů, jak začít organizovat fotografie v Capture One.
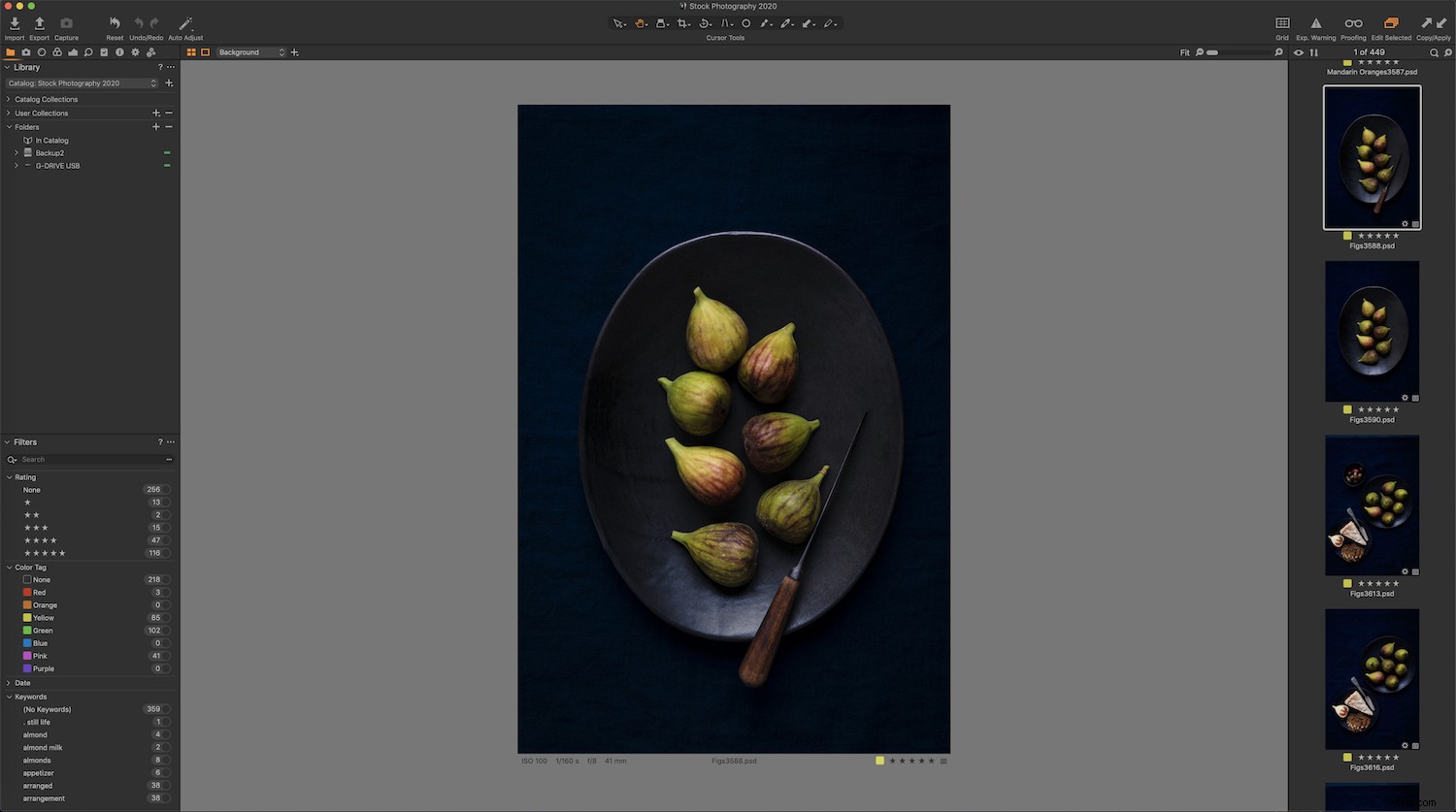
Nastavení katalogu pro úspěch
Capture One vám nabízí možnost pracovat v katalozích nebo relacích. Doporučuje se pracovat s oběma.
AKatalog v Capture One funguje jako katalog v Lightroom v tom, že vám pomáhá organizovat velké knihovny obrázků; nabízí však více funkcí. Na druhé straně Relace jsou skvělé pro focení na scéně a focení ve studiu a jsou efektivním způsobem, jak organizovat snímky z konkrétního focení.
Existují různé strategie importu, které můžete použít při organizování fotografií v Capture One. Než však začnete, měli byste se rozhodnout, kam své katalogy umístíte.
Nemusí bydlet na stejném místě jako vaše fotografie, ale váš katalog by měl být uložen na nejrychlejším a nejvýkonnějším místě, kam ho můžete umístit – což je obvykle interní pevný disk vašeho počítače.
Stručně řečeno, zvažte omezení výkonu jakéhokoli paměťového média, které používáte při organizování fotografií v aplikaci Capture One.
Spuštění nového katalogu
Pokud s Capture One začínáte, budete chtít vytvořit nový katalog. Vytvořením katalogu se vytvoří nová databáze; sleduje fotografie a úpravy a ukládá metadata a klíčová slova a malý náhled vašich fotografií
Můžete mít jeden katalog pro všechny své obrázky, který je dále rozdělen na relace a alba atd. v závislosti na tom, jak chcete nastavit svůj pracovní postup. Můžete se rozhodnout mít více než jeden katalog; například katalog pro osobní fotografie a další pro klientskou práci.
Fotím fotografie jídla a zátiší pro několik burzovních agentur. Rád si tyto obrázky nechávám odděleně od mé klientské práce, protože mi to pomáhá cítit se lépe organizované. Nicméně je to prostě moje preference. Můžete se rozhodnout uspořádat své fotografie v Capture One jinak.
Jak spustit nový katalog:
- Přejděte na Soubor v panelu nabídek v horní části pracovní plochy Capture One.
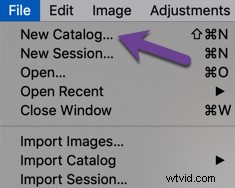
- VyberteNový katalog . Zobrazí se dialogové okno.
- Zadejte název nového katalogu . Všimněte si umístění, kde bude váš katalog uložen. Toto můžete změnit kliknutím na tři tečky vpravo.
- Klikněte na OK . Nyní jste připraveni na proces importu.
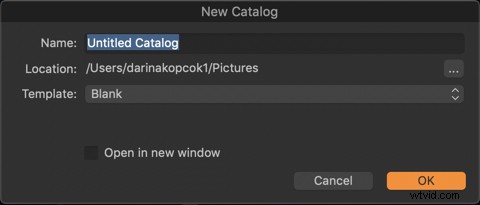
Import z externího pevného disku
Je pravděpodobné, že budete hodně střílet. Pokud fotografujete soubory RAW, netrvá dlouho, než se pevný disk vašeho počítače zaplní tisíci obrazových souborů. Proto je dobré uchovávat soubory obrázků na externím pevném disku, aby byl výkon počítače na optimální úrovni.
Katalog Capture One si nechávám na svém iMacu, ale soubory mám uložené na dvou 4TB externích pevných discích – hlavní úložný disk a záloha s duplicitními soubory.
Při natáčení pro klienty také fotím upoutaný na notebook. V tomto případě ukládám zálohu svých souborů na 1TB externí pevný disk a po focení nahrávám fotografie na můj hlavní externí disk.

Než začnete s importem obrázků, ujistěte se, že velikost náhledu obrázku je alespoň tak velká jako váš monitor, aby se zajistilo správné vykreslení. Můžete to nastavit vPředvolbách .
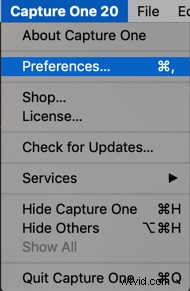
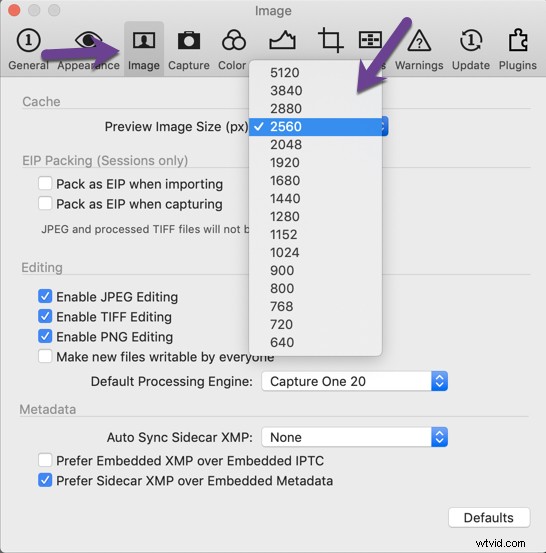
Jak importovat z externího pevného disku:
- Přejděte na Soubor a zvolte Importovat obrázky . Objeví se dialogové okno. Vyberte externí disk z rozbalovací nabídky v části Zdroj .
- Nezapomeňte zaškrtnout možnost Zahrnout podsložku abyste viděli své fotografie na pracovní ploše Capture One, jinak se zobrazí prázdná.
- V částiCíl vyberte, kam je chcete importovat . Na hlavním disku mám soubor pojmenovaný po každém kalendářním roce. Vytvářím složky pojmenované podle obsahu natáčení. tj.:Blood Oranges, Moody Whisky, Carrot Cake,atd.
- Můžete také vytvořit další zálohu a uložit snímky do tohoto umístění.
- Po výběru parametrů importu klikněte na Importovat vše .
- Ponechte své fotografie v aktuálním umístění, abyste respektovali strukturu souborů, která již existuje na pevném disku, ze kterého kopírujete.
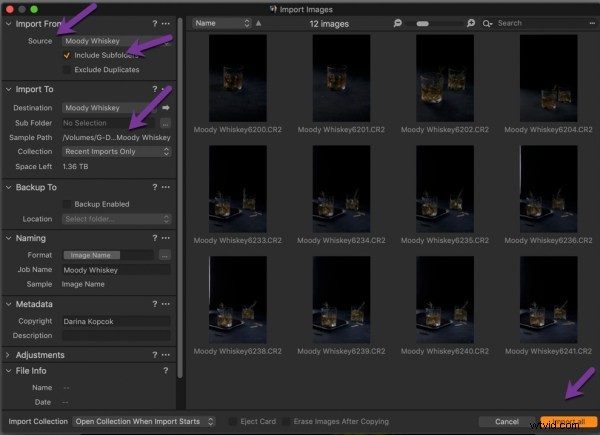
Import z paměťové karty
- K importu fotografií z paměťové karty potřebujete Cílová složka dostat je z karty. Možná již máte na mysli složku nebo můžete vytvořit novou složku, např.:Moje fotografie
- Po připojení čtečky karet a paměťové karty k počítači se zobrazí dialogové okno. Postup je stejný jako u importu fotografií z externího pevného disku.
- Můžete vytvořit Podsložky a dále organizovat obrázky podle data nebo jiných kritérií. Capture One tomu říká Tokeny . Tokeny získávají tato data z fotografie.
- Pokud kliknete na tři tečky vedle možnosti Podsložka , objeví se všechny různé žetony. Poté na ně můžete kliknout a přetáhnout je jednotlivě do Formátovat sekce a také je přetáhněte, abyste je umístili v určitém pořadí.
- Nezapomeňte se posouvat dolů, abyste viděli všechny tokeny.
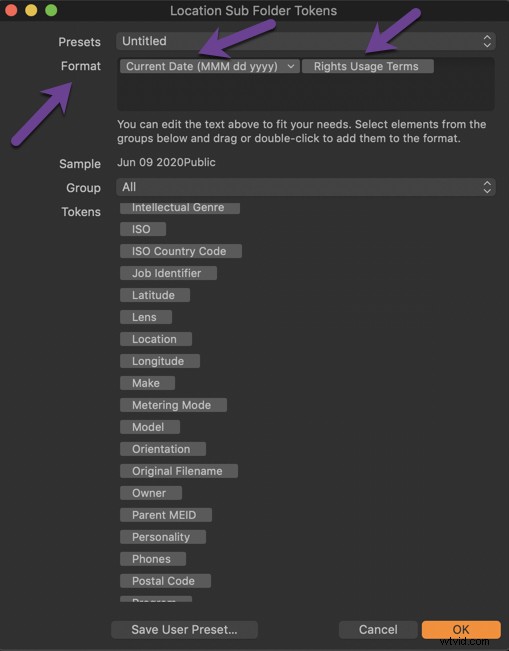
- Obvykle volím další uspořádání podle data nebo data a času. Často také uvádím „Podmínky používání práv“, které mi pomáhají sledovat statistiky licencí různých fotografií.
- Jakmile si vyberete své tokeny, stiskněte OK a poté Importovat vše .
Přesun souborů a složek do jiného umístění
Pokud chcete přesouvat soubory mezi složkami, můžete je jednoduše přetáhnout. Databáze chápe, že to děláte v Capture One. Když se o to pokusíte venku Capture One, tady se dostanete do problémů.
Přesun mimo Capture One je pomalejší a budete muset přemístit soubory.
Získáte Offline upozornění a budete jej muset najít kliknutím pravým tlačítkem na obrázek a výběrem Vyhledat a přejděte tam, kde je váš obrázek. Capture One znovu naváže spojení.
Pokud přesunete celou složku, je to stejný proces.
Složky můžete přesouvat stejným způsobem jako soubory a přesouvat je z interního nebo externího disku.
Organizace pomocí sbírek uživatelů
Sbírky uživatelů je nejlepší způsob, jak organizovat své fotografie v aplikaci Capture One. Pokud používáte Lightroom, budete obeznámeni s konceptem kolekcí.
Při pokusu o uspořádání podle složek existuje příliš mnoho omezení, protože určité obrázky nemůžete spojit za konkrétním účelem, jako je tisk vaší práce, pokud je nepřemístíte. Proto jsou kolekce uživatelů perfektním řešením.
V uživatelských kolekcích jsou čtyři výkonné organizační nástroje :
- Album
- Inteligentní album
- Projekt
- Skupina
Project je jako hlavní kontejner, do kterého vložíte alba. Obrázky sem nemůžete jen přetáhnout; uvnitř musí být album.
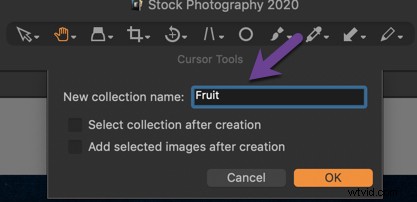
Podobně jako fyzické fotoalbum je Album způsob, jak uspořádat skupiny fotografií, které mají podobné téma, jako jsou fotografie z dovolené nebo fotografie ze svatebního focení.
Jak zahájit shromažďování uživatelů
- Chcete-li spustit sbírku uživatelů, klikněte na šipku + napravo od rozbalovací nabídky Sbírky uživatelů.
- Poté pojmenujte svou sbírku a stiskněte OK .
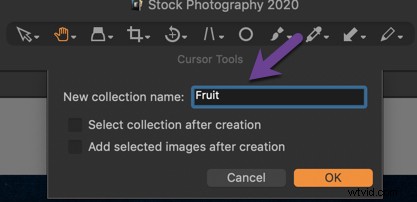
Chytrá alba
Inteligentní alba představují způsob, jak to posunout o krok dále, protože vám dávají možnost uspořádat pomocí hodnocení hvězdičkami a barevných značek . Pokud jste uživatelem Lightroomu, budete tento koncept také znát.
Inteligentní alba se sama naplní na základě kritérií, která vyberete. Pokud kliknete na hvězdičku nebo hodnocení, zmizí z kolekce, protože tato funkce je dynamická.
Klikněte na + přidat kritéria vyhledávání nebo použít přednastavené barvy a hodnocení hvězdičkami.
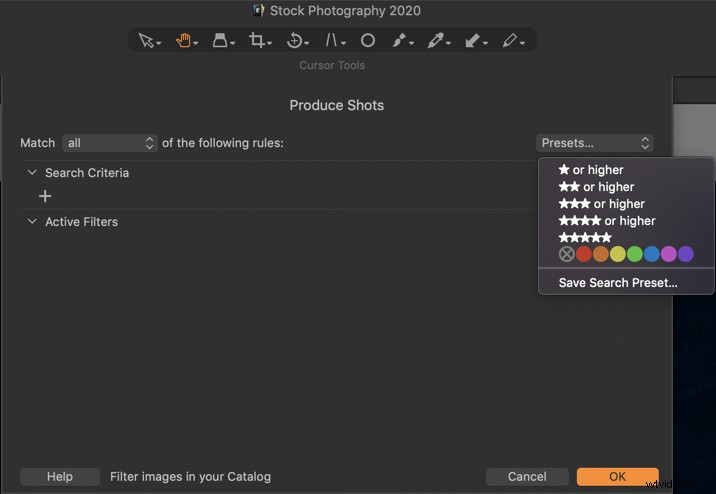
Závěr
Uspořádání fotografií v aplikaci Capture One vyžaduje určité úsilí a experimentování s použitím různých nástrojů, které software nabízí. Je to výkonný program, který má spoustu intuitivních nástrojů, které vám pomohou vytvořit nejúčinnější pracovní postup pro vaše fotografie.
Pokud máte nějaké další tipy na uspořádání fotek v Capture One, dejte nám vědět v komentářích!
