Affinity Photo je výkonný software pro úpravu obrázků. Je to cenově dostupné a příjemné použití.
Ale stejně jako u každého programu pro vlastní manipulaci s fotografiemi je zde poměrně strmá křivka učení. Pokud jste zvyklí upravovat obrázky pomocí Adobe Photoshop, zjistíte, že rozhraní je jiné. Bude to trvat jen trochu zvyku.
Affinity Photo nepoužívám příliš dlouho a zjistil jsem, že je dobře navržený a umožňuje intuitivní použití. Přepínání programů pro úpravu obrázků není něco, co se rozhodnu dělat lehce. Když jste byli zvyklí na určitý pracovní postup v rámci počítačového programu, musí existovat přiměřená motivace ke změně.
Mojí motivací byla částečně cena. Affinity Photo je produkt, který si můžete zakoupit přímo bez jakýchkoliv měsíčních poplatků za předplatné. Čas od času je také zlevněný, takže je ještě dostupnější. I přesto je to za plnou cenu velmi rozumné vzhledem ke kvalitě produktu, který obdržíte.
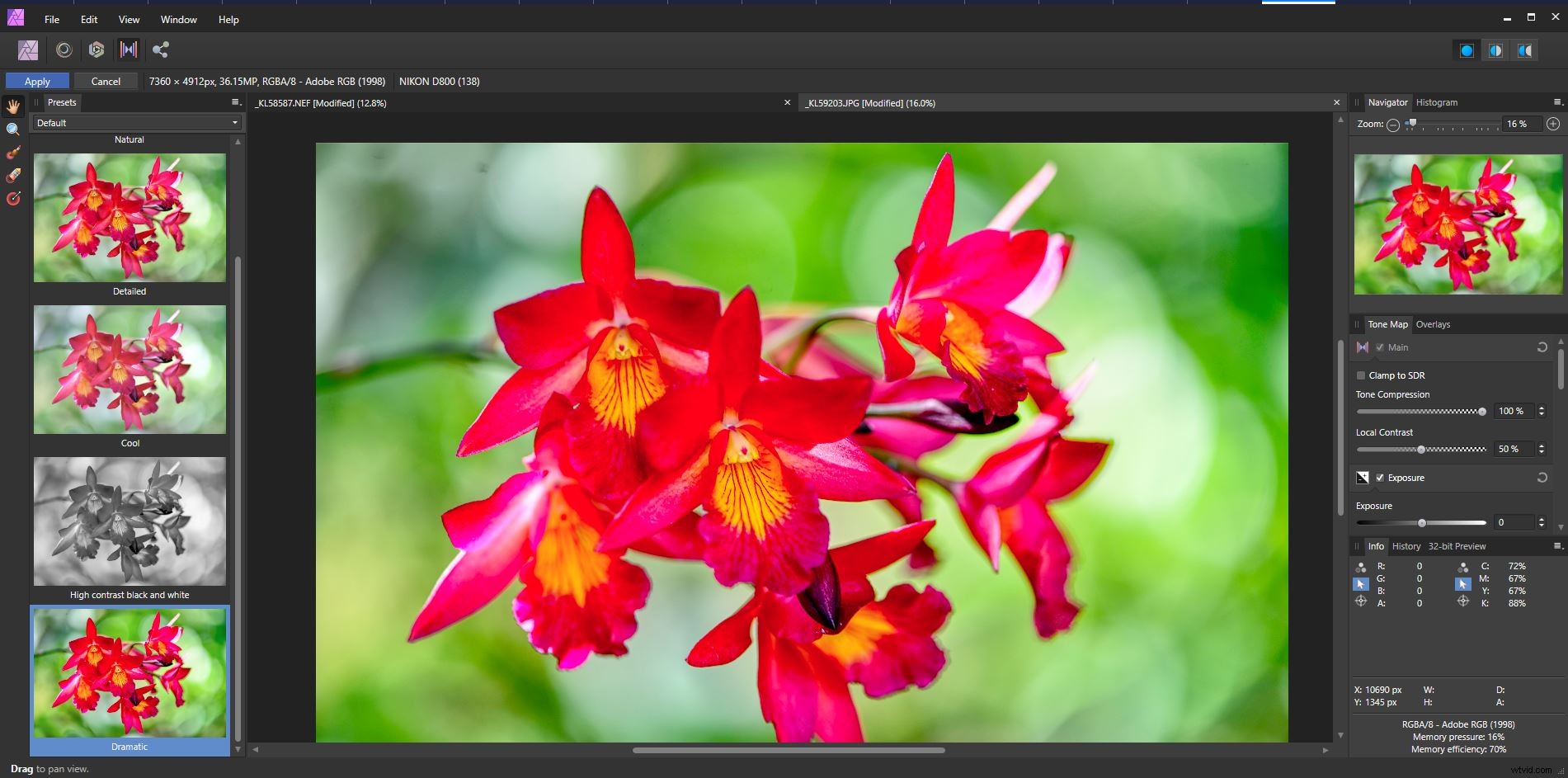
Otevírání souborů v Affinity Photo
Prvním krokem je otevření souboru s fotografií, který chcete upravit. To je docela jednoduché a existuje několik možností, jak toho dosáhnout.
Uživatelé Windows mohou ve správci souborů kliknout pravým tlačítkem na soubor obrázku a ze seznamu vybrat Affinity Photo. Pokud Affinity Photo není uveden (a pravděpodobně to nebude poprvé, kdy ji použijete), klikněte na Vybrat jinou aplikaci . Poté budete muset na disku C:/ najít Affinity Photo a vybrat jej. Zde můžete také zaškrtnout políčko v dolní části panelu, abyste vždy použili Affinity Photo k otevření typu souboru obrázku, který jste vybrali.
Na počítači Mac můžete jednoduše otevřít Affinity Photo a přejít na Soubor v horní nabídce a klikněte na Otevřít . Toto funguje i na PC.
Můžete také přetáhnout fotografie ze správce souborů do aplikace Affinity Photo, když je spuštěná.
Affinity Photo otevře všechny standardní typy obrázků, včetně souborů RAW. K otevírání a úpravě souborů RAW nejsou potřeba dva samostatné programy. Affinity Photo kombinuje funkce, které vyžadují Lightroom i Photoshop. Zjistil jsem, že to je skvělý pracovní postup pro úpravu obrázků.
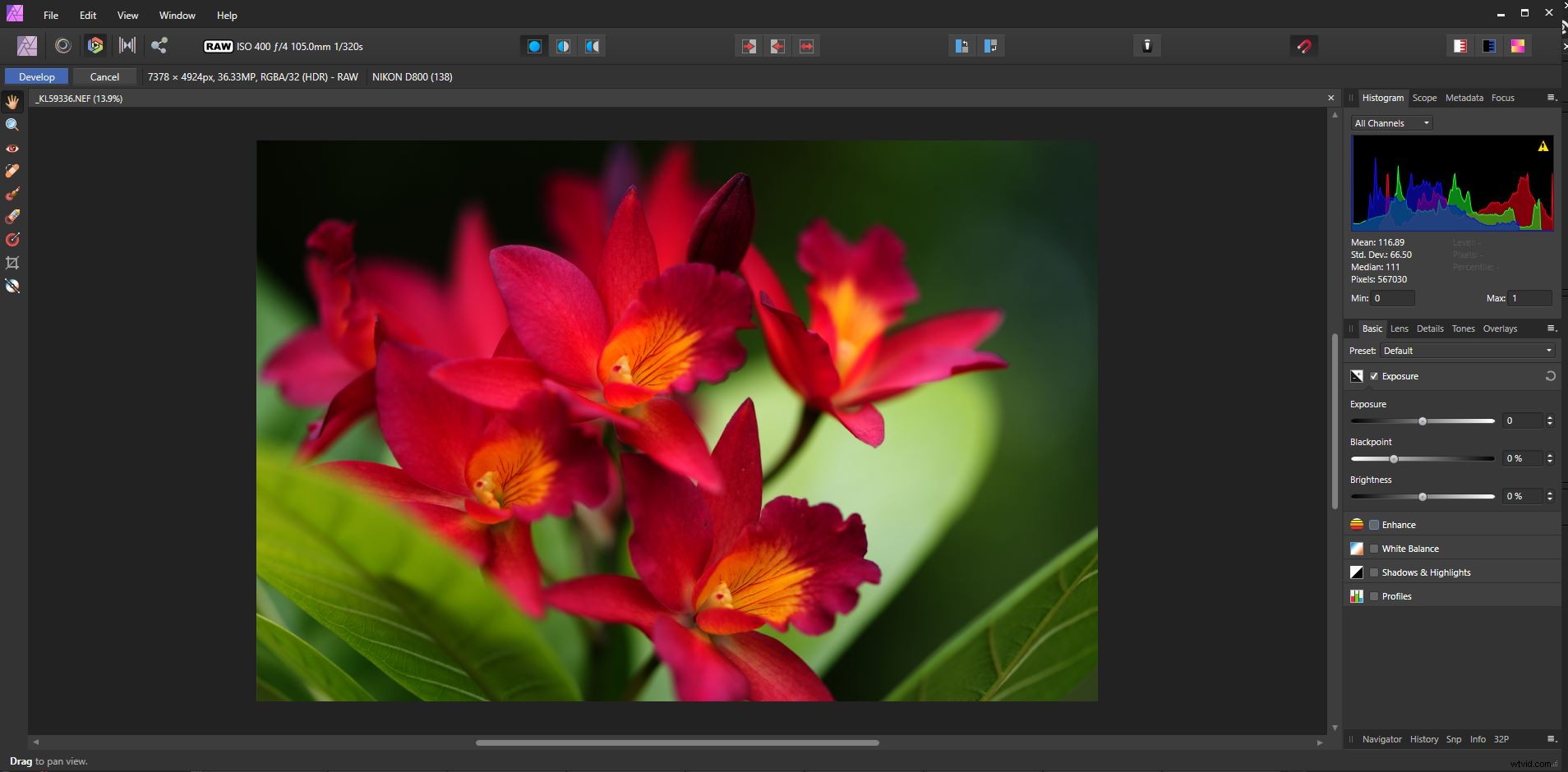
Seznámení s rozhraním
Jakmile otevřete svou první fotografii, máte k dispozici obrovské množství možností, se kterými můžete pracovat. Pojďme si projít některé z nejdůležitějších funkcí a kde je v uživatelském rozhraní najít.
V hlavní nabídce nahoře máte panely nástrojů Persona a Kontext. Zde najdete tlačítka pro různé osoby, jako například:
- Photo Persona (pro úpravu fotografií)
- Zkapalnění Persony (pro manipulaci se zkreslením)
- Develop Persona (pro vyvolávání snímků RAW)
- Tone Mapping Persona (pro mapování tónů obrazu)
- Exportujte Personu (když jste připraveni exportovat obrázek)
Když vyberete Personu, kontextový panel nástrojů se změní tak, aby obsahoval pouze nástroje, které budete s danou Personou potřebovat.
Když je vybrána možnost Develop Persona, kontextová nabídka zobrazuje jinou sadu nástrojů.

Tyto nástroje vám umožňují ovládat, jak vidíte svou fotografii, když na ní pracujete. Můžete zobrazit jednu instanci svého obrázku. K dispozici je také rozdělená obrazovka a možnost zrcadlení. Možnost zrcadlení je zobrazena níže.
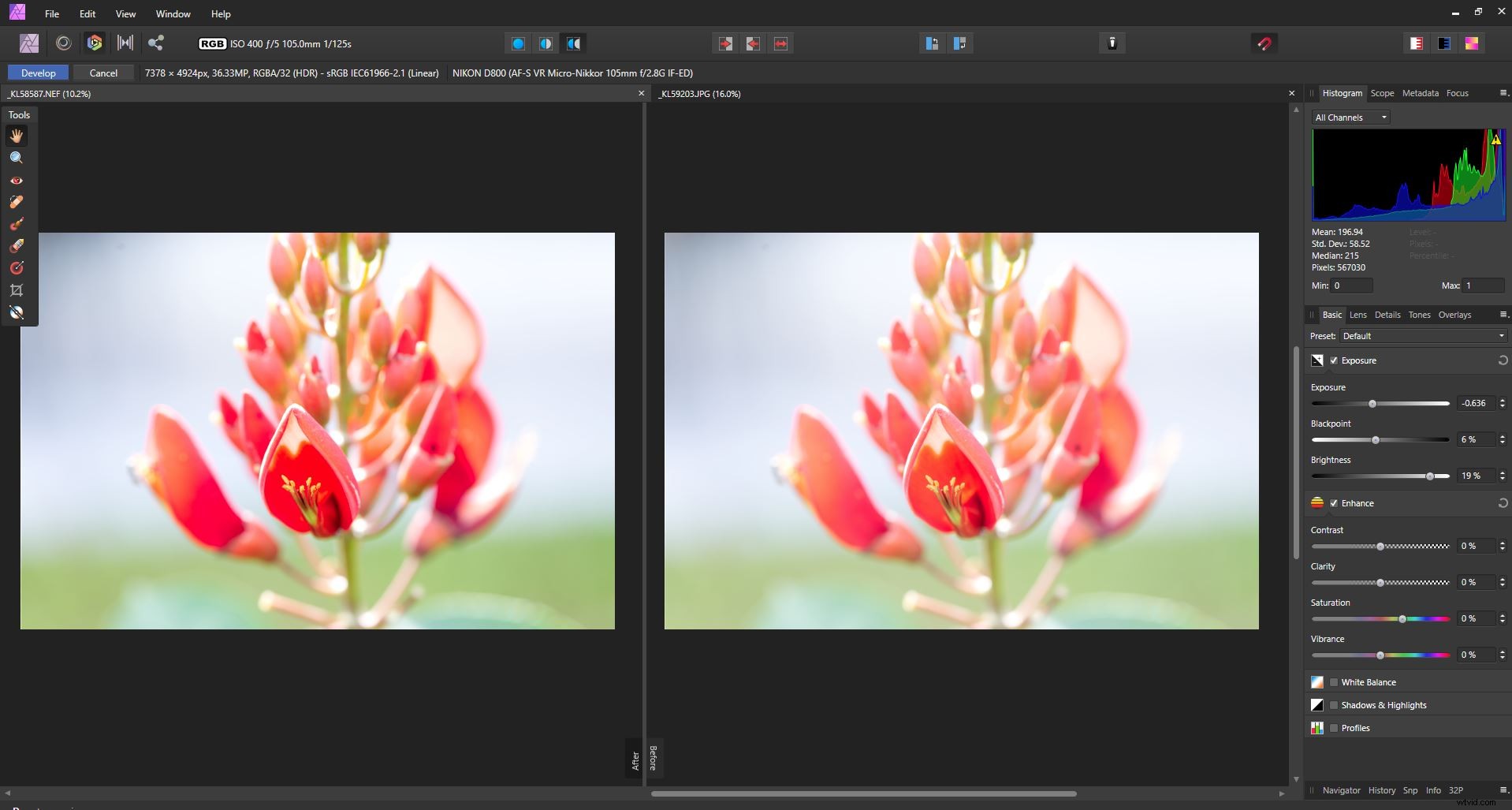
V rámci této Persony máte na pravém panelu sadu nástrojů pro úpravy. Ty umožňují provádět podobné úpravy souborů RAW jako v Lightroom.
Po dokončení úprav snímku RAW klikněte na modré tlačítko Vyvolat v levém horním rohu. Rozhraní se změní na Photo Persona, kde můžete pokračovat v úpravách svého obrázku.
Zde je návod, jak kontextový panel nástrojů vypadá, když máte při úpravě fotografií vybranou Photo Persona:

Máte tlačítka pro automatické úpravy úrovní, kontrastu, barev a vyvážení bílé.
Při úpravách fotografií v aplikaci Photo Persona máte také otevřenou konkrétní sadu příslušných panelů. Tyto sady panelů tvoří vaše Studio nástrojů pro úpravy. Jsou také vysoce přizpůsobitelné. Chcete-li zobrazit nebo skrýt různé panely, přejděte na Zobrazit v horní nabídce a poté vyberte Studio.
Zde mám otevřené panely pro vrstvy a úpravy:
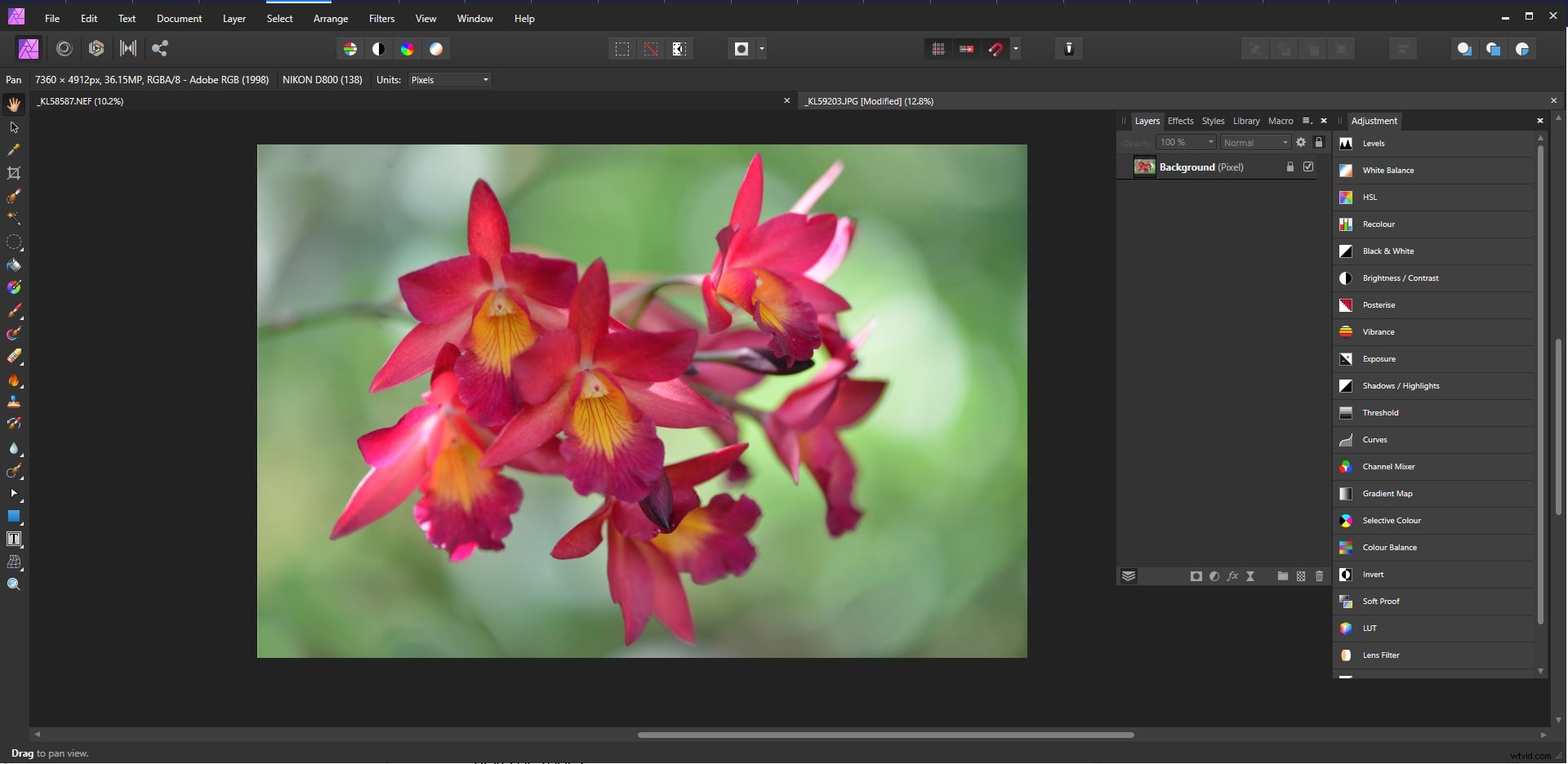
Jak získat cit pro Affinity Photo
Jak můžete vidět, existuje mnoho podobností mezi Affinity Photo a jiným softwarem pro úpravu obrázků. Zjistil jsem, že práce ve Photo Persona je velmi podobná mému pracovnímu postupu ve Photoshopu.
Na Develop Persona bylo potřeba si trochu víc zvyknout. Nabízí však velmi dobře navržené rozhraní a usnadňuje práci se snímky RAW, jakmile si zvyknete na to, jak to funguje.
Jako na cokoli nového, zvykání si na Affinity Photo vyžaduje určité odhodlání a praxi. To platí bez ohledu na to, zda s úpravami fotografií teprve začínáte, nebo jste k manipulaci s obrázky používali jiný software.
Mít vše, co potřebujete k úpravě obrázků RAW od začátku do konce, včetně možnosti použít více vrstev, bylo velmi uspokojivé.
Neobsahuje organizátor obrázků znamená, že musíte pracovat se správcem souborů operačního systému nebo použít další program. Existuje mnoho bezplatných a levných programů pro správu digitálního majetku, které můžete použít k uspořádání svých fotografií.
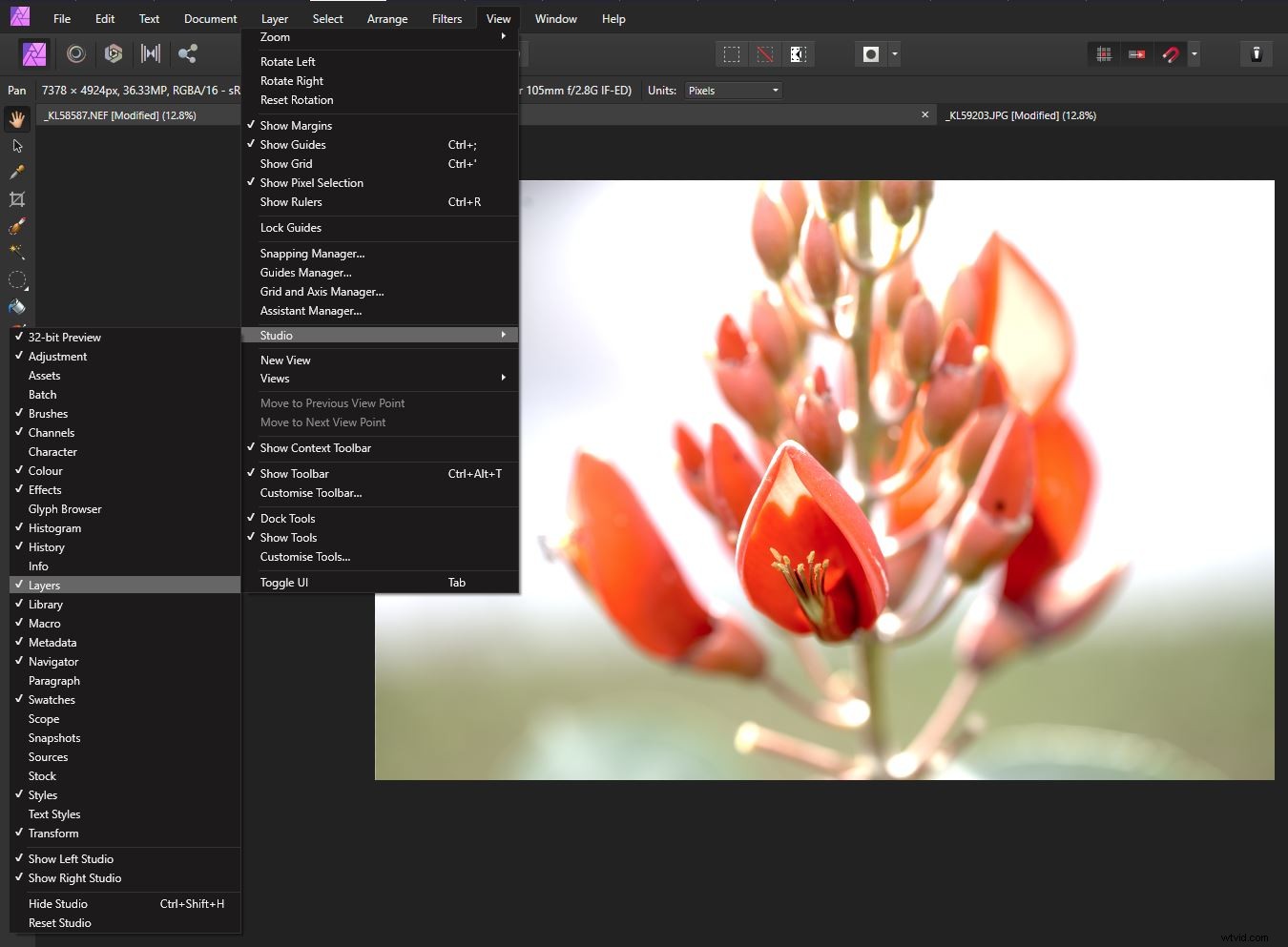
Závěr
Pro každého fotografa s dlouholetými zkušenostmi s používáním konkrétní značky editačního softwaru je změna velkým krokem. Pokud jste v úpravě fotografií nováčkem, naučit se používat jakýkoli software pro zpracování fotografií ručně je také velký krok.
Affinity Photo poskytuje působivou sadu nástrojů pro úpravu fotografií v jediné aplikaci. Po mnoha letech používání produktů Adobe považuji za dobře rozvržené a intuitivní.
Pro nováčky v úpravě fotografií si udělejte čas a naučte se Affinity Photo. Budete jej moci použít k úpravě fotografií stejně dobře jako jakýkoli jiný dostupný software.
