Zpěv “ Home on the Range,“ kovboj si může představit dokonalé místo, kde je “ obloha není celý den zatažená.“
Den bez mráčku by se mohl líbit mnoha lidem, ale ne fotografům krajiny.
Takzvaný „den modrých ptáků“ obecně vede k nekvalitním krajinářským fotografiím s nudnou, nevýraznou oblohou. Možná jste také slyšeli toto:„Když se zhorší počasí, fotky jsou dobré.“
Co tedy děláte, když vám matka příroda dává k práci jen málo nebo žádné mraky? Pojďme se podívat na pár tipů pro dramatické nebe.

V neveřejném prostoru
Pokud nejsou vůbec žádné mraky, se kterými byste mohli pracovat, jsou vaše možnosti při fotografování značně omezené. Možná budete chtít zkomponovat záběr tak, aby byla obloha malá, pokud vůbec nějaká. Pokud však máte k práci byť jen pár mraků, zde je několik způsobů, jak je využít na maximum:
Použití polarizačního filtru
Účinnost polarizačního filtru závisí na úhlu vašeho záběru ve vztahu k úhlu slunce. Nejsilnější účinek je se sluncem 90 stupňů ke směru, kam míří váš fotoaparát; získáte různé stupně účinnosti v jiných úhlech.
Podívejte se do hledáčku, otáčejte polarizátorem a sledujte, jak se mění kontrast mezi oblohou a mraky. Někdy to bude velmi dramatické, zvláště s bílými nafouknutými mraky na modré obloze.
Upravte podle svého vkusu, v případě potřeby trochu ustupte. Existuje však něco jako příliš mnoho, takže pamatujte:
To, co uděláte s polarizátorem při pořizování snímku, nelze později v následném zpracování snadno vrátit zpět. Buďte opatrní při použití polarizačního filtru v kombinaci s širokoúhlým objektivem. Části oblohy mohou v záběru ztmavnout více než jiné, což vytváří neobvyklý vzhled, který se vám pravděpodobně nebude líbit a který se později těžko opravuje.

Použijte odstupňovaný filtr s neutrální hustotou (GND)
Krajináři se často zabývají širokým dynamickým rozsahem mezi jasnou oblohou a mnohem tmavším popředím. Měli byste exponovat pro oblohu nebo zemi, světla nebo stíny?
Odstupňovaný ND filtr, který přechází od tmavší hustoty nahoře k čiré dole, může pomoci vyrovnat expozici. Nástup digitálních editačních nástrojů, které toto při úpravách napodobují, způsobil, že mnoho fotografů přestalo používat tyto filtry.
Jednou z výhod práce bez GND je, že si to můžete později rozmyslet, pokud nechcete GND efekt. Můžete se také lépe vypořádat se scénami, kde horizont není dokonale rovný. Přesto někteří fotografové za určitých okolností upřednostňují tradiční odstupňovaný ND filtr.
Závorka
Namísto použití odstupňovaného ND filtru v terénu k vyrovnání kompozice s jasnou oblohou a tmavým popředím pořiďte více snímků s různou expozicí při změně rychlosti závěrky (ale ne clony).
Mnoho fotoaparátů má tuto funkci vestavěnou, takže můžete jediným stisknutím spouště pořídit sérii snímků s různou expozicí. Pořízení série stejných záběrů s různými expozicemi vám poskytne suroviny pro některé editační techniky, které se chystáme prozkoumat.
V úpravě
Někdy se vám podaří zachytit obrázek, který má na scéně mraky, ale ty jsou ohromující a potřebují pomoc s úpravami, aby jim dodaly extra šmrnc. Podívejme se na několik tipů pro dramatickou oblohu pomocí standardních technik úprav.
Základní úpravy oblohy
Lightroom je obvykle můj oblíbený editor, takže techniky, které zmíním dále, jej použijí jako referenci. Koncepty by se však měly dobře převést do jiných editorů, takže pokud pochopíte nápady, budete schopni implementovat stejné změny, ať už používáte Capture One, ON1 Photo RAW, ACDSee nebo něco jiného.
Ať už fotíte cokoli, pracujte na tom, abyste udrželi expozici „v dosahu“. To znamená:Neprofoukněte světla na pravé straně histogramu ani nezakrývejte stíny, které by je tlačily za levou stranu histogramu. Ať už pracujete s tmavým nebo světlým záběrem, nebo možná s obrázkem se světlými i tmavými extrémy, pokud je celý histogram „mezi brankami“, pak máte obrázek, který je funkční.
To znamená, že kdykoli je to možné, použijte metodu ETTR (expose-to-the-right). Pokud to neznáte, doporučuji vám si to přečíst. Největší množství dat v souboru fotografie je v jasnějších tónech. Pokud máte světlou oblohu (a snažíte se získat nějaké detaily v oblacích) v kombinaci s tmavším popředím, je lepší snímek při úpravách ztmavit. Můžete záměrně exponovat pro světla a nastavit správnou oblohu ve fotoaparátu, ale později se můžete potýkat s pokusem o rozjasnění stínů. Čistší a méně zašuměný obraz bude výsledkem, pokud budete muset později snížit světla, místo abyste vytáhli tmavé stíny „z bahna“.
Také mluvíme o úpravě souboru RAW, nikoli JPEG. Pokud stále fotíte JPEG, pak jste již omezili, co můžete obnovit. Pokud nefotografujete snímky RAW, doporučuji vám zastavit se zde, zjistit, proč a jak fotografovat a pracovat se soubory RAW, a pak se vrátit.
Je to možná drsné, ale pokud chcete být zkušenějším editorem a dělat věci, jako je obnova zatažené oblohy, pak je nezbytnou podmínkou naučit se pracovat se soubory RAW. "Řekl Nuff."
Zde je můj standardní pracovní postup v Lightroom pro téměř jakýkoli obrázek. Pokud jsou v záběru mraky, oživí je první krok.
- Upravte posuvník expozice . Nedělejte si velké starosti s tím, aby to bylo správně. později znovu doladíte.
- Snižte to nejlepší . Jak moc? Podívejte se na svůj obrázek a při práci sledujte histogram.
- Otevřete stíny . Posuňte posuvník doprava. Sledujte obrázek a izogram.
- Nastavte si bílý bod . Existuje několik způsobů, jak to udělat. Líbí se mi tato metoda:Podržte klávesu Alt (Option na Macu). Klikněte a podržte Bílé posuvník. Obraz zčerná. Nyní, zatímco držíte stisknutou klávesu a tlačítko myši, pomalu posuňte posuvník doprava, dokud na obrázku neuvidíte několik bílých skvrn. V případě potřeby posuňte trochu dozadu doleva. To, co děláte, je, že body, které byste měli, převedete na nejjasnější (nejbělejší) body na obrázku. Nastaví krajní pravý bod na histogramu.
- Nastavte svůj černý bod . Tato technika je stejná:Podržte klávesu Alt/Option a klikněte na Černé posuvník, podržte a přetáhněte doleva. Obrazovka zbělá, dokud nedosáhnete bodu, kde se objeví nějaké černé skvrny. Někdy zjišťuji, že dovolím, aby obrázek ovlivnilo několik černých (zcela černých) bodů více než bílých bodů, ale to závisí na obrázku.
- Znovu upravte expozici a kontrast . Možná se teď budete muset vrátit a znovu trochu upravit posuvník Expozice a/nebo upravit posuvník Kontrast.

Jak moc upravit kterýkoli z posuvníků bude záviset na obrázku. Obecně lze říci, že tento jednoduchý pracovní postup dostane váš obrázek „na hřiště“ a pravděpodobně pomůže začít vyzdvihovat detaily na obloze.
Možná budete chtít přejít k dalším globálním úpravám, jako je textura, čistota, ztmavení, vibrace a sytost, protože je můžete upravit podle svého vkusu. Pokud však vaše obloha potřebuje speciální pomoc, je čas na místní úpravy.
Jít na místní úrovni
Je docela možné, že vaše obloha bude potřebovat nějaké místní úpravy, aby získala vzhled, který hledáte. Pokud neznáte nástroje a techniky pro místní úpravy Lightroom, autor DPS Andrew S. Gibson na toto téma napsal dobrý článek.
Přidám pár věcí, které můžete vyzkoušet při používání nástrojů pro místní úpravy Lightroom, které vám pomohou zvýraznit oblohu a mraky:
- K lepšímu výběru oblohy vyzkoušejte nástroje pro maskování vzdálenosti. Při použití v kombinaci s odstupňovaným filtrem, radiálním filtrem a štětcem pro úpravy budete moci použít své efekty tam, kde je chcete, a ne tam, kde je nechcete.
- Zkuste použít posuvníky Clarity a Dehaze, když chcete vyladit oblohu tak, abyste dosáhli požadovaného vzhledu. Jdi ale klidně. Je snadné jít přes palubu, zvláště s posuvníkem Dehaze.
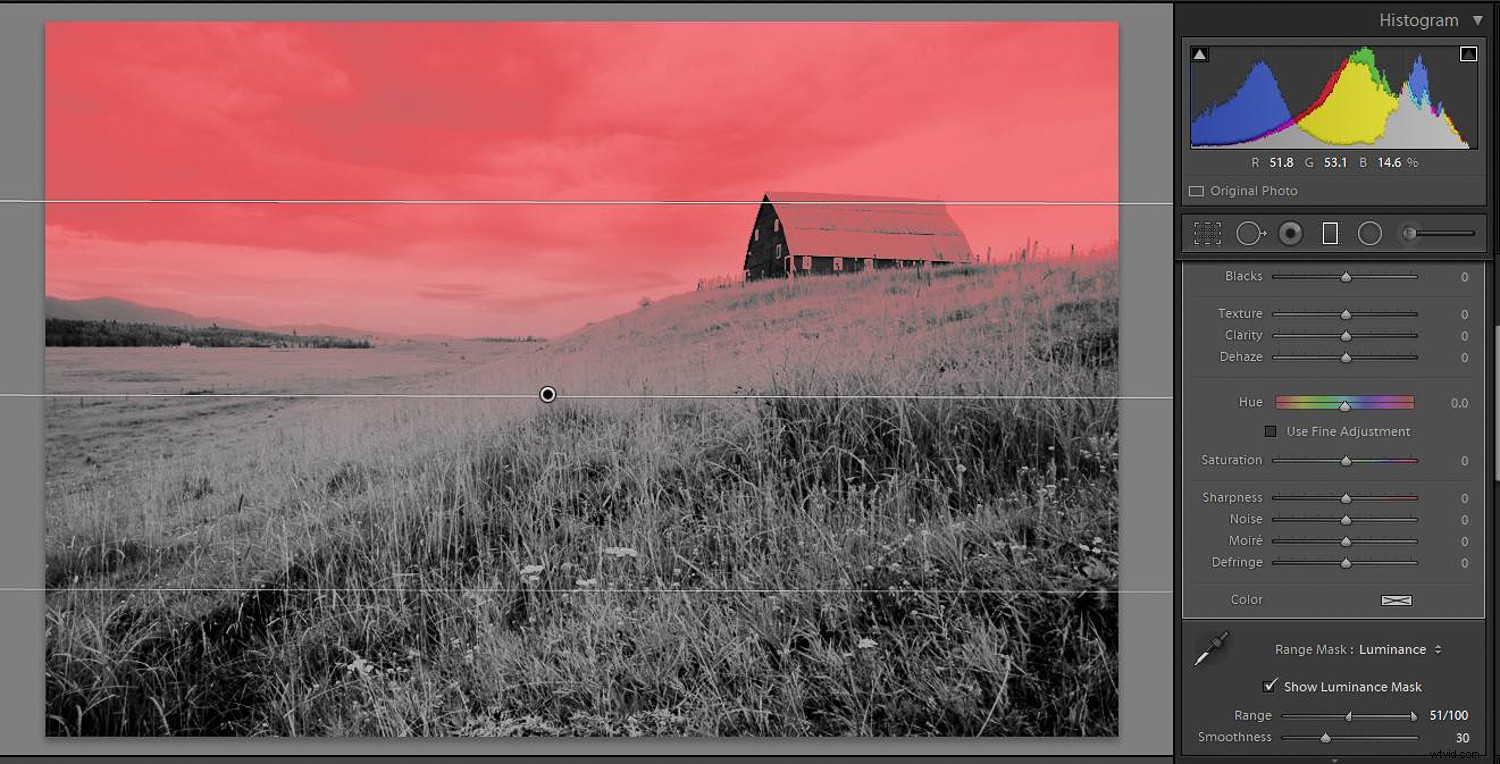

Více snímků:HDR v Lightroom
Zmínil jsem se o bracketingu vašich snímků při fotografování objektů s vysokým dynamickým rozsahem, jako je například kombinace jasná obloha/tmavá země, se kterou se můžete často setkat.
Při úpravách nabízí práce s více snímky s různou expozicí nejrůznější možnosti. Jednou z nich je možnost pracovat s HDR (vysoký dynamický rozsah) v rámci Lightroom. Toto je celá lekce sama o sobě a doporučuji, abyste se ji naučili.
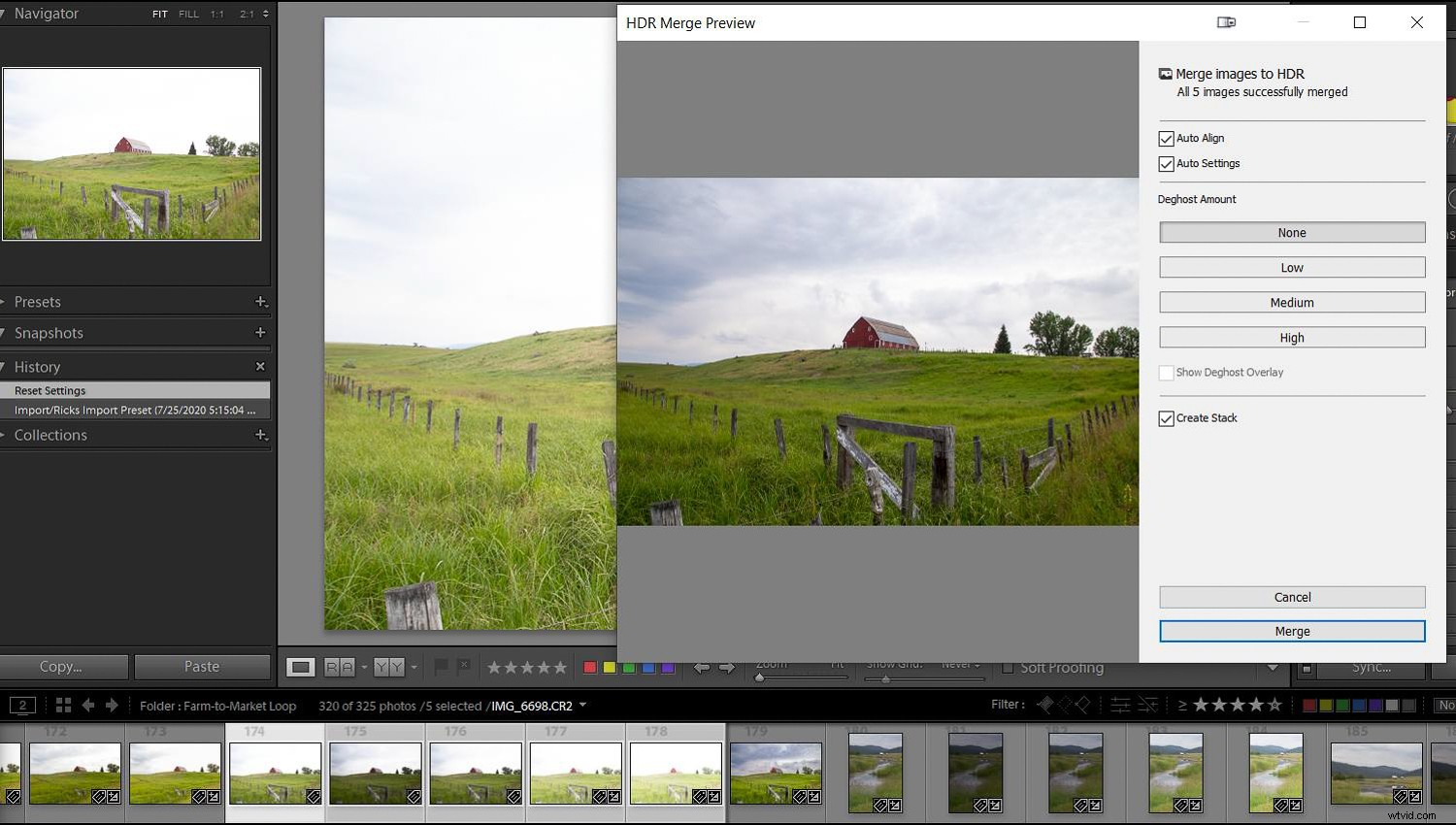
Po vytvoření obrázku HDR z více obrázků sloučených v Lightroom budete mít k dispozici 32bitový soubor, se kterým můžete pracovat, spíše než standardní 24bitové soubory jednoho obrázku, se kterými jste zvyklí pracovat.
Snímek bude mít nyní 10 kroků úpravy expozice (posuvník Lightroom Exposure přejde z rozsahu +/- 5 na rozsah +/- 10).
Pořizujte snímky s různou expozicí tak, aby nejtmavší snímek zachytil všechny detaily jasné oblohy a nejjasnější snímek zachytil všechny detaily ve stínech. Sloučením do jediného 32bitového HDR DNG obrázku v Lightroom budete mít spoustu možností úprav pro získání té správné expozice s dobrými detaily oblohy.

Přechod do Photoshopu
V Lightroom můžete dělat hodně, ale někdy potřebujete větší kontrolu a větší výkon. Jedna z věcí, kterou Photoshop nabízí, kterou Lightroom nenabízí, jsou vrstvy. Zde je několik tipů pro dramatickou oblohu pomocí Photoshopu k úpravám.
Míchání
Pro tuto techniku budete potřebovat minimálně dva snímky s různou expozicí. Pojďme si nastínit velmi jednoduchý přístup.
(Ve Photoshopu budete muset používat vrstvy a masky, takže pokud je neznáte, zde máte příležitost se to naučit.)
- To bude nejlépe fungovat, pokud budete fotografovat ze stativu, takže snímky budou identické s výjimkou expozice. Pořiďte alespoň dva záběry, jeden exponovaný tak, aby zachytil všechny jasné detaily na obloze, druhý exponovaný pro tmavší oblasti země.
- Pokud přicházíte z Lightroom, zvýrazněte oba obrázky a poté klikněte na Foto>Upravit v>Otevřít jako vrstvy ve Photoshopu. Světlejší obrázek umístěte nahoře.
- Abyste se ujistili, že obrázky mají správnou velikost a jsou zarovnané, vyberte ve Photoshopu obě vrstvy (F7 zapnete paletu vrstev), klikněte na první vrstvu, podržte klávesu Shift a klikněte na druhou vrstvu a poté v horní nabídce klikněte na Upravit>Automaticky zarovnat vrstvy>OK.
- Vytvořte masku na horní vrstvě. (S vybranou horní vrstvou klikněte na ikonu Přidat masku vrstvy, která vypadá jako obdélník s kruhem.)
- Použijte nástroj Štětec s barvou nastavenou na Černou. Klikněte na masku, kterou jste právě vytvořili. Nyní malujte po obloze. Jak to uděláte, odhalíte tmavší vrstvu oblohy pod ní. Úprava velikosti, krytí a měkkosti štětce vám pomůže věci lépe ovládat.
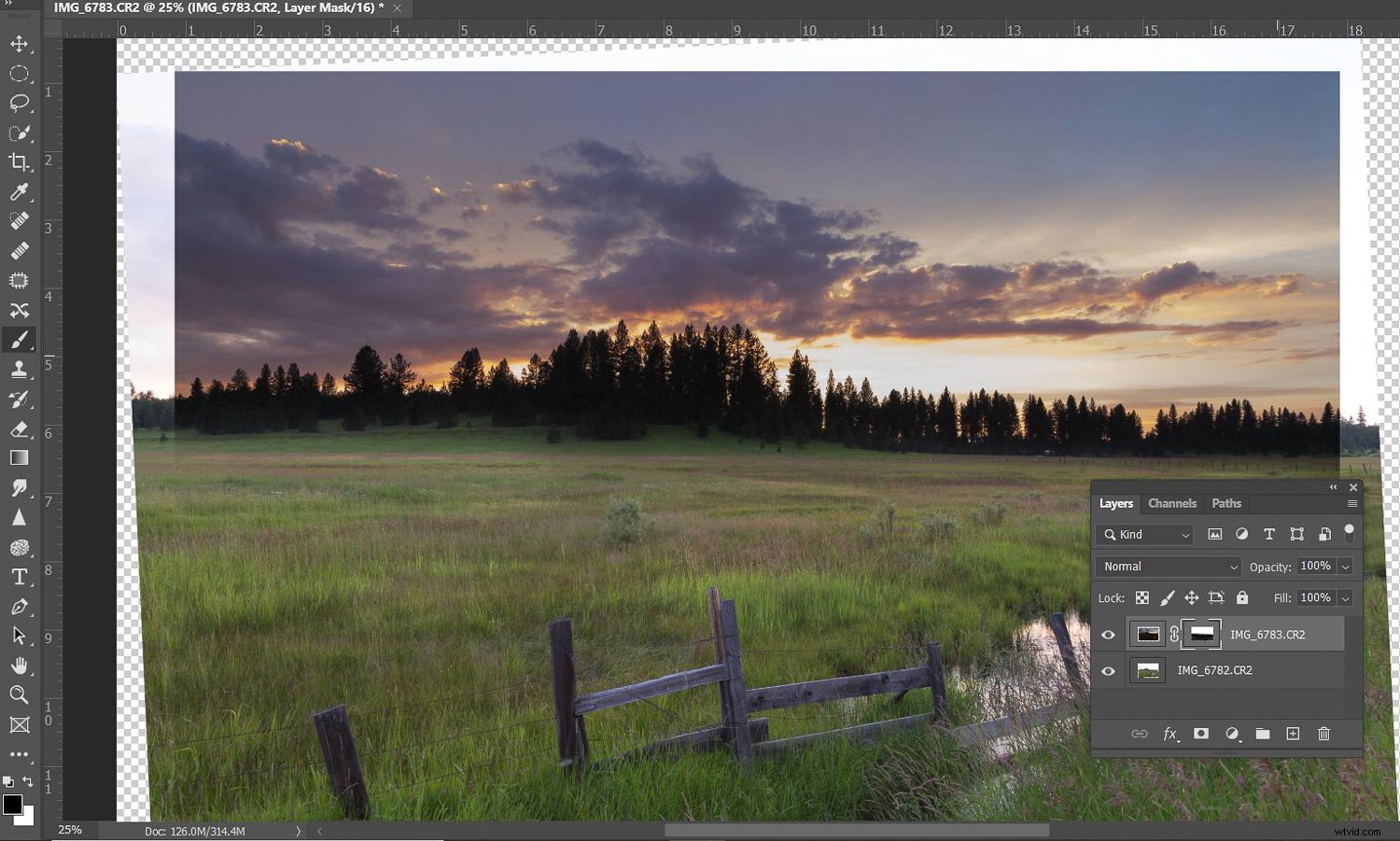
Přístup vícevrstvého maskování může také dobře fungovat, pokud použijete výběry Photoshopu k výběru toho, co si ponecháte z jedné vrstvy a použijete z druhé vrstvy. Techniky výběru mohou být ve Photoshopu jednoduché nebo velmi složité, v závislosti na tom, jak složitý výběr potřebujete provést. Ukážu vás na dobrý vstupní bod pro další studium:tento článek spisovatele DPS Yacine Bessekhouad.
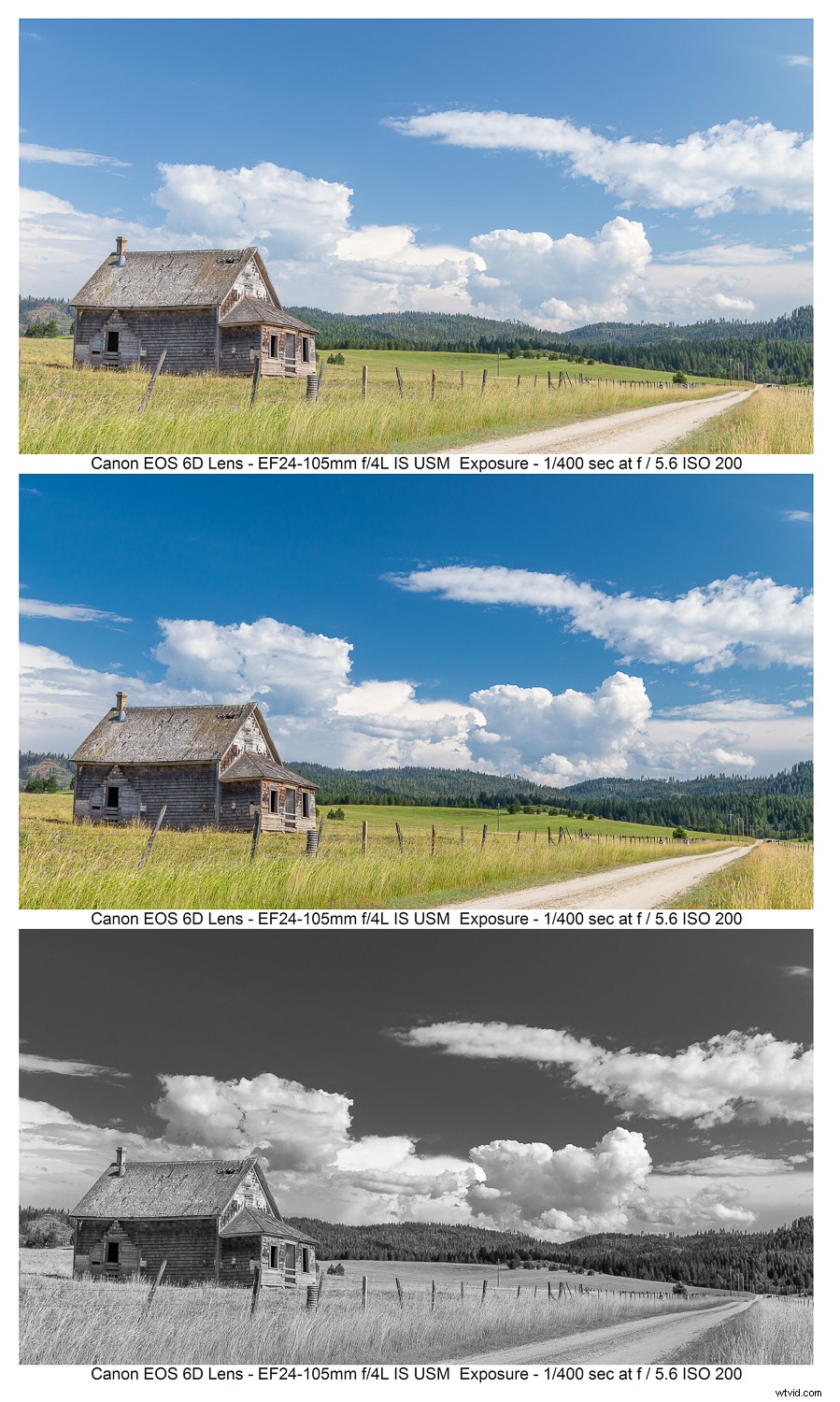
Proveďte nějaké násobení
Možná jste udělali jen jeden snímek, neudělali jste závorku a navzdory některým vašim střihovým technikám se obloha a mraky stále zdají trochu mizerné. Nikdy se neboj.
Zde je něco jiného k Photoshopu:
- Vytvořte duplikát vrstvy. (Ctrl/Cmd + J.) Budete mít dvě duplicitní vrstvy nad sebou.
- Zopakujte tuto kopii, takže nyní budete mít tři duplicitní kopie. Klepnutím na ikonu oka dočasně vypněte nejspodnější vrstvu (pravděpodobně označenou jako „Pozadí“).
- Nyní změňte režim prolnutí na Násobit. Detail a kontrast v oblacích by měly být zesíleny.
- Znovu duplikujte pro další amplifikaci.
- Opakujte s dalšími duplikáty; stiskněte Ctrl/Cmd + J podle potřeby pro pokračování v duplikování. dokud se obloha neobrátí tak, jak byste chtěli. Zatím si nedělejte starosti s popředím.
- Chcete-li zredukovat duplikáty do jedné vrstvy, sloučte viditelné vrstvy:Vrstva>Sloučit viditelné (nebo Ctrl/Cmd + Shift + E).
- Nyní budete mít pouze dvě vrstvy, sloučené vrstvy a vrstvu pozadí. Vrstvu pozadí znovu zapněte kliknutím na oční bulvu.
- Nyní budete muset použít jednu z technik výběru a maskování, abyste zamaskovali („vymazali“) pravděpodobně příliš ztmavenou část horní vrstvy země/popředí.
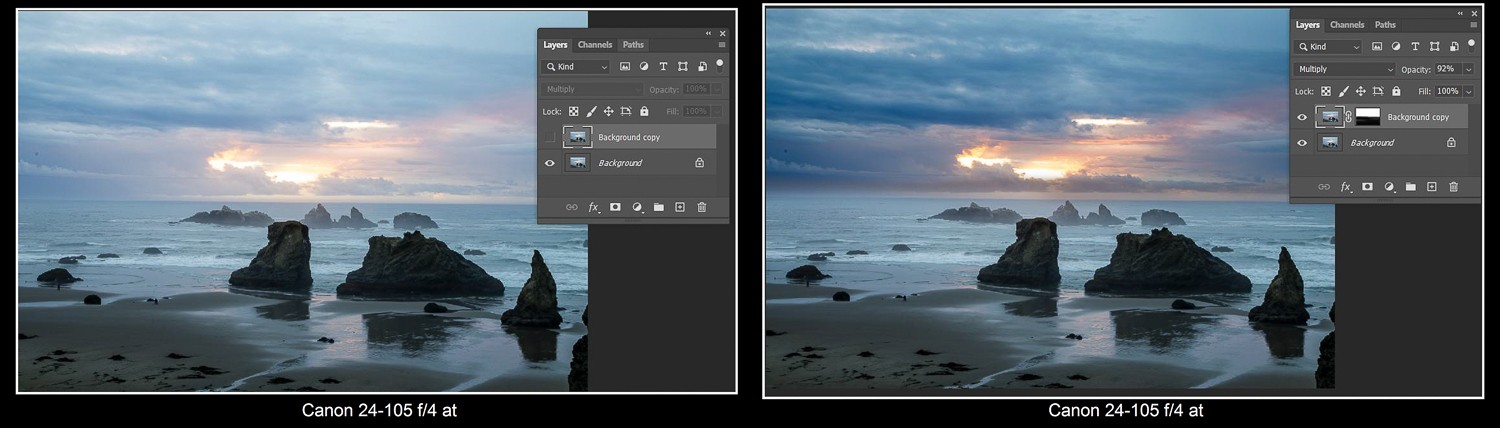
S’cuse me when I change the sky
V rockové klasice „Purple Haze“ zpíval Jimi Hendrix „S’cuse me when I líbat nebe“. Někteří lidé si později mysleli, že text je „polib toho chlapa“; tomu se říká špatně zaslechnutý text písně nebo mondegreen . Věnuje se jim webová stránka. Jako fotograf raději zpívám svou vlastní verzi:„S’cuse me when I change the sky.“

Někdy, když nejsou vůbec žádné mraky, nebo je obyčejná modrá obloha, obyčejná šedá zatažená obloha, nebo možná sfouknete oblohu a není z čeho se vzpamatovat, nemáte jinou možnost. Je nutná výměna oblohy.
Jindy prostě chcete jinou oblohu pro dramatičtější efekt.
Ať už je to jakkoli, nahrazení oblohy je skvělý způsob, jak získat pěkné obrázky a opravdu skvělý způsob, jak vypilovat své editační schopnosti.
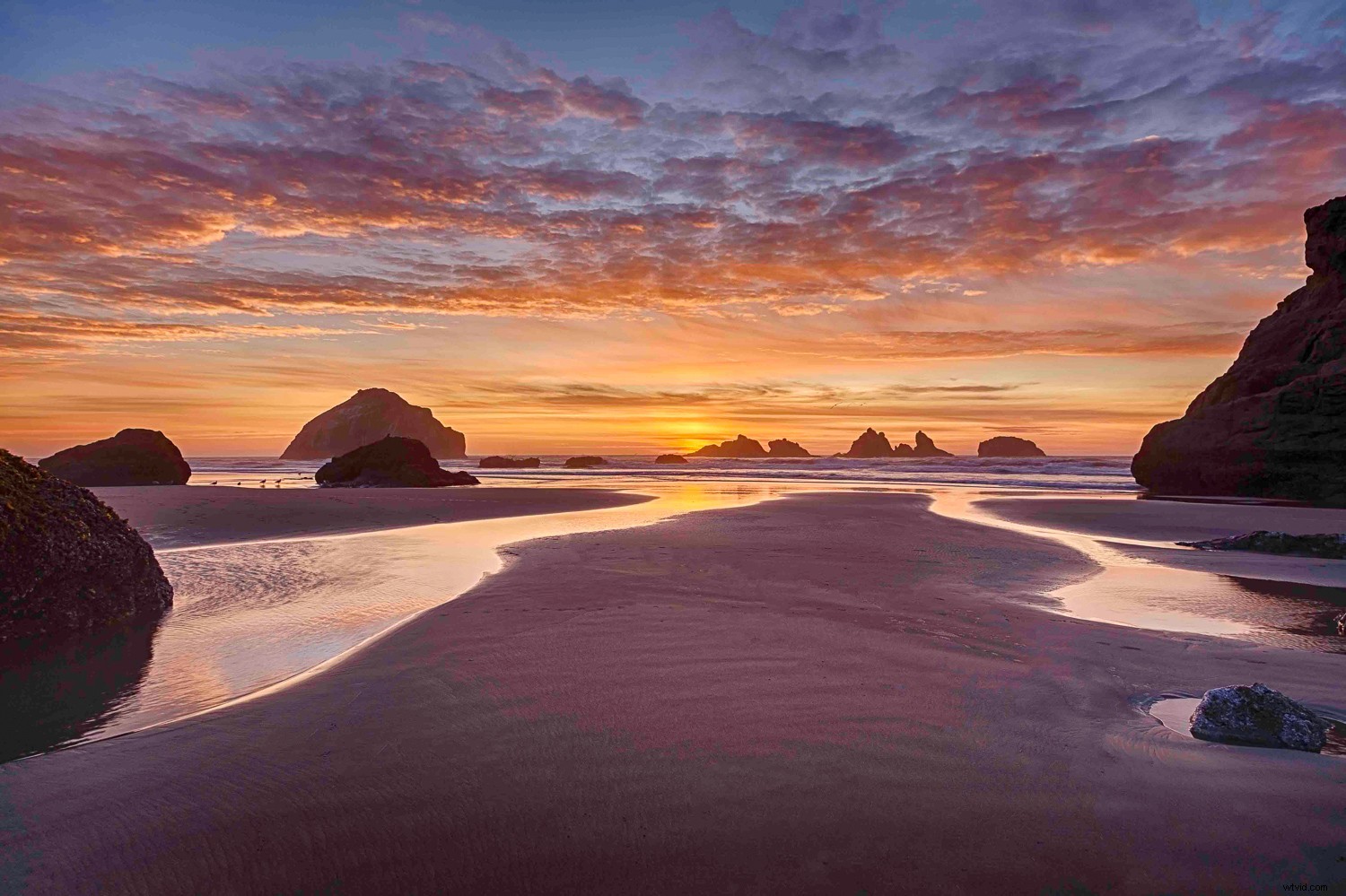
V aplikaci Photoshop
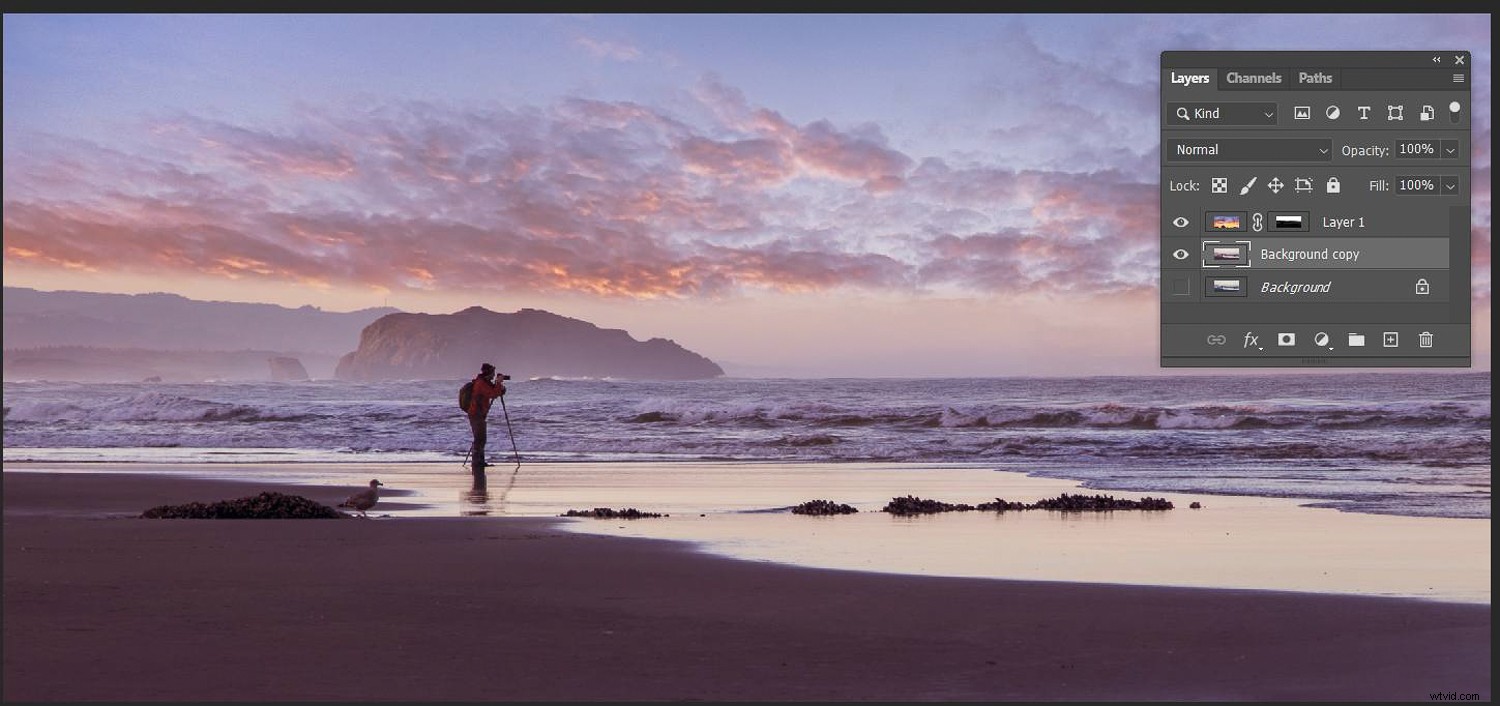

Někdy je výměna oblohy snadný úkol, například když máte plochý horizont nebo třeba budovu s tvrdými hranami proti obloze.
Samozřejmě, pokud máte na výběr stromy s listy nebo složitými detaily, může to být mnohem náročnější.

Mým cílem zde není naučit vás různé techniky nahrazování oblohy. Na to existuje mnoho instruktážních článků a online tutoriálů. Zde je příklad od autora DPS Simona Ringsmutha pro nahrazení oblohy základní úrovně. Zde je online tutoriál na Youtube, kde se zabýváme podrobnějším stromem v popředí. Zde je další návod s různými technikami.
Jak jsem řekl, výměna oblohy může být hlubokým ponorem do nástrojů a technik Photoshopu. Ale co kdyby existoval jednodušší způsob? Nyní začínáme vidět nástroje na jedno kliknutí, které docela dobře nahrazují oblohu.
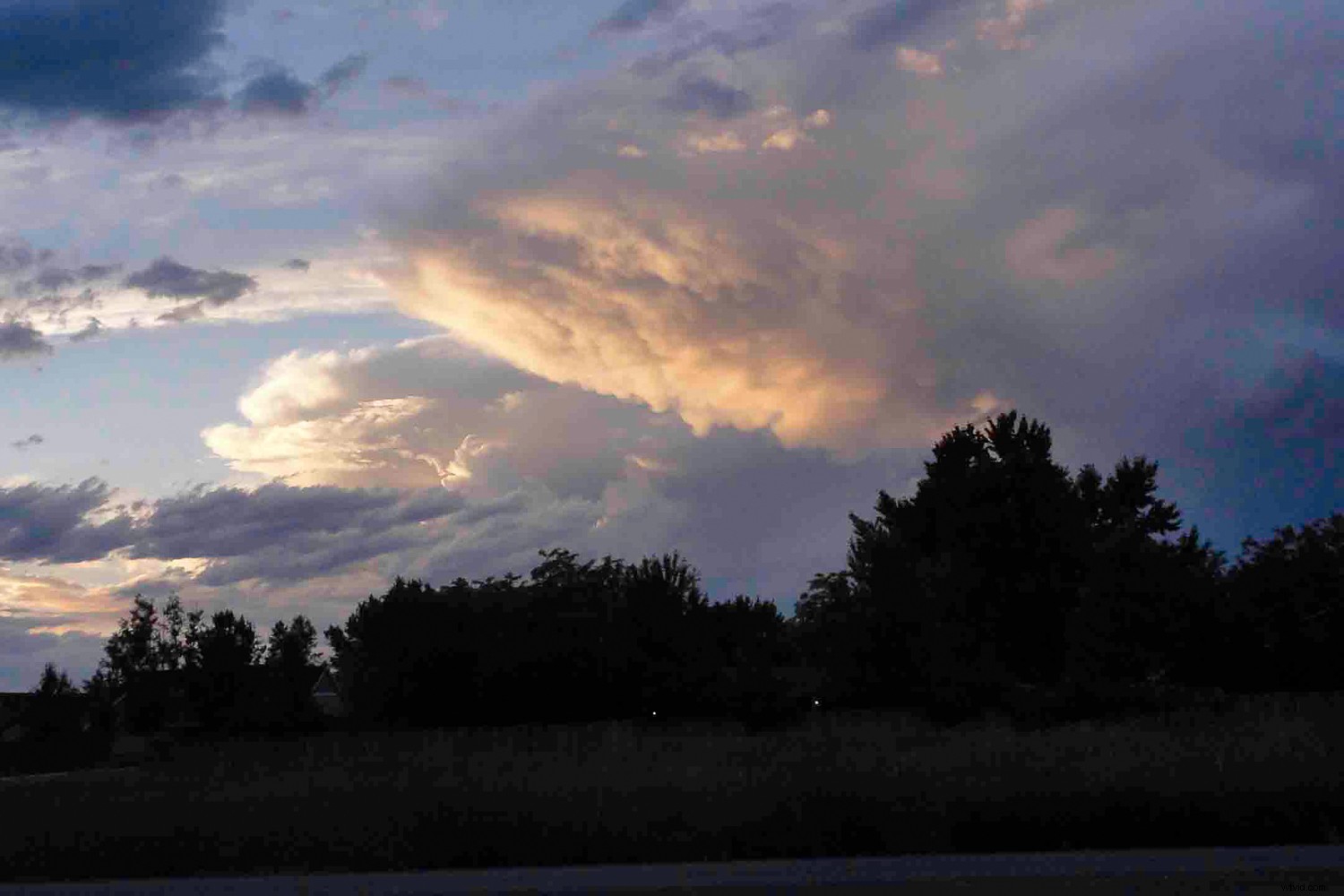

S Luminar 4
Software pro výměnu oblohy existuje již několik let, ale teprve nedávno přinesl dobré výsledky u relativně složitých předmětů. Využití umělé inteligence v aplikacích udělalo obrovský rozdíl v kvalitě hotového obrazu.
„Králem kopce“ v tomto článku může být Skylum’s Luminar 4.

Luminar 4 je dodáván s několika desítkami nebes, které můžete použít jako náhradu, a můžete přidat své vlastní nebe.
(Pokud to s výměnou oblohy myslíte vážně, důrazně bych vám doporučil, abyste začali sbírat obrázky oblohy, pořizovali je, kdykoli uvidíte zajímavou oblohu, a přidali je do složky pro případné pozdější použití.)

Při rozhodování, zda použít přiloženou oblohu nebo vlastní, je třeba mít na paměti rozlišení. Náhradní obloha by měla mít rozlišení alespoň tak velké nebo větší než obrázek, na který ji budete přidávat. Použití snímku oblohy s nízkým rozlišením s původním snímkem s vyšším rozlišením bude vypadat špatně a zhorší váš záběr.

Přiznání zde:
S náhradami oblohy jsem se v Luminar 4 zabýval pouze pomocí bezplatné demo verze, takže netvrdím, že jsem odborník. Jsem docela ohromen tím, co jsem zatím viděl. I s poměrně složitým námětem, jako je dole zastřelený přístav se spoustou stěžňů plachetnic a lanoví sahající do nebe, to odvedlo velmi pěknou práci.
Dokážete to lépe s Photoshopem? Myslím, že to bude záležet na vaší úrovni dovedností. Umělá inteligence ještě nedosáhla úrovně lidských schopností a inteligence. Hodně bude záležet na vaší úrovni znalostí Photoshopu. Když budu mluvit za sebe, nejsem si jistý, jestli bych v tuto chvíli mohl být lepší než Luminar.
A udělat to pomocí několika jednoduchých kliknutí? Dobré věci, když se mě zeptáte!
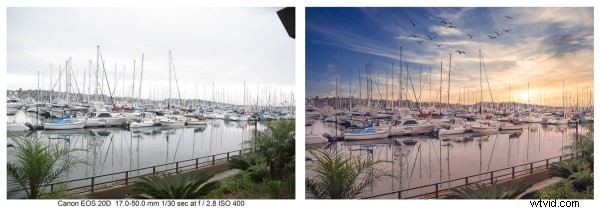
Další nástroje
Luminar není jediný program pro provádění výměn oblohy. Pracuji na PC a můj tablet a telefon jsou zařízení Android, takže nejsem tak obeznámen s tím, co je na straně Apple tohoto druhu softwaru. Vím, že jiné formy softwaru směřují k používání AI a nahrazování oblohy.
Potěšilo mě, že jsem narazil na aplikaci pro Android, která možná není tak rafinovaná jako Luminar. A pro snímky, které můžete pořídit telefonem a chcete nahradit oblohu na webu, odvádí Enlighten’s Quickshot obdivuhodnou práci a velmi snadno se používá přímo ve vašem telefonu. Vidím, že je k dispozici také pro iOS.
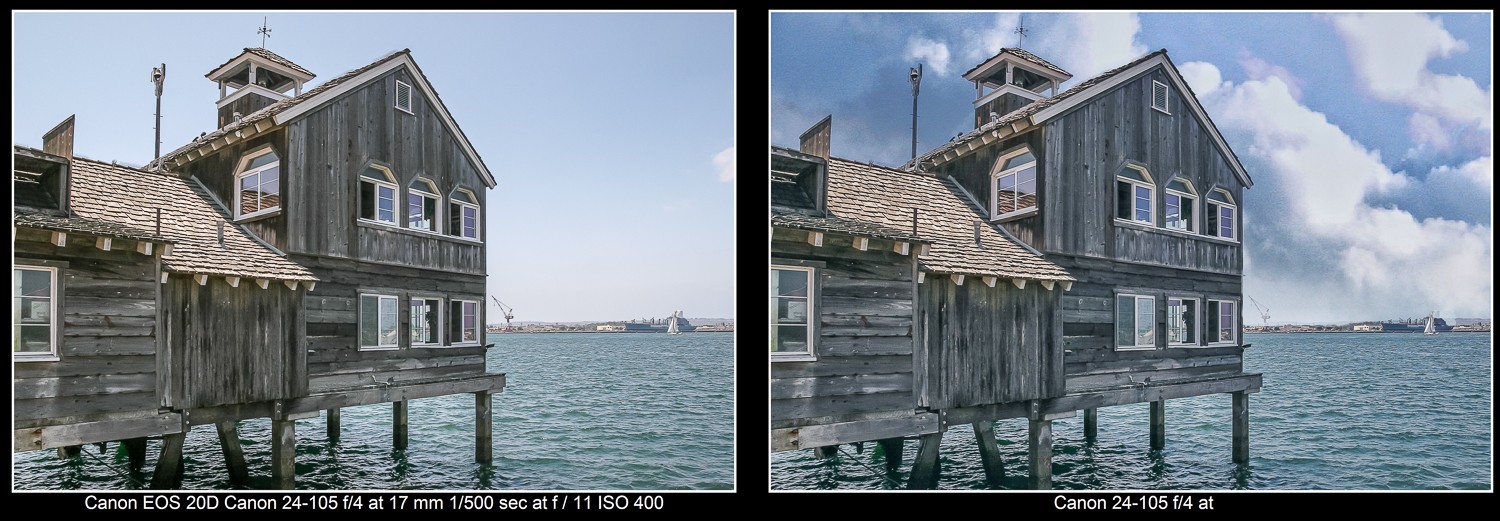
Etika přepínání oblohy
Takže pokud můžete, znamená to, že byste měli? Pokud můžete nahradit oblohu na fotografii, měli byste? Kdy výsledek přestane být fotografií a stane se uměleckým dílem, odrazem dovedností fotoeditorů a ne fotografa? Přihlásili byste obrázek do fotografické soutěže, kde jste nahradili oblohu?
Netvrdím, že mám odpovědi, ale etické otázky týkající se nahrazení oblohy jsem vznesl již dříve. Podívejte se na tento článek, který jsem napsal před několika lety a který se tomuto tématu věnuje hlouběji.
Pokud se chystáte kouzlit…
Stalo se vám někdy, že jste viděli opravdu špatného kouzelníka? Show, kde je jasně vidět, že umělec měl opravdu něco v rukávu nebo kde nebylo pochyb o tom, jak byl trik proveden? Tento příklad bych použil jako lekci toho, co nedělat, pokud se rozhodnete nahradit oblohu svými fotografiemi.
Záběr, kdy světlo na obloze přichází z jedné strany, zatímco předměty v popředí jsou osvětleny z druhé strany, by byl příkladem „špatné magie“. Stejně tak různé teploty světla mezi pevninou a oblohou nebo evidentní lemování tam, kde byl proveden špatný výběr a maskování. Spíše než se ztrapňovat špatně provedenou náhradou oblohy, kde i nefotografové mohou zahlédnout falzifikát, procvičte své dovednosti pouze pro sebe. Věřím, že teprve když jste připraveni na „hlavní vysílací čas“, měli byste začít ukazovat obrázky nahrazující oblohu.
Pak samozřejmě budete čelit novému dilematu. Jakmile si lidé uvědomí, že můžete vytvářet záběry s úžasnou oblohou, i když ve fotoaparátu pořídíte fotografii s nádhernou oblohou, budou se ptát:„Je to skutečné, nebo jste to přidali?“

Závěr
Doufám, že jste v tomto článku nabrali pár dobrých tipů na dramatickou oblohu. Doufám také, že zvážíte nejen to, kdy a jak tyto techniky implementovat, ale zda byste měli nebo neměli.
Některé lidi opravdu nebaví upravovat fotografie a raději by vše dělali co nejvíce přímo ve fotoaparátu. Pro ostatní je úprava součástí řemesla a žádná fotografie není kompletní, dokud neprojde rozsáhlou úpravou.
Zatímco toto píšu, krize Covid-19 doznívá, a tak možná budete mít doma více času pracovat na svých editačních schopnostech. Mezitím mi dovolte, abych vás opustil s tímto znakem používaným Garrisonem Keillorem, moderátorem rozhlasového pořadu „A Prairie Home Companion.“
