
Naučit se efektivní následné zpracování může být náročné.
Pokud pořizujete fotografie ve formátu RAW, musíte je zpracovat, aby vypadaly dobře.
Zde je sedm kroků, které dělám v Lightroom a Photoshop s většinou fotek, které pořídím.
Fotky, které pořídím, jsou obvykle dokumentární a neměním je příliš velkým následným zpracováním. Vyvinul jsem pracovní postup pro vylepšení a vyladění mých fotografií s cílem vykreslit výsledek podobný tomu, jak jsem obrázek viděl ve skutečnosti.
Technické detaily a alternativní variace jsou v tomto článku omezeny na minimum, aby nedošlo ke zmatku a odrazování. Tento článek je napsán pro začátečníky, kteří začínají na své cestě následného zpracování.

Původní nezměněný soubor RAW.
Záměr při následném zpracování souborů RAW
Software pro následné zpracování se stal velmi složitým a výkonným. S fotografiemi je možné manipulovat, takže se zcela liší od originálu. Existují desítky nástrojů a mnoho způsobů, jak dosáhnout stejných nebo podobných výsledků.
Mým záměrem u většiny fotografií, které zpracovávám, je, aby vypadaly co nejpřirozeněji. Věřím, že toto je skvělé místo, kde začít, i když chcete pokračovat a vytvořit surrealisticky vypadající obrázky.
Tónový rozsah na fotografii je jedním z mých hlavních zájmů. Vaše oči obvykle vidí širší rozsah tónů, než dokáže zaznamenat váš fotoaparát. Chci se s vámi podělit o to, jak následně zpracovat soubor RAW, aby vypadal co nejblíže tomu, co jste viděli, ve skutečnosti.
Sedm kroků následného zpracování
- Krok 1:Zpracujte soubor RAW
- Krok 2:Otevřete ve Photoshopu (PS) a vytvořte kopie dvou vrstev
- Krok 3:Vyvažte rozsah tónů
- Krok 4:Odstraňte rušivé prvky
- Krok 5:Dodge and Burn to Refine
- Krok 6:Ořízněte (pokud potřebujete)
- Krok 7:Uložte soubory TIFF a JPG
Krok 1:Zpracování souboru RAW

Soubor RAW bez úprav.
Vyberte fotografii, se kterou chcete pracovat, a otevřete ji v modulu „Develop Module“ v Lightroom. Podívejte se na oblasti stínů, střední tóny a světla. Vyberte si, co považujete za nezbytnou součást své fotografie, a věnujte tomu při úpravách pozornost.
Pro tento článek používám fotografii krajiny s výhledem, který vidím z mého domova. V něm nejsou žádné skutečné extrémy ani žádné výrazné hlavní téma. Fotografie má příjemnou škálu tónů a barev a chci vidět detaily v každé oblasti – oblohu, hory a rýži. Jako nezpracovaný soubor RAW vypadá plochý a nudný.
Pomocí posuvníků na panelu ‚Základní‘ napravo začněte provádět úpravy. Pro svůj obrázek posunu posuvník „Černá“ doleva, čímž ztmavím černé oblasti a posunu posuvník „Kontrast“ doprava nahoru a trochu zvýším kontrast. Potom posuňte jezdec „Stíny“ o zlomek doprava, abych vrátil detaily v tmavých oblastech, o které jsem mohl při pohybu předchozích dvou jezdců přijít. Nakonec posunu posuvník „Jasnost“ trochu doprava.
Je dobrým zvykem neposouvat žádný posuvník na jeho konec, protože se zhoršuje kvalita obrazu. K dosažení požadovaného vzhledu a zachování kvality je lepší použít kombinaci různých posuvníků.
Posuvník „Color Temp“ byl také posunut směrem k modré, protože fotografie je příliš žlutá.
Vytvořil jsem přednastavení v Lightroom s těmito úpravami, použil jsem je na většinu svých fotografií a pak jsem v případě potřeby upravil posuvníky.

Soubor RAW s úpravami.
Krok 2:Otevřete ve Photoshopu a vytvořte kopie dvou vrstev
Tímto krokem prochází asi 90 % fotografií, které následně zpracuji. Mám ve Photoshopu nastavenou akci, která se použije jako první na jakoukoli fotografii, kterou zpracuji. Vytvořte kopie dvou vrstev a nastavte režim prolnutí fotografie horní vrstvy na „Obrazovka“ a režim prolnutí střední vrstvy na „Měkké světlo“.
Vytvoření dvou dalších vrstev vašich fotografií vám umožní přidat jim extra punc. Tento extra úder se děje manipulací s horní vrstvou „Obrazovka“.
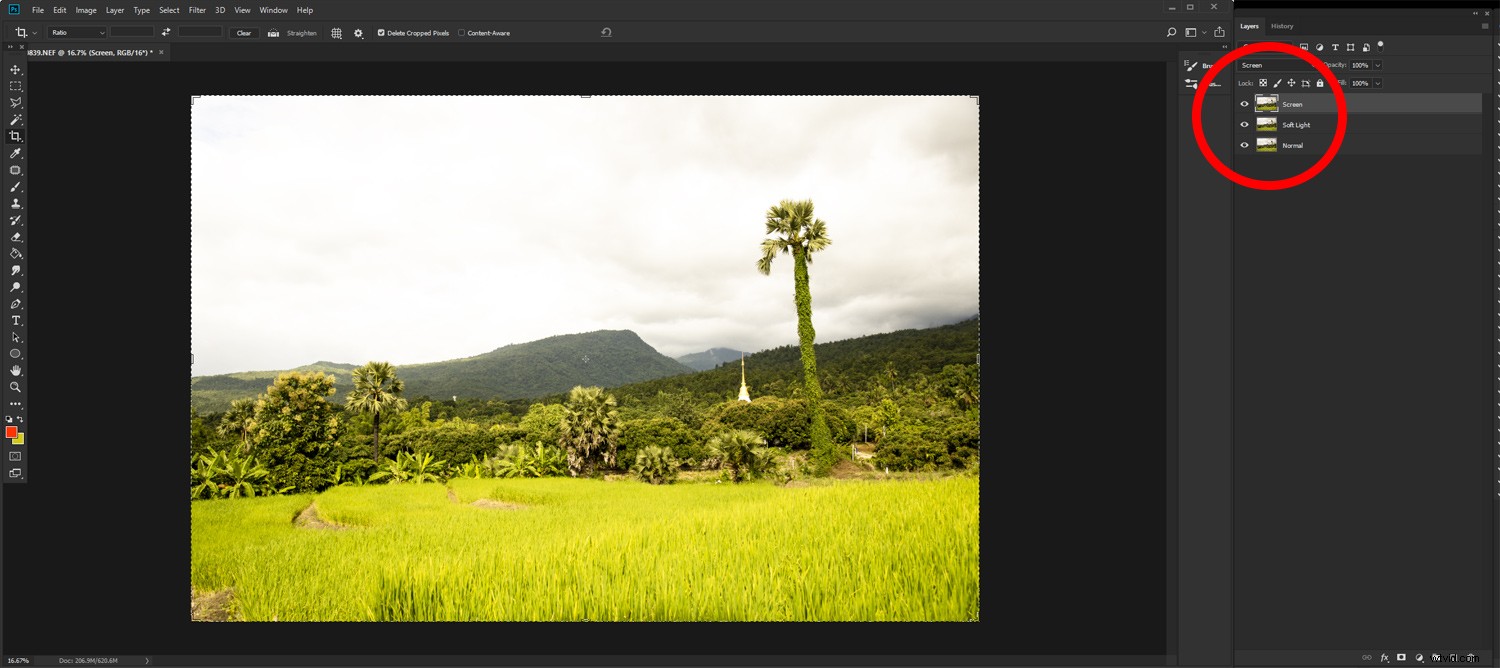
Otevření Photoshopu se dvěma novými vrstvami vytvořenými z fotografie a změněnými režimy prolnutí.
Krok 3:Vyvážení vrstvy obrazovky
Upravte „Neprůhlednost“ vrstvy, dokud nejtmavší oblast, ve které chcete zachovat detaily, nebude vypadat dobře. Na mé fotografii je to les na hoře, který je ve stínu. Upravil jsem vrstvu obrazovky na 40 %.
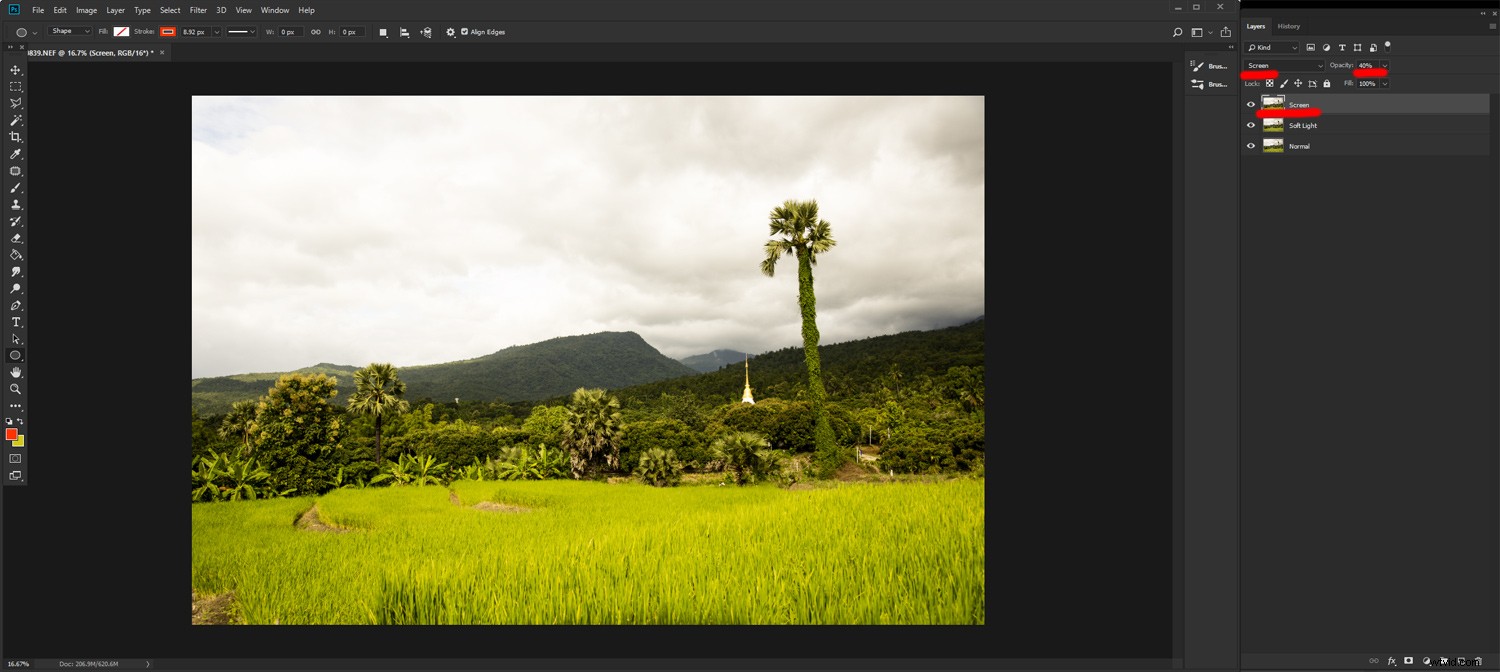
Manipulujte s neprůhledností horní vrstvy obrazovky.
Chcete-li vidět provedené změny, můžete horní vrstvy vypnout. Spodní vrstva je stále tak, jak jste ji importovali.
Nyní vyberte nástroj ‚Guma‘ a nastavte mu neprůhlednost na přibližně 30 %. Začněte jemně mazat oblasti fotografie, které chcete ztmavit. Obloha je oblast, na které jsem pracoval nejvíce, protože jsem chtěl v oblacích vyzdvihnout více detailů.
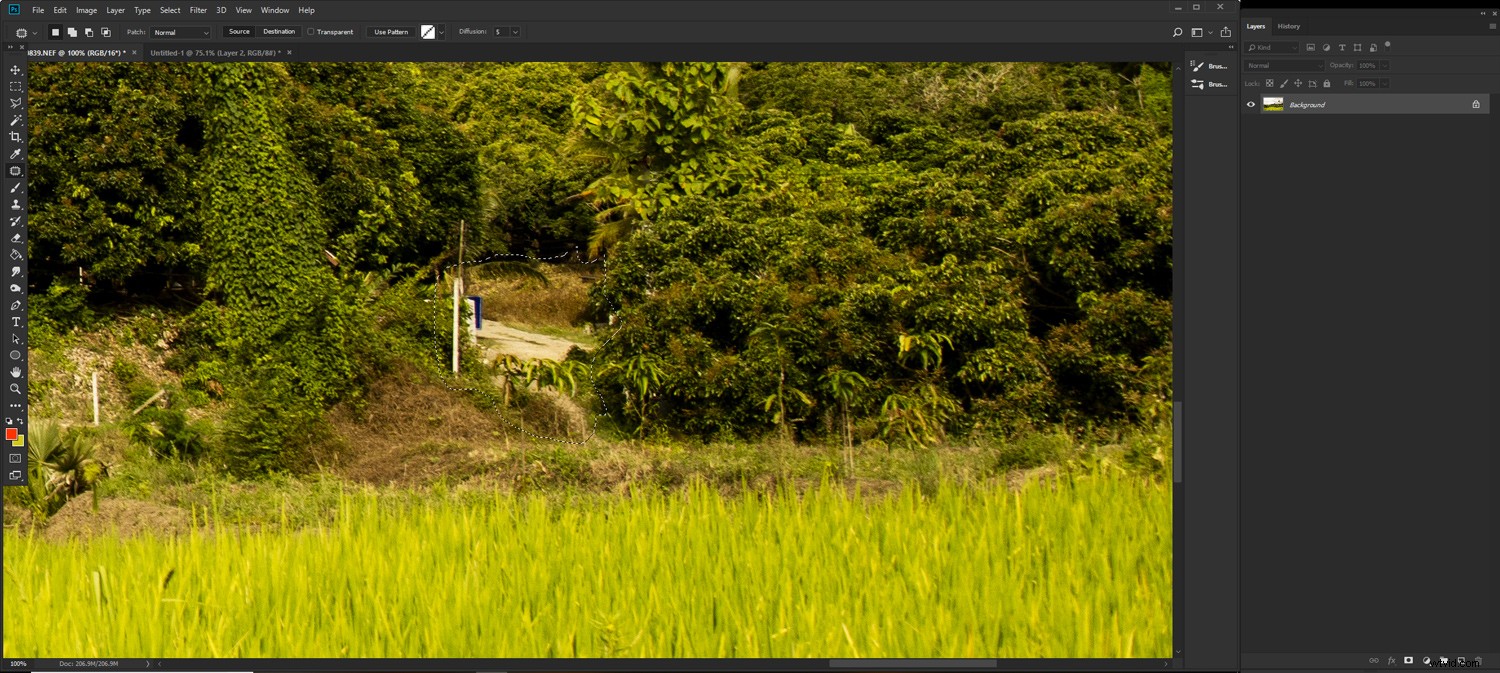
Pomocí nástroje Guma ztmavte některé oblasti, které jsou příliš světlé.
Nastavení neprůhlednosti na 30 % vám umožní být přesnější ve způsobu, jakým s fotografií manipulujete. Používám pero a tablet, které jsou citlivé na tlak a poskytují mi větší kontrolu než myš.
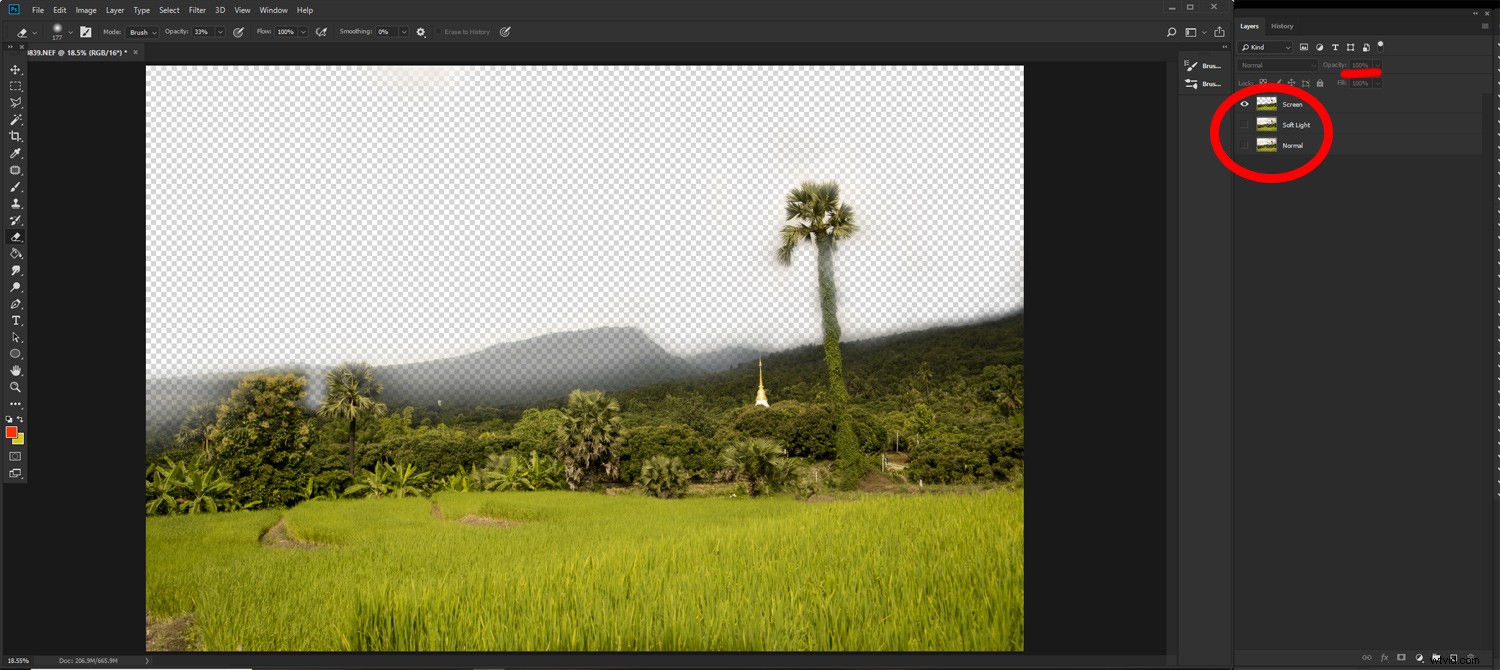
Vypněte spodní dvě vrstvy a dočasně nastavte vrstvu Screen na 100% neprůhlednost, abyste snáze viděli, co děláte.
Vypněte ostatní vrstvy a dočasně vraťte krytí vrstvy ‚Obrazovka‘ zpět na 100 %. Pokud tak učiníte, snáze uvidíte změny, které provádíte. Vrstvy znovu zapněte a nastavte vrstvu „Obrazovka“ na vámi zvolenou úroveň krytí.
Jakmile budete šťastní, srovnejte obrázek.
Krok 4:Odstraňte rozptýlení
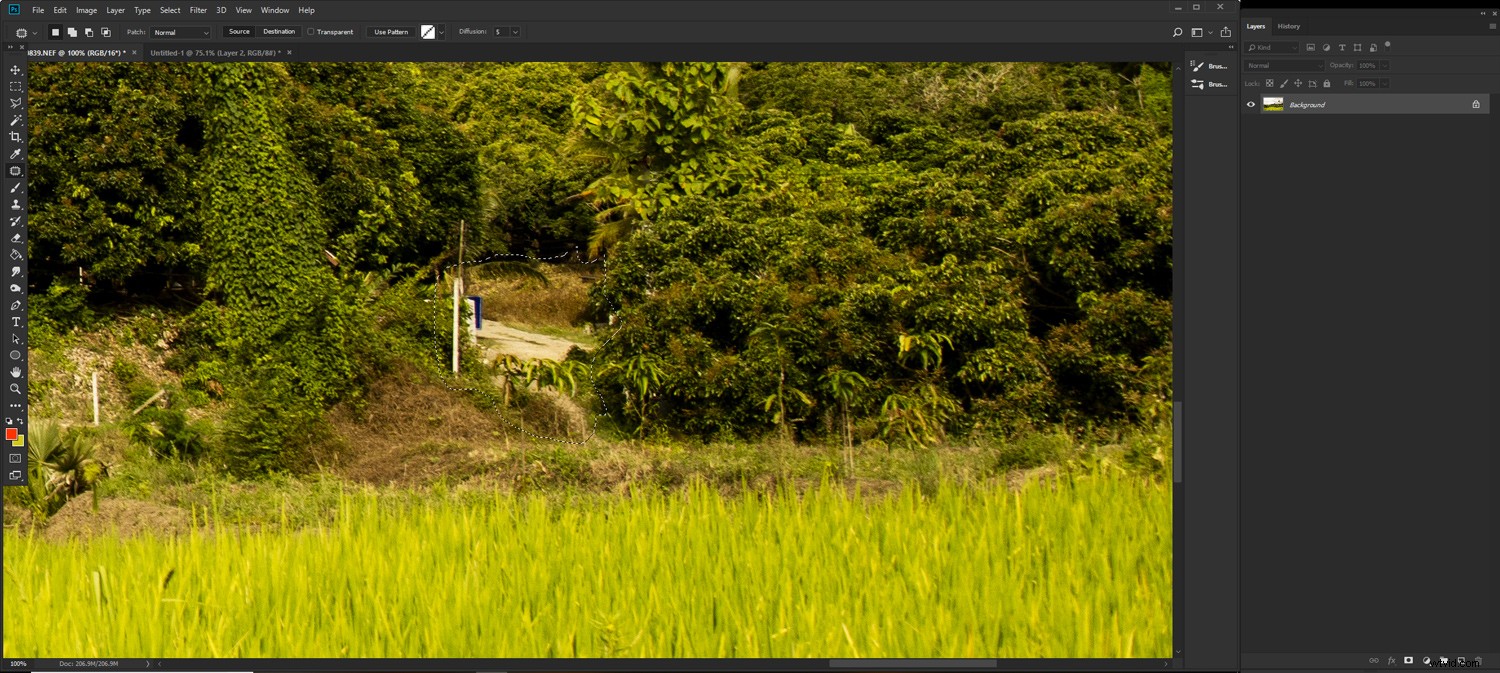
K odstranění rušivých vlivů použijte nástroj Patch a klon.
K odstranění rušivých vlivů z fotografie použijte nástroj klonování nebo nástroj „Patch“. Na mé fotografii není příliš rušivé, ale i odstranění několika jasných prvků fotografii vylepšuje. Použil jsem nástroj ‚Patch‘ k vyplnění malého úseku silnice, který byl viditelný, elektrických sloupů, osoby a vodárenské věže v dálce.
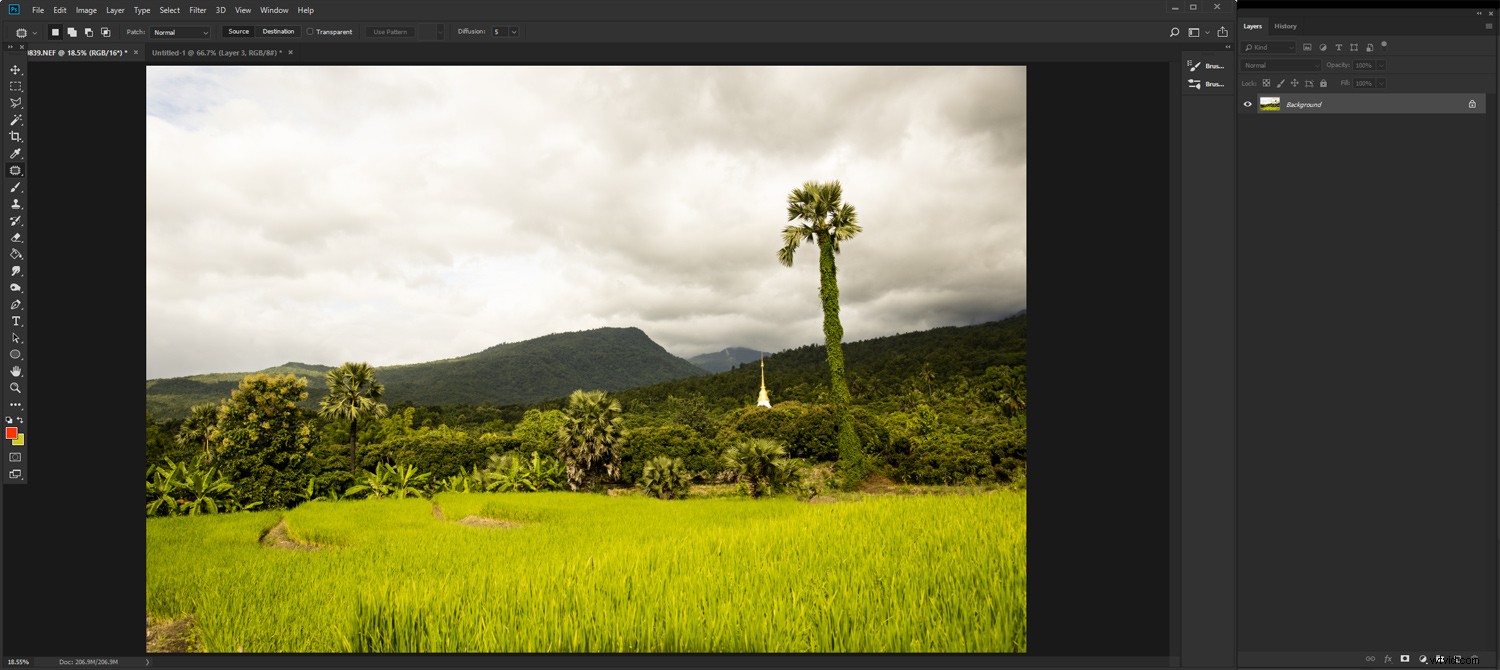
Vyčištěný obrázek s odstraněnými rušivými vlivy pomocí nástroje „Oprava“.
Krok 5:Dodge and Burn to Refine
Přibližte si fotografii tak, aby zaplnila váš monitor, a dobře si ji prohlédněte. Existují stále oblasti, které jsou příliš tmavé nebo příliš světlé? Pokud ano, opravte je pomocí nástrojů „Dodge“ a „Burn“. Možná budete také muset použít nástroj ‚Vypálit‘ na oblasti, které jste použili nástroj ‚Záplata‘, aby se lépe spojily.
Na své fotografii jsem nastavil nástroj ‚Vypálit‘ na hodnotu expozice 11 % a rozhodl jsem se pracovat v rozsahu ‚Střední tón‘. Více jsem ztmavil mraky a také trochu rýže. Mraky teď vypadají přirozeněji. Rýže v popředí je trochu tmavší a pomáhá přitáhnout vaše oko do fotografie. Použil jsem nástroj „Dodge“ také na 11% expozici, abych zesvětlil palmu.
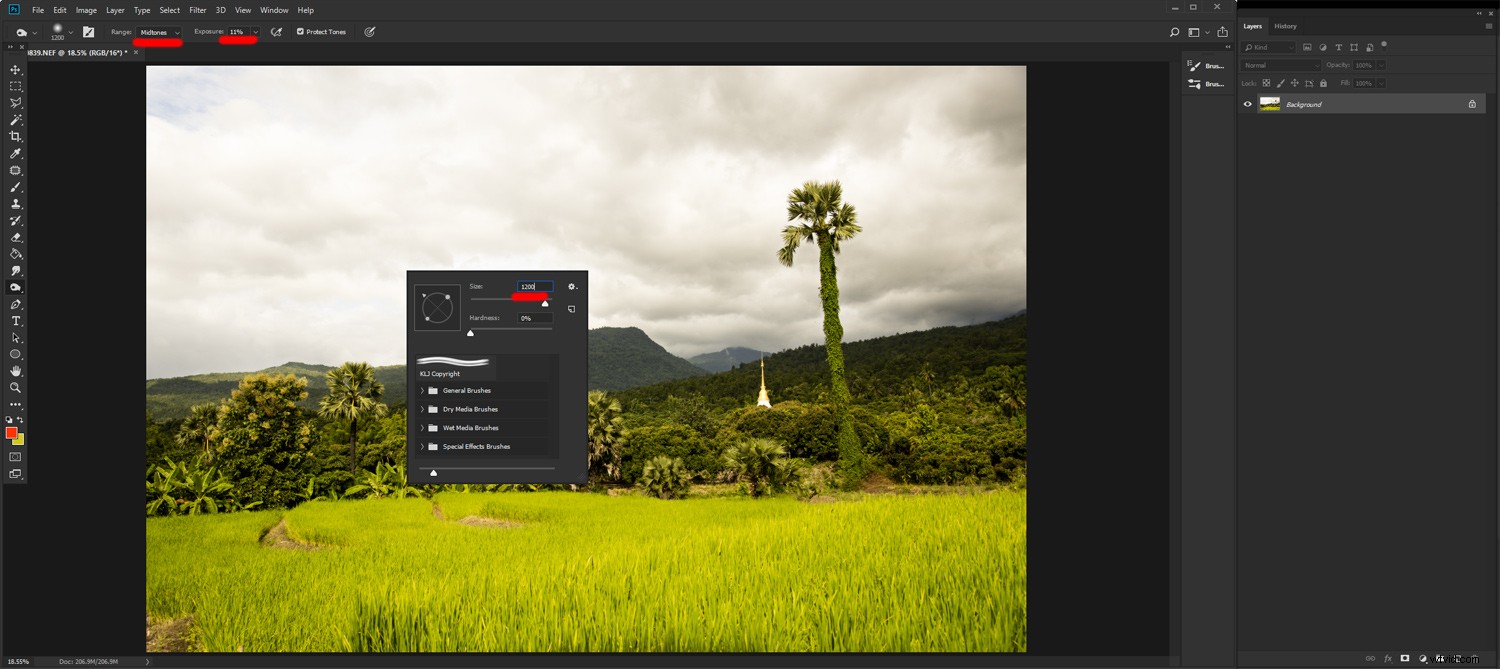
„Dodge“ a „Burn“ pro upřesnění rozsahu tónů.
Krok 6:Oříznutí, pokud to potřebujete
Podívejte se na svou fotografii a zvažte, zda by z ní nějakým oříznutím mohl být silnější obrázek. Zkuste to a zjistěte, zda si nejste jisti. Vytvořte kopii, kterou oříznete a porovnáte s originálem. Případně jej ořízněte a poté použijte Ctrl+z (cmd+z na Macu) k zobrazení srovnání.
Krok 7:Uložení souboru TIFF a souboru JPG
Uložením dvou souborů získáte jeden v plné kvalitě a jeden, který můžete používat na internetu. Mám nastaveno mnoho různých „akcí“ Photoshopu pro změnu velikosti a ukládání fotek v závislosti na jejich použití.

Fotografie s následným zpracováním dokončeno.
Ne každý obrázek je vytvořen stejně
Aplikujte tyto kroky s notnou dávkou flexibility a kreativity. Experimentujte s nimi a objevte alternativní způsoby, jak své fotografie upravit.
Na základě toho mám alternativní kroky, které aplikuji na některé fotografie, abych dosáhl určitého vzhledu. Při procházení těmito kroky si pamatujte scénu, kterou jste vyfotografovali, aby vaše fotografie vypadaly co nejpřirozeněji.
Pokud máte nějaké další užitečné tipy, napište je prosím do komentářů níže.
