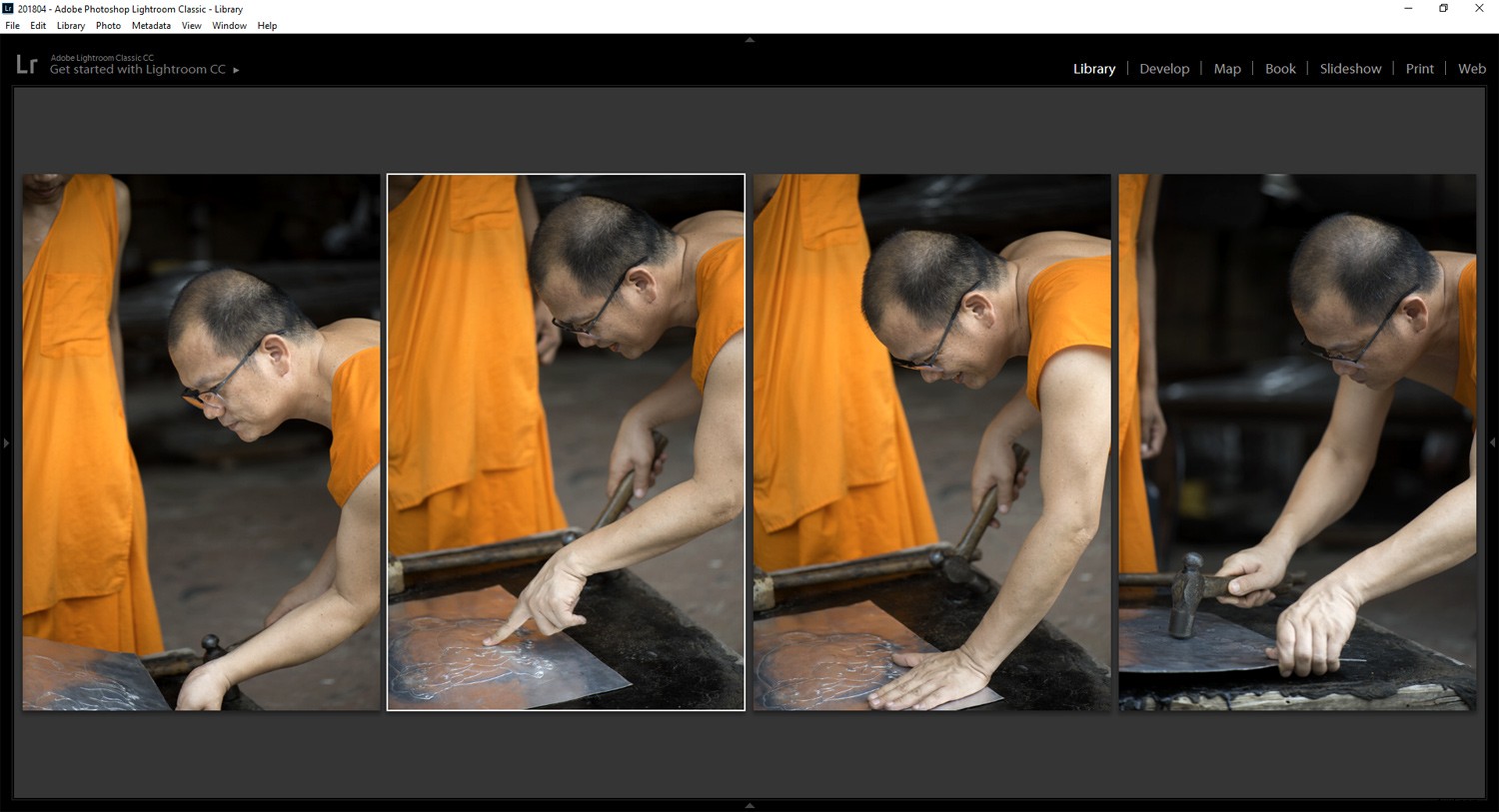Dokážete s radostí odhodit své nejhorší snímky a soustředit se na své vítěze? Jste si jisti, že sbíráte své fotografie, abyste našli ty nejlepší?
Vím, že mnoho fotografů se po návratu domů z příjemného focení snaží vyřadit své fotografie. Vytvořit stovky obrázků z focení, do kterého jste ponořeni, může být snadné. Ale pocit, že je pohřben horou nových fotografií k následnému zpracování, může být skličující.
Klíčem k tomu, jak se zbavit tohoto dilematu, je rozeznat, které z fotografií stojí za to si ponechat, které jsou nejlepší a které raději vyhodit. K tomu potřebujete metodu, dobrý zdravý pracovní postup. Mít pozitivní přístup bude také značnou pomocí.
K importu a třídění obrázků používám Adobe Lightroom a budu na něj odkazovat v tomto článku. Pracovní postup, který sdílím, lze použít s jakýmkoli podobným softwarem.

Začněte tím, že uvidíte to nejlepší
Kreativní lidé často vynikají tím, že jsou negativní, pokud jde o jejich vlastní výtvory. Kolikrát jste slyšeli hudebníky říkat, že nejsou dostatečně trénovaní na to, aby mohli hrát? Nebo vám přátelé, kteří malují, říkají, že nemají dostatek sebedůvěry k dokončení plátna, na kterém pracují?
Pro kreativce je zcela typické, že jsou na sebe příliš tvrdí.
Když poprvé načtete své snímky z nového focení, buďte záměrně pozitivní. Nenechte se vtáhnout do negativních myšlenek. Začněte hledat ty nejlepší fotografie ze série, kterou jste udělali, ne ty nejhorší.
Udělejte si čas na prohledání a získejte přehled o svých nových obrázcích. Hledejte ty, které vás vzrušují, a označte je. Můžete použít vlajku, barvu nebo hodnocení hvězdičkami.

Vyjměte to nejhorší
Obvykle budete mít nějaké fotografie, které zjevně nejsou použitelné. Nejlepší je odstranit je z vašeho pracovního prostoru hned na začátku.
Nejběžnější problémy, které nelze opravit, jsou:
- Špatné zaostření
- Špatné načasování
- Velmi špatná expozice
- Nežádoucí rozmazání obrázku
Špatné zaměření
Špatné zaostření nemůžete opravit v postprodukci. Pokud máte fotku, která není ostrá tam, kde skutečně má být, smažte ji. Nevyplatí se to uchovávat. Určité doostření lze použít, ale je do určité míry účinné pouze u fotografií, které jsou mírně neostré.

Tento bude smazán. Není zaostřeno.
Velmi špatná expozice
Při práci se soubory RAW vytvořenými moderním fotoaparátem je potřeba snímky opravdu přeexponovat nebo podexponovat, než je vyhodím. Musíte znát svůj fotoaparát a své vlastní post-processingové dovednosti. Pokud je však expozice příliš vzdálená, odstraňte ji.
Nežádoucí rozmazání
Někdy chceme na fotografii rozostřit. Ten krásný hedvábný vodopád. Jezdec na kole kolem. Lidé, kteří procházejí na trhu. Pokud máte pohybové rozmazání, protože se váš objekt pohnul nebo se pohnul fotoaparát, smažte tyto snímky.
Občas si ještě můžete udělat něco podobného. Ne tím, že to opravíte, ale přehodnotíte to a použijete nějaké pečlivé následné zpracování, ale ne často.
Špatné načasování
Možná někdo šel před vaším fotoaparátem právě ve chvíli, kdy jste fotografovali. Možná, že pták, kterého jsi fotografoval, už vyletěl z záběru. Mnoho věcí se může stát takhle, což znamená, že jste minuli střelu nebo rozhodující okamžik. Smažte je.

Špatné načasování činí tuto fotku nepoužitelnou.
Nechcete smazat?
Pokud jste zpočátku nervózní z mazání fotografií, můžete je jednoduše skrýt. Pomocí vlajek určuji, které obrázky vidím a které ne.
V Lightroom, když jste v zobrazení mřížky v modulu knihovny s pruhem filtrů zobrazeným nahoře, klikněte na Atributy v horní části okna. Pokud poté kliknete na černou vlajku a vypnete ji, všechny obrázky, na které použijete černou vlajku (odmítnuto), budou skryty. Chcete-li na obrázek rychle použít černou vlajku, vyberte jej a stisknutím klávesy X jej označte jako odmítnutý.
Skryté obrázky s černou vlajkou můžete vrátit zpět do zobrazení zapnutím černé vlajky na liště Attributes.
Jakmile jsem si jistý, že chci smazat své označené obrázky, vypnu další dva příznaky v pruhu atributů. Když se zobrazují pouze obrázky, které jsem označil jako odmítnuté, vyberu je všechny a stisknu klávesu Delete a odstraním je z disku.
POZNÁMKA: Lightroom vám dá možnost je pouze odstranit z programu nebo také smazat z vašeho pevného disku – já to dělám, ale poznamenejte si, že budou nenávratně pryč, takže se před stisknutím tlačítka Delete ujistěte, že máte správné obrázky.
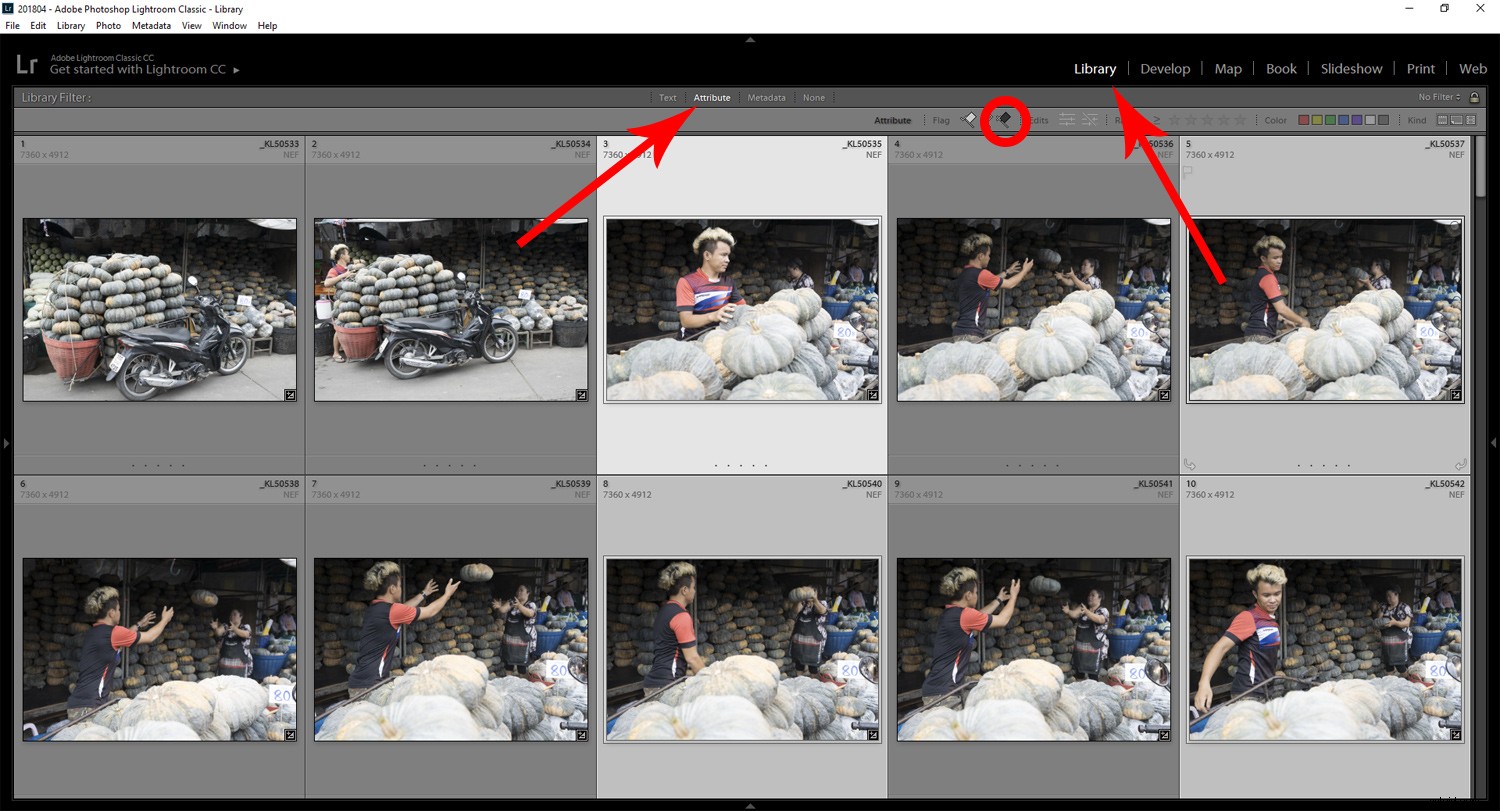
Použijte zobrazení mřížky, atributy a příznaky, které vám usnadní práci.
Vybrat podobné obrázky
Nyní začněte pracovat na oddělení těch nejlepších z vašich fotografií. Mnoho fotografů pořídí více snímků čehokoli, co fotografují. Výsledkem je příliš mnoho obrázků, které jsou si skutečně podobné. Abychom se s nimi vypořádali, je dobré je vzájemně porovnat.
Udělejte to tak, že vyberete čtyři až šest obrázků a stisknete klávesu N. Vybrané obrázky se zobrazí a ostatní budou skryty. Nyní můžete začít porovnávat své podobné obrázky. Pomocí této metody je mnohem snazší soustředit se na kvalitu fotografií a rozhodnout, které z nich jsou lepší než jiné. Hledejte podobnosti a rozdíly v každém snímku.
Možná je vaše načasování v jednom znatelně lepší než v ostatních. Možná byla vaše kompozice trochu jiná nebo zajímavější. Postupné zužování možností vám pomůže snáze vidět silnější obrázky.
Chcete-li to provést, pokračujte pomocí klávesy X k označení fotografií jako zamítnutých (poznámka:neprovádějte to pomocí zobrazení porovnání N, protože je označí všechny současně), aby se skryly. Jakmile budete mít v zobrazení pouze jednu fotografii, stisknutím klávesy G se vrátíte zpět do zobrazení mřížky. Nyní můžete vybrat více fotografií a proces opakovat. Někdy si ponechávám nejlepší obrázek z mého posledního výběru, abych ho porovnal se třemi nebo pěti dalšími obrázky v sérii.
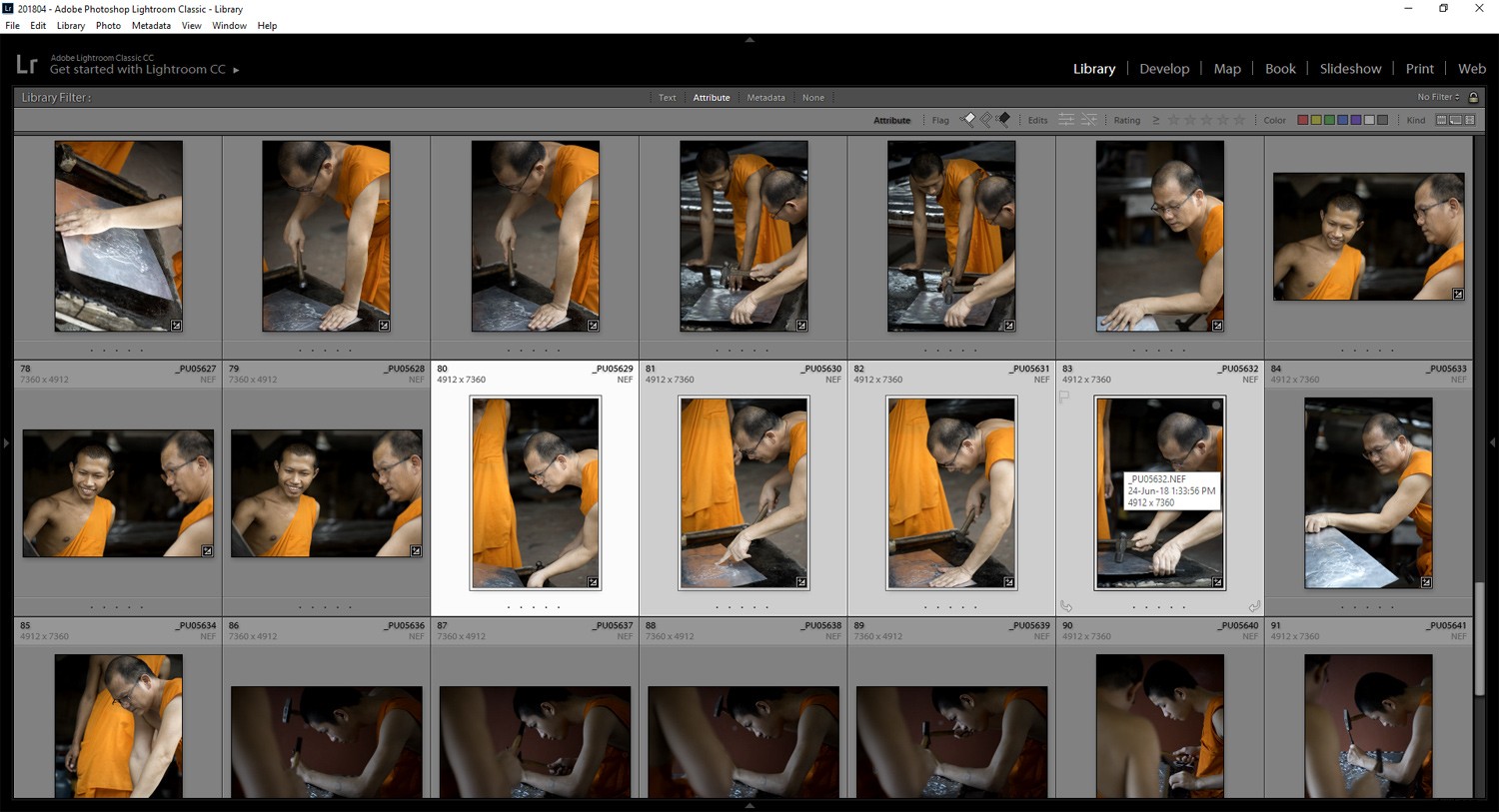
Vyberte podobné obrázky (použijte ctrl+kliknutí) a klávesu N pro zobrazení pouze obrázků, které jste vybrali.
Hledejte silné stránky ve svých fotkách
Vyberte fotografie, které jsou dobře exponované a dobře komponované. Podívejte se na své pozadí. Existují nežádoucí rušivé prvky, které bude příliš obtížné odstranit? Pokud ano, použijte klávesu X.
Máte jeden nebo dva, kde je vaše expozice třeskutá? To budou potenciální chovatelé. Pomocí klávesy P je označíte bílou vlajkou (jako výběr). Můžete také použít barvy nebo hodnocení hvězdičkami (od 1 do 5) k označení svých oblíbených.

V tomto snímku byl mnich dobře soustředěný (slovní hříčka)
Najděte fotografie, na kterých se cítíte dobře. Krok za krokem zužte výběr.
Porovnáním s malým výběrem by to mělo být méně znepokojivé než se všemi vašimi fotografiemi zobrazenými najednou. Díky této metodě budete mít větší jistotu, že uznáte svou nejlepší práci. Pokud více náhodně prohlížíte stovky fotografií najednou, je méně pravděpodobné, že své nejlepší fotografie najdete tak snadno.