Ve svém prvním článku o ACDSee Ultimate Photo Studio 2018 jsem pokryl všechny prvky programu, o kterých by začátečník potřeboval vědět. Tento článek pojednává o úpravách podrobněji, počínaje zpracováním souboru RAW v režimu Develop Mode a poté provedením některých kreativních úprav pomocí vrstev v režimu úprav.
Vrstvy jsou kritickou součástí úprav vašich obrázků. Buď tím, že uděláte svůj RAW proces a pak uděláte pořádek v oblastech, které to potřebují, pomocí křivek, úrovní a dalších úprav. Nebo chcete-li přidat do svých obrázků více kreativity, pomocí textur, dekorativních ozdob, efektních textových ozdob. Nakonec můžete přejít až ke skládání a pomocí vrstev je nejlepší způsob, jak toho dosáhnout.

Podívejme se, co nabízí ACDSee Ultimate Photo Studio 2018 pro úpravu souboru RAW. Poté přidáme kreativní úpravu s vrstvami textur, vrstvami zdobení a pomocí masek vytvoříme efekt vintage grunge.
Budu předpokládat, že máte základní znalosti o úpravách RAW a používání vrstev a masek a ne podrobně popisujete úplně každý krok, kterým jste v tomto procesu prošli. Pokud potřebujete další pomoc, vraťte se a přečtěte si:Nejprve ACDSee Photo Studio Ultimate 2018 Guide for Beginners.
Úprava nezpracovaného souboru v režimu vývoje
Nejprve otevřete režim správy a najděte správnou složku pro výběr obrázku. Pro toto cvičení se mi líbil obrázek Gerbera Still Life a rozhodl jsem se, že konečná verze by měla mít na konci výstřední vintage vzhled.
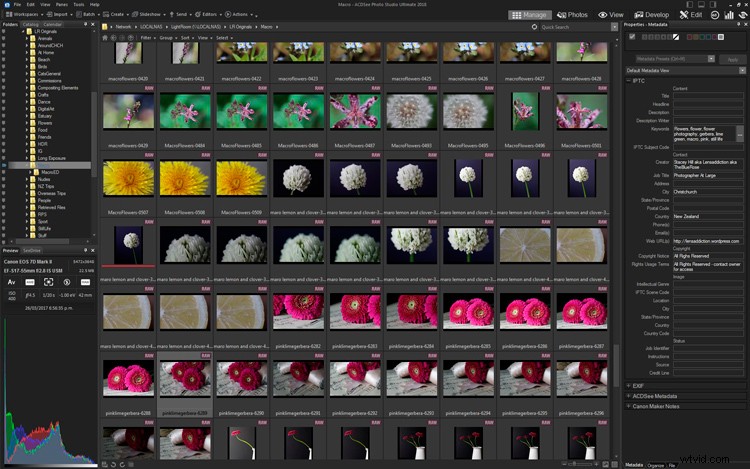
Toto je vybraný obrázek tří karmínových květů gerber s párem špičatých baletních bot a notami. Je trochu tmavý a nudný a potřebuje nějaké úpravy, které provedeme v režimu vývoje ACDSee Ultimate Photo Studio 2018.
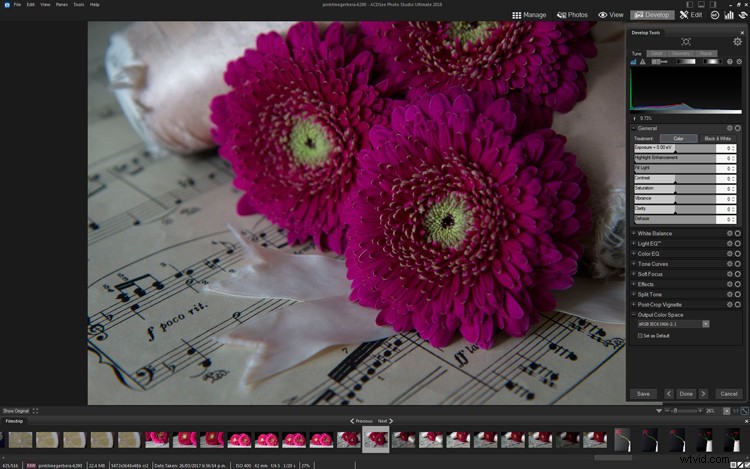
Původní neupravený soubor RAW
Po několika základních úpravách je obraz jasnější a barvy jsou lépe vyvážené.
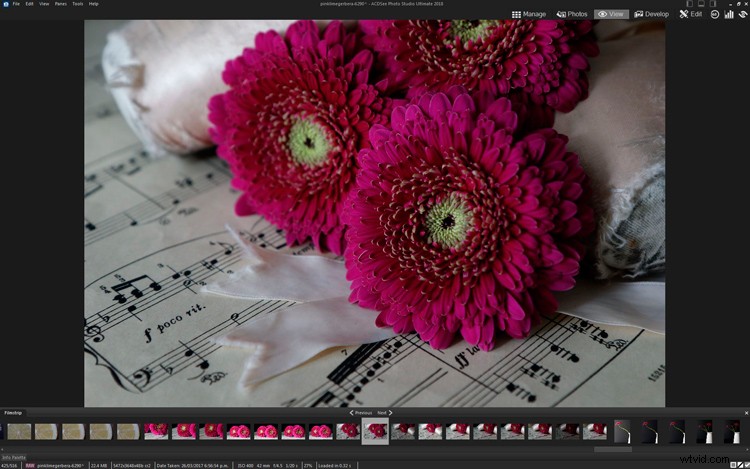
Moje konečná vize tohoto obrázku je však spíše retro vzhled a barvy jsou příliš jasné a bohaté. Takže byly použity další úpravy, aby se sytost snížila a ztmavila karmínová. To nyní poskytuje základ pro vrstvy a kreativní prvky, takže se uloží a poté přejdeme do režimu úprav.

Kreativní úpravy pomocí vrstev
Přepnutí do režimu úprav kliknutím na UPRAVIT s otevřeným upraveným souborem RAW změní váš pracovní prostor. Nyní je paleta Vrstvy rozložena vpravo. Protože je otevřený pouze jeden obrázek, zobrazí se jako vrstva 1.
V dolní části palety Vrstvy jsou různé možnosti vrstev – najeďte na každou z nich, abyste našli tu, kterou potřebujete, a kliknutím ji aktivujte. Pro toto cvičení se chystáme přinést některé textury grunge a další prvky, aby to vypadalo vintage, staré a umělečtější.
Textury
Používám hodně textur od 2LilOwls, The Daily Texture a Distressed Textures. Pokud jste trpěliví, můžete si také vytvořit vlastní, ale existuje spousta míst, kde je můžete získat online. Ty použité v tomto článku byly od 2LilOwls.
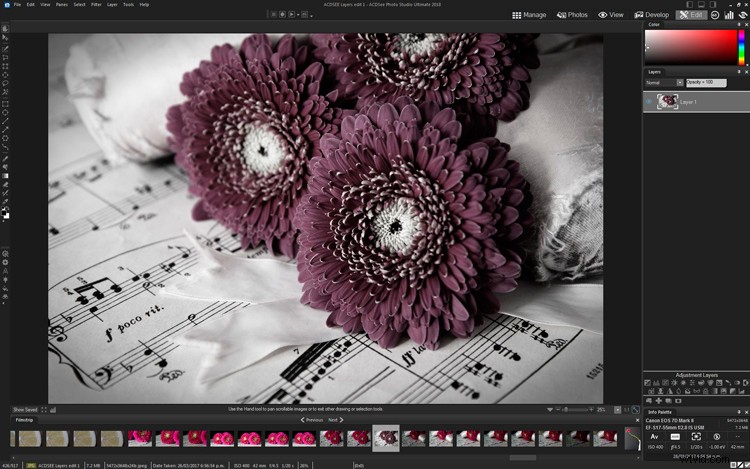
Mou preferovanou možností, jak přidat další vrstvy, je použít druhý monitor, otevřít Průzkumníka Windows do požadované složky, najít texturu, která se mi líbí, a pak ji přetáhnout na svůj obrázek. Všimněte si, že když používáte ACDSee, musíte jej přetáhnout do palety vrstev (spíše než přímo na obrázek).
Druhou možností je kliknout na tlačítko „Přidat soubor jako vrstvu“, které vám umožní vyhledat soubor ve vašem adresáři a přidat jej. Byla to užitečná funkce, kterou jsem několikrát použil.
Ve výchozím nastavení je textura aplikována v normálním režimu, což znamená, že je viditelná pouze horní vrstva, což je v tomto případě textura. V paletě vrstev je viditelná jako vrstva 2.
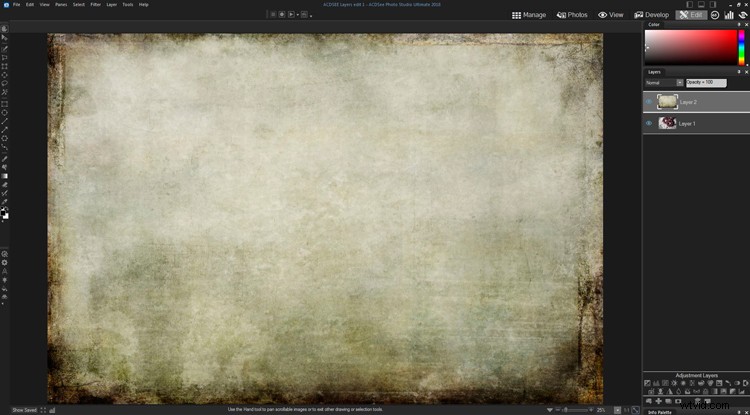
Byla přidána první vrstva textury – zobrazuje se v normálním režimu, takže můžete vidět pouze tuto vrstvu, nikoli tu níže (obrázek květin).
Režim prolnutí
Dále změňte režim prolnutí vrstvy na něco, co se hodí k obrázku – pro začátek je dobrá volba Překrytí nebo Měkké světlo. Také snižte krytí vrstvy, abyste zjemnili efekt a vypadali příjemněji.
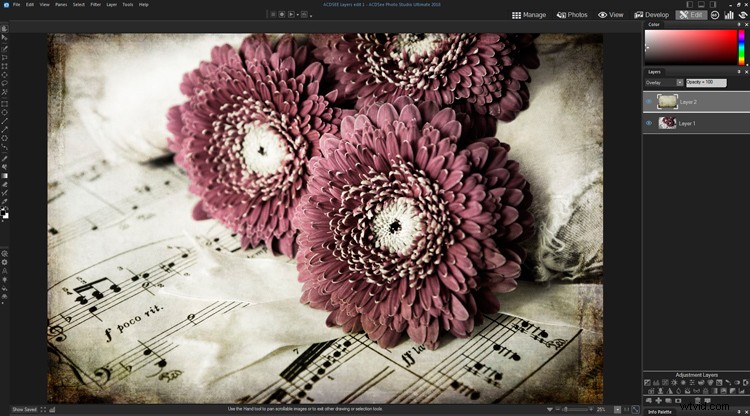
Maskování částí vrstvy
Tato textura má na okrajích silnou vinětaci, která je trochu příliš tmavá. Chcete-li to vyřešit, přidejte masku vrstvy a vyberte velký měkký štětec s krytím kolem 30 %. Vmasírujte štětec do tmavších okrajů a rohů, abyste snížili efekt.
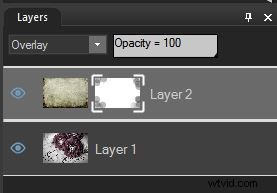
Maska vrstvy je bílá a oblasti, na které jste štětcem, jsou zobrazeny šedě (nebo černě) – můžete vidět, kde v rozích byla aplikována.

Obrázek s texturou a maskou vrstvy aplikovanými s jemnějšími tóny v tmavých rozích nyní
Přidat další grunge
Potřebuje více grunge, takže naneste druhou vrstvu textury. Tento má spoustu prasklin a škrábanců pro pěkný vintage efekt. Je také o něco světlejší kolem okrajů, takže by měl pěkně vyvážit první texturu.
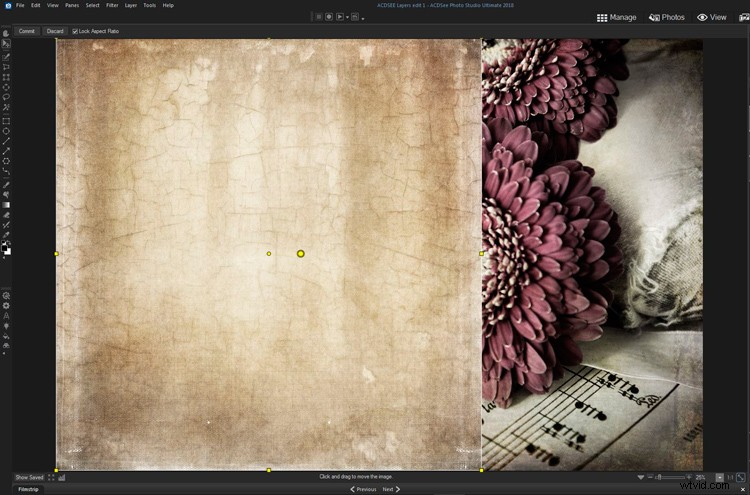
Soubor textury má jinou velikost než původní obrázek, ale můžete jej přetáhnout tak, aby se vešel, kliknutím na žluté čtverečky na vnějších okrajích a rozích.
U této vrstvy byl také změněn režim prolnutí a upraveno krytí. Efekt praskliny byl na květinách poměrně silný, takže maska byla aplikována měkkým štětcem s nízkou krycí schopností, který byl nanesen na květiny.
Další ozdoby
Levý a pravý horní roh mi připadal trochu prázdný, takže jsem přidal nějaké ozdobné ozdoby. Vlevo je motýl s nějakým efektním rukopisem a napravo byl přidán další texturní prvek. Oba jsou soubory PNG, které jsou prolnuté s nízkou neprůhledností a režimem prolnutí Soft Light.

Každý prvek přejde do samostatné vrstvy pro plnou kontrolu. K odstranění efektu z květů se aplikují masky. Ty se stanou vrstvami 6 a 7.
Nakonec byl použit fotografický efekt (Somber), který přidal trochu více kontrastu a údernosti.
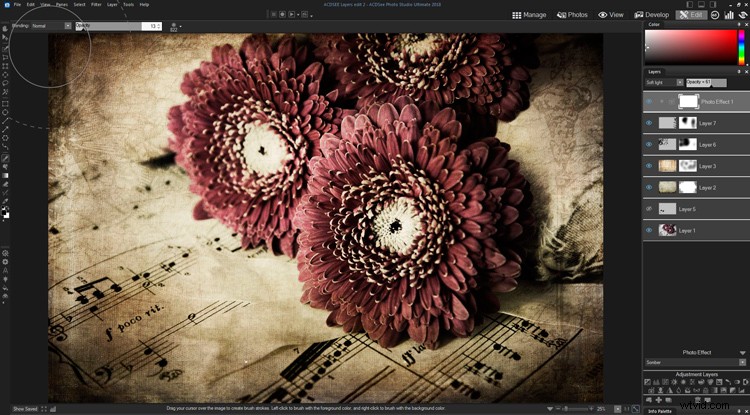
Obrázky před a po
Zde máme soubor RAW poté, co byl upraven v režimu Develop a byly použity některé kreativní úpravy pro Sytost a Vibrance.

Zde máme konečný obrázek po aplikaci vrstev textur, zdobení, fotografického efektu a masek.

Další poznámky
Jako pokročilý uživatel Photoshopu jsem bez problémů používal všechny nástroje a funkce pro vrstvy dostupné v ACDSee Ultimate Photo Studio 2018. Většina obvyklých nástrojů byla dostupná a fungovala podle očekávání.
Jediným hlavním problémem, který jsem našel, byla nemožnost změnit tvar štětce. Zdá se, že není možné importovat soubory .abr za účelem přidání kreativních tvarů štětců. Jediné možnosti pro změnu štětce jsou režim prolnutí, velikost a krytí a jediný tvar je kulatý.
Můžete změnit velikost, tvrdost a krytí štětce, ale ne jeho skutečný tvar. To omezuje dostupné kreativní možnosti. Některé z mých souborů štětců byly přítomny jako obrázky PNG, takže jsem je mohl importovat jako jednotlivé vrstvy.
Kromě toho zde bylo několik dalších funkcí, které pro mě byly nové a které jsem považoval za užitečné. Tlačítko „Přidat soubor jako vrstvu“ bylo velmi užitečné a použil jsem ho při několika příležitostech. K dispozici je také tlačítko pro „Přidání prázdné vrstvy“, „Duplikování vrstvy“ a „Vymazání vrstvy“. Všechny věci, které se stávají často a obvykle vyžadují kliknutí pravým tlačítkem myši, poté výběr a druhé kliknutí. ACDSee tyto kroky mnohem urychlil jediným kliknutím.
Byly zde další funkce vrstvy úprav, zejména „Photo Effect“, které nabízí řadu předem navržených kreativních efektů, které můžete použít jako samostatnou vrstvu a prolnout a upravit podle potřeby. K dispozici byla také možnost viněty (podobná Lightroomu), která umožňuje rychlé přidání viněty.
Závěr
Pokud jste začátečník v používání vrstev a masek, může být trochu komplikované se zorientovat. Dobrou zprávou je, že s ACDSee Ultimate Photo Studio 2018 je k dispozici a zohledněno vše, co byste očekávali, že budete moci dělat a používat pro práci s vrstvami. Vypadá a funguje velmi podobně jako Photoshop, takže je pohodlný pro každého, kdo přechází.
Kromě možnosti změnit tvar štětce bylo vše potřebné k provedení základní úpravy vrstvy snadno rozpoznatelné a použitelné v podstatě bez dalšího učení. To je skutečný bonus pro každého, kdo narazí na jiné programy.
Existuje také několik pěkných nových funkcí, které přidaly další hodnotu a zlepšily zážitek – konkrétně „Přidat soubor jako vrstvu“ je něco, na co jsem si mohl snadno zvyknout. Pro každého, kdo používá pouze jeden monitor (jako na notebooku), díky čemuž je přidání dalšího obrázku jako vrstvy mnohem jednodušší. Funkce Move ve Photoshopu opravdu není uživatelsky přívětivá. Toto je jednoznačný bonus, pokud jste jako já a při úpravách přidáváte do vrstev spoustu dalších souborů.
Práce v režimu úprav a vytváření vrstveného obrázku pomocí ACDSee Ultimate Photo Studio 2018 nebylo obtížné a dodatečné funkce přidaly skutečnou hodnotu na nečekaných místech.
Odmítnutí odpovědnosti:ACDSee je reklamním partnerem dPS.
