Co je to viněta?

Slovo viněta pochází z kořene slova réva, což původně znamenalo ozdobný okraj na stránce. Ve fotografii se to překládá jako okraj kolem okraje obrázku. Toto ohraničení je způsobeno redukcí světla ze středu obrazu nebo poklesem světla. Úbytek světla může být způsoben různými důvody:množstvím světla dopadajícím na snímač, typem použité čočky nebo záměrným přidáním v postprodukci. Tento článek se zaměří na to druhé.
Při přidávání vinět v následném zpracování máte dvě možnosti:tmavší nebo světlejší a jemný postupný nebo tvrdý okraj.
Proč přidat vinětu?

Přidání viněty v následném zpracování závisí na vašem osobním vkusu. To by také do značné míry záviselo na vašem stylu fotografování a typu obrázku, který upravujete. Obecně řečeno, obrázky s vysokým rozlišením nepotřebují tmavou vinětu. Pokud chcete k jasným obrázkům přidat vinětu, většinou vypadá lépe světlejší, ale i tak bych byl s přidáváním velmi opatrný.
Viněta pomáhá přitáhnout oko diváka do středu obrazu. To je užitečné zejména v případě, že má obraz hodně nepořádku nebo rušivých prvků kolem okrajů. Podobně, pokud jsou okraje docela holé, díky čemuž obrázek vypadá plochě, viněta dodá obrázku iluzi popředí nebo další vrstvu, která mu dodá větší hloubku.
Při přidávání viněty buďte jemní a šetrní, může to obrázek vylepšit nebo zničit. Co funguje často a nejlépe, je postupná a velmi jemná viněta, zejména u portrétů. U některých uměleckých snímků může být vyžadována přehnaná vinětace – volba je na vás. Pokud chcete do obrázku přidat efekt reflektoru, pak může být zásadní přidat viněty. Neúmyslná viněta s tvrdými okraji způsobí, že váš obrázek bude vypadat jako pohled přes periskop a může váš obrázek spálit jako můra v plameni.
Zde jsou čtyři rychlé způsoby, jak přidat vinětu
V aplikaci Adobe Camera Raw
Nejrychlejší a nejsnadnější způsob, jak do obrázku přidat postupnou a jemnou vinětu, je pomocí Adobe Camera Raw (funguje ve Photoshopu i Lightroomu). Můj předchozí článek o dávkových úpravách pomocí Bridge a Adobe Camera Raw vysvětluje, jak můžete otevřít soubor v Camera Raw a provést počáteční úpravy.
1. Pomocí karty korekce objektivu
Na obrázku níže uvidíte posuvník vinětace objektivu pod záložkou korekce objektivu. Posouváním posuvníků můžete přidávat a odebírat viněty k obrázku podle chuti.

2. Pomocí nástroje radiální filtr
Můžete také přidat tmavou nebo světlou vinětu pomocí nástroje radiální filtr. Na panelu úprav musíte určit, kam chcete vinětu přidat – zda uvnitř nebo vně poloměru, poté upravit expozici tak, aby byla viněta zesvětlena nebo ztmavena (pomocí této metody můžete dokonce přidat rozostření, snížit zvýraznění nebo změnit barvu z toho, pokud chcete – cokoliv na posuvnících). Toto je opravdu užitečná funkce v ACR, protože funguje jako maska vrstvy, i když s tímto nástrojem nemůžete tak snadno doladit jako ve Photoshopu.
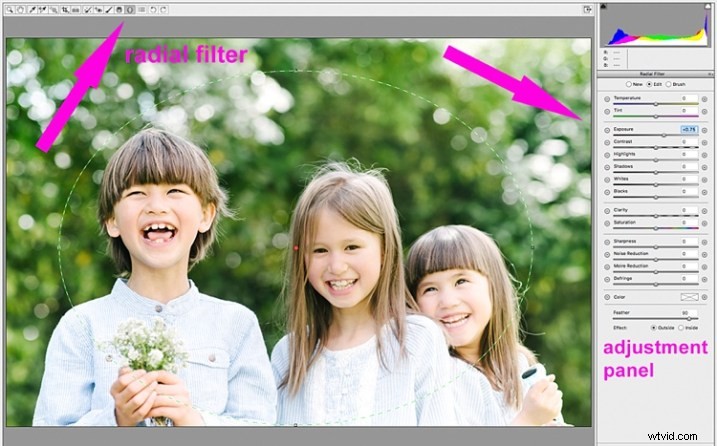
Níže je obrázek s pěkně tmavou a těžkou vinětou. Podle mého názoru je to příliš mnoho a obrázek to spíše ubírá, než aby jej vylepšovalo.

Níže je stejný obrázek s jasnou vinětou; to se mi vůbec nezdá.

Na této verzi níže si myslím, že vinětace je tak akorát, protože vylepšuje přirozený vzhled fotografie, což bylo mým cílem.

V aplikaci Adobe Photoshop
Pokud přeskočíte Adobe Camera Raw a otevřete soubor ve Photoshopu, existuje mnoho způsobů, jak přidat vinětu. Níže jsou uvedeny dva nejrychlejší způsoby, které jsem našel. Než se pokusíte přidat vinětu ve Photoshopu, abyste mohli provádět nedestruktivní úpravy obrázků, doporučuji vám naučit se používat vrstvy a masky.
1. Použití režimů prolnutí
První rychlý způsob přidávání vinět ve Photoshopu, který jsem našel, je duplikování vrstvy pozadí pomocí CMD/CNTRL + J. Všechny úpravy musíte provést ve vrstvách nad vaší vrstvou pozadí, v tomto případě duplikovanou vrstvou, aby vaše původní soubor je bezpečný a nedotčený.
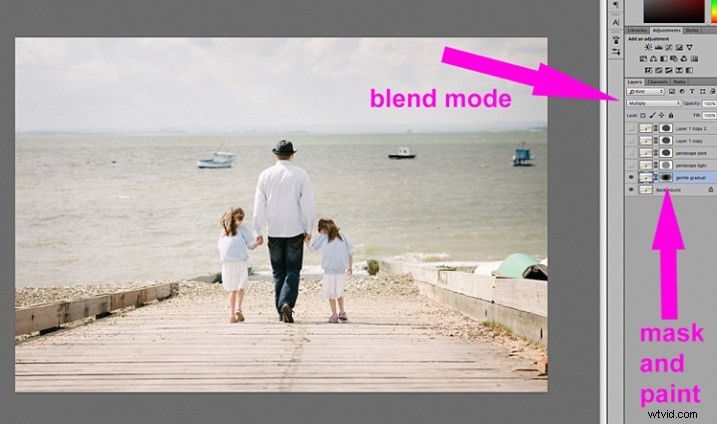
S vybranou duplicitní vrstvou změňte režim na ztmavení nebo násobení, chcete-li přidat tmavou vinětu, nebo na stínění nebo zesvětlení, abyste přidali světlou vinětu. Nyní přidejte masku vrstvy do duplicitní vrstvy. Pokud se rozhodnete namalovat vinětu, ujistěte se, že maska je začerněná. Vyberte velký měkký štětec pomocí nástroje štětec nastavený na velmi nízkou neprůhlednost a natřete bílou barvou na vinětě kolem okrajů.
Případně můžete vinětu místo malování odstranit, což v tomto případě preferuji. S duplicitní vrstvou překrývající vrstvu pozadí přidejte bílou masku vrstvy. Vyberte si velký měkký štětec nastavený na vyšší krytí a začněte malovat masku vrstvy černou barvou, začněte od středu a stále jemně vyzařujte směrem ven, dokud nebude odstraněna veškerá viněta ze středu a zůstane pouze dotek na okrajích. Upravte krytí vrstvy podle svého vkusu.
Níže jsou uvedeny dva příklady přehnané vinětace přidané ve Photoshopu pomocí této metody.
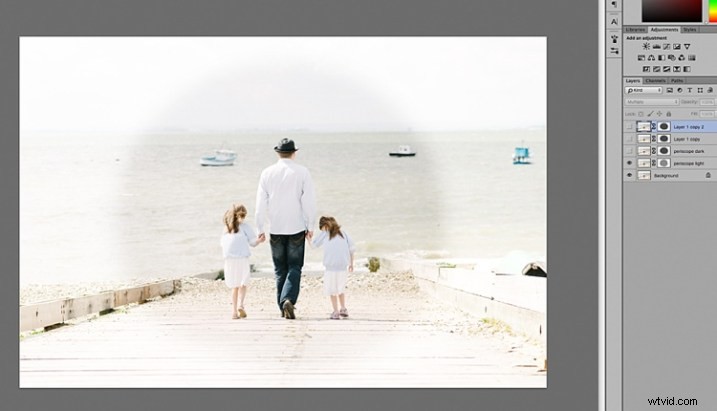
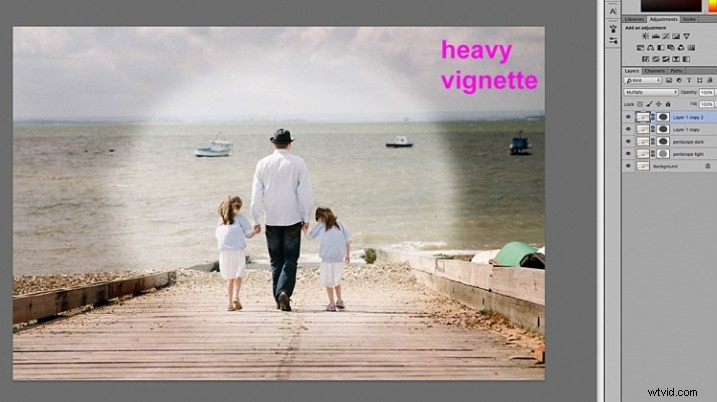
Ruční malování nebo ruční odstranění viněty vám dává flexibilitu, pokud jde o to, kde vinětu použít, jak daleko a do jaké míry, v závislosti na tom, co je pro každý obrázek vyžadováno.
2. Použití jednobarevné vrstvy
Dalším rychlým způsobem je přidání plné barvy. Tato metoda vám umožňuje být více experimentální, protože je velmi snadné změnit barvy kliknutím nástroje kapátko.
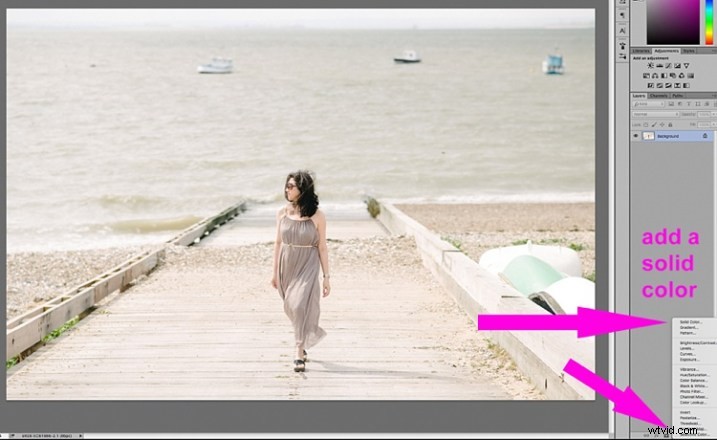
Plná barva bude sedět na obrázku, takže vše, co uvidíte, je plochý obdélníkový blok barvy. Musíte přidat masku vrstvy a začít odstraňovat část barvy od středu a vyzařovat ven. K odstranění barvy opět použijte měkký velký černý štětec. Pokud provedete tento druh vinětace, jako na dvou obrázcích níže, musí to být záměrné, protože vám to vůbec nedává přirozený vzhled obrázků. Mohou fungovat pro zápisník nebo jiné specifické účely, ale toto není vzhled, který bych svým klientům poskytl.

Na obrázku níže byla viněta přidána pomocí stejné jednobarevné metody jako výše. Poté si můžete pohrát s režimy prolnutí, abyste viděli, co vypadá nejlépe.

To bylo provedeno pomocí stejné plné barvy jako výše, ale v režimu prolnutí vypálení barev.
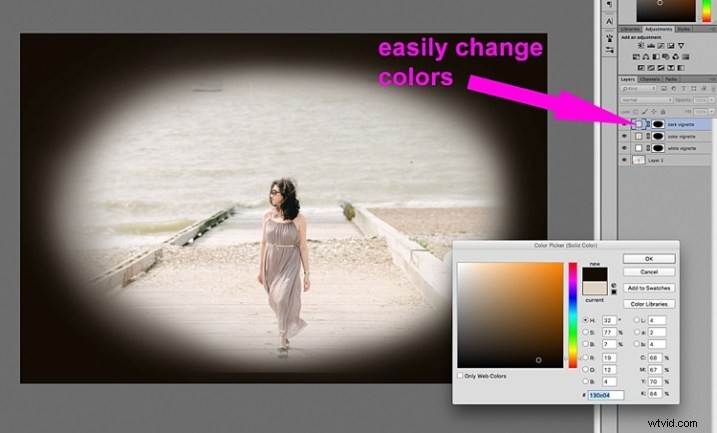

Toto se provádí přidáním černé plné barvy, maskováním a režimem prolnutí překrytí s vrstvou na 80% neprůhlednosti.
Pomocí nástroje pro výběr můžete také vytvářet tvary jako viněty. Pro obrázek níže byl použit nástroj eliptický výběr, čímž se vytvořila viněta s pevnými okraji. Vytvořte svůj tvar přetažením tohoto nástroje na obrázek a uvidíte pochodující mravence kolem tvaru, který jste právě vytvořili. Musíte jej okamžitě převrátit pomocí CMD/CNTRL + shift + I, aby byla vybrána vnější strana tvaru a nyní by to byla oblast obklopená pochodujícími mravenci (jak je uvedeno níže).

Klikněte na ikonu plné barvy a vyberte barvu. Automaticky se vytvoří nová vrstva s vaším tvarem vyplněným plnou barvou. Vyberte tuto vrstvu a pohrajte si s režimy prolnutí a krytí vrstvy. Níže uvidíte, jak vypadají režimy Rozdělit, Vypálit barev a Překrýt.
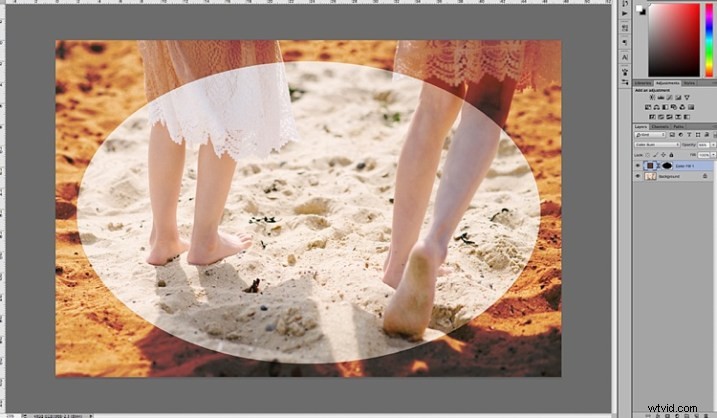
Režim prolnutí vypálení barev
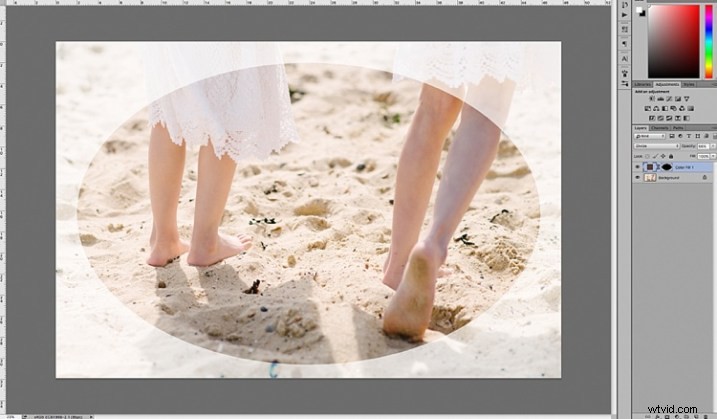
Režim prolnutí rozdělení

Režim prolnutí překrytí
Budete chtít masku na barevné vrstvě prolnout nebo okraje ručně prolnout pomocí nástroje štětec, abyste neviděli okraj viněty tak dobře definovaný. Nechal jsem to takto pro demonstrační účely, abyste viděli, co dělá vrstva vinětace.
Níže je finální obrázek pouze s náznakem vinětace na okrajích, aby se okraj snížil o jas scény.

Doufám, že vám tento tutoriál dal nějaké nové nápady, jak vylepšit obrázky pomocí vinět. Máte jiné rychlé způsoby, jak přidat viněty ke svým obrázkům? Sdílejte je zde.
