Než budete moci začít upravovat své fotografie, musíte je bezpečně dostat z fotoaparátu do počítače. Bohužel tento proces je často unesen (dobře míněným, i když zavádějícím) softwarem, který má za úkol udělat práci za vás, ale nechá vás přemýšlet, kde vaše fotografie skutečně jsou! Abychom vám pomohli porozumět možnostem, jak dostat své fotografie do počítače, doporučuji toto.
Za prvé:Převezměte kontrolu!
První věc, kterou je třeba pochopit při získávání fotografií z karty fotoaparátu nebo fotoaparátu do počítače, je, že vše řídíte vy. Jakákoli aplikace, která se otevře a pokusí se získat vaše fotografie, může být uzavřena. Pokud to není aplikace, kterou chcete použít, udělejte to – zavřete ji.
Nyní můžete převzít kontrolu a řídit proces způsobem, který vám dává smysl.
Vyberte aplikaci
Pokud používáte Photoshop, můžete k importu fotografií použít Bridge. Pokud používáte Lightroom, můžete spustit Lightroom a importovat své fotografie pomocí něj. Pokud žádný z těchto programů nemáte, nebo chcete-li tento proces spravovat sami, můžete tak učinit pomocí Finderu na Macu nebo Průzkumníka Windows na PC. Nejprve proberu tento proces a poté se podívám na Bridge a Lightroom.
Import pomocí Finderu nebo Průzkumníka Windows
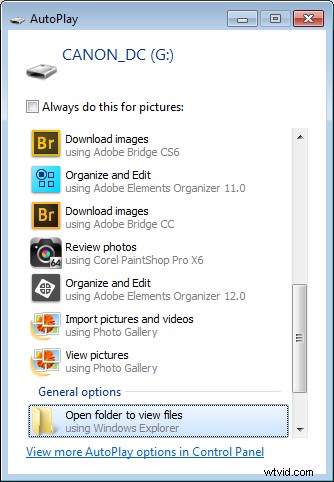 Po připojení k počítači funguje fotoaparát nebo paměťová karta jako každá jednotka, takže si můžete prohlédnout její obsah. Fotografie z paměťové karty můžete také zkopírovat na pevný disk počítače ručně pomocí Průzkumníka nebo Finderu.
Po připojení k počítači funguje fotoaparát nebo paměťová karta jako každá jednotka, takže si můžete prohlédnout její obsah. Fotografie z paměťové karty můžete také zkopírovat na pevný disk počítače ručně pomocí Průzkumníka nebo Finderu.
Pokud se na počítači po vložení karty fotoaparátu nebo připojení fotoaparátu zobrazí dialogové okno Přehrát automaticky, vyberte možnost Otevřít složku pro zobrazení souborů.
Pokud se dialogové okno nezobrazí, jednoduše spusťte Průzkumníka Windows a vyberte jednotku, která představuje váš fotoaparát nebo paměťovou kartu.
Přejděte do složky, která obsahuje vaše fotografie – může tam být více složek v závislosti na tom, jak váš fotoaparát ukládá snímky na kartu. Můžete vybrat fotografie a poté je přetáhnout do složky podle vašeho výběru. Často je jednodušší, když nejprve otevřete cílovou složku v druhém okně Průzkumníka Windows, abyste mohli přetahovat z jednoho do druhého.
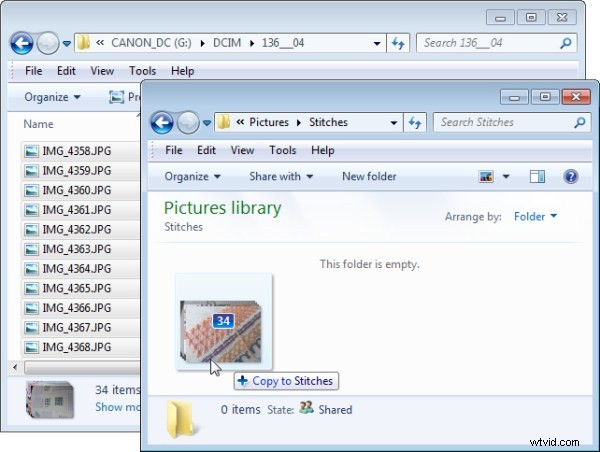
Postup je podobný pomocí Finderu na Macu. Pokud se iPhoto spustí – zastavte mu stahování jakýchkoli fotografií a zavřete jej. Poté můžete přetáhnout fotografie z karty fotoaparátu otevřené v jednom okně Finderu do složky dle vašeho výběru otevřené ve druhém okně.
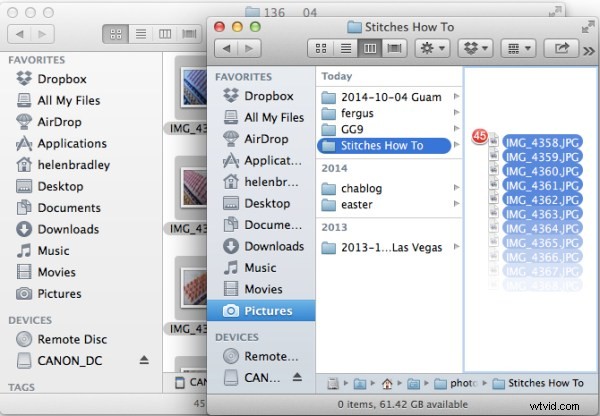
Import fotografií pomocí Bridge
Pokud používáte Photoshop, spusťte Adobe Bridge a zvolte Soubor> Získat fotografie z fotoaparátu. Klepnutím na tlačítko otevřete dialogové okno Advanced.
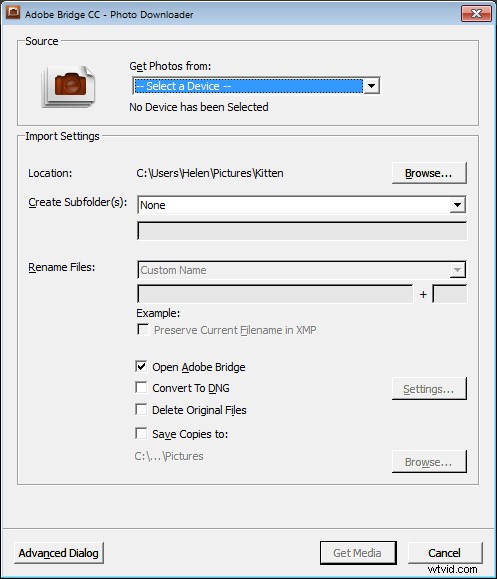
Z rozevíracího seznamu „Get Photos from“ vyberte písmeno jednotky, které odpovídá vašemu fotoaparátu nebo kartě.
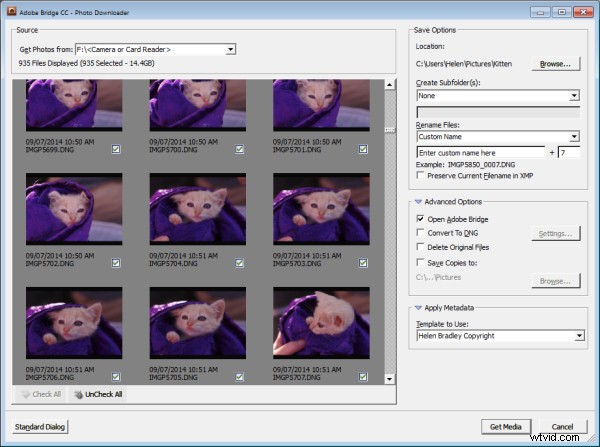
Nyní můžete zobrazit a vybrat fotografie k importu. To je jedna z výhod používání Bridge over Windows Explorer – uvidíte miniatury vašich nezpracovaných souborů, takže uvidíte, co importujete.
V pravé části dialogu vyberte složku, do které chcete obrázky umístit. Obvykle to bude ve složce Moje obrázky v počítači, ale můžete si vybrat jakékoli umístění, které vám dává smysl. Pokud však chcete své fotografie najít později, je nezbytné, abyste věnovali pozornost volbám, které zde provedete .
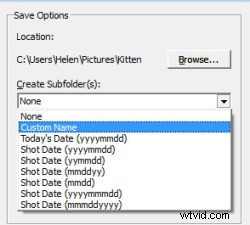 Jakmile vyberete složku pro import obrázků, můžete v případě potřeby vybrat podsložku. Tímto způsobem můžete seskupovat fotografie podle focení, data nebo něčeho, co vám dává smysl. Bridge vytvoří složku za vás, pokud neexistuje, takže vyberte možnost ze seznamu Vytvořit podsložku(y) a v případě potřeby zadejte její název nebo vyberte datum, které se má použít – buď datum pořízení, nebo dnešní datum. . Pokud nechcete fotky uspořádat do podsložky, klikněte na Žádné.
Jakmile vyberete složku pro import obrázků, můžete v případě potřeby vybrat podsložku. Tímto způsobem můžete seskupovat fotografie podle focení, data nebo něčeho, co vám dává smysl. Bridge vytvoří složku za vás, pokud neexistuje, takže vyberte možnost ze seznamu Vytvořit podsložku(y) a v případě potřeby zadejte její název nebo vyberte datum, které se má použít – buď datum pořízení, nebo dnešní datum. . Pokud nechcete fotky uspořádat do podsložky, klikněte na Žádné.
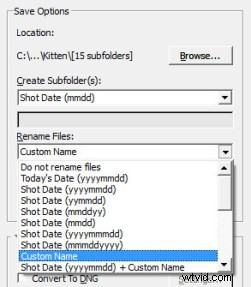 Můžete si také vybrat, zda chcete soubory při importu přejmenovat nebo ne. Zvolte Nepřejmenovávat soubory, pokud je nechcete přejmenovávat, nebo případně vyberte konvenci pojmenování ze seznamu.
Můžete si také vybrat, zda chcete soubory při importu přejmenovat nebo ne. Zvolte Nepřejmenovávat soubory, pokud je nechcete přejmenovávat, nebo případně vyberte konvenci pojmenování ze seznamu.
Máte-li pokročilé požadavky na pojmenování, pro které dialogové okno nenabízí vhodnou volbu, přejděte na konec seznamu a kliknutím na Pokročilé přejmenování otevřete dialogové okno Pokročilé přejmenování, kde můžete vytvořit poměrně složité konvence pojmenování. Ať už uděláte jakoukoli volbu, zkontrolujte záznam přímo pod dialogem, kde vám Bridge ukazuje příklad používané konvence pojmenování, abyste mohli zkontrolovat, zda je to to, co chcete.
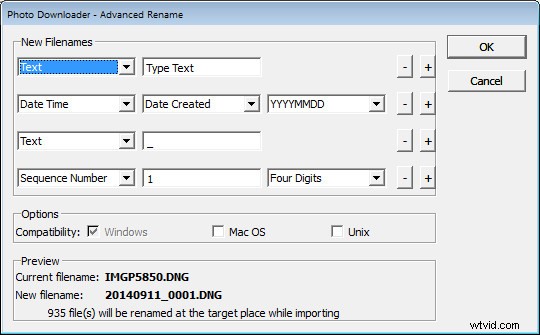
V oblasti Pokročilé možnosti si můžete vybrat další možnosti včetně Převést do DNG – což je užitečné, pokud váš fotoaparát snímá ve formátu specifickém pro výrobce, jako je CRW, NEF, PEF atd., ale dáváte přednost práci se soubory DNG. Vyberte tuto možnost a Bridge provede převod za vás.
Můžete také vybrat Odstranit původní soubory, i když se to nedoporučuje. Před smazáním originálů je nejlepší se ujistit, že obrázky jsou správně zkopírovány do vašeho počítače, takže doporučuji ponechat tuto možnost deaktivovanou.
Bridge nabízí možnost zálohování, takže při importu vytvoří kopii vašich fotografií. Chcete-li to provést, zaškrtněte políčko „Uložit kopie do:“ a vyberte alternativní umístění (například externí disk), kam chcete uložit kopii svých fotografií.
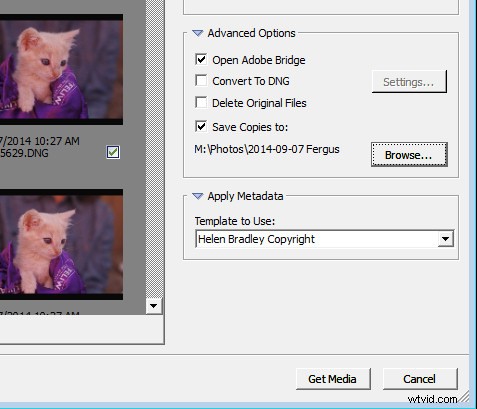
Pokud již máte vytvořenou šablonu metadat, můžete ji vybrat z rozevíracího seznamu Použít metadata.
V budoucnu můžete takovou šablonu metadat vytvořit v Bridge výběrem Nástroje> Vytvořit šablonu metadat. Navrhuji, abyste vyplnili základní data IPTC pro tvůrce a také oznámení o autorských právech, stav autorských práv a podmínky používání práv. Vyplňte také položku Typ zdroje ve skupině Rozšíření IPTC. Po dokončení získáte dobrou předvolbu metadat pro všechny vaše obrázky. Další informace o metadatech autorských práv IPTC najdete v tomto článku:Lightroom:Přidejte svá metadata IPTC při importu.
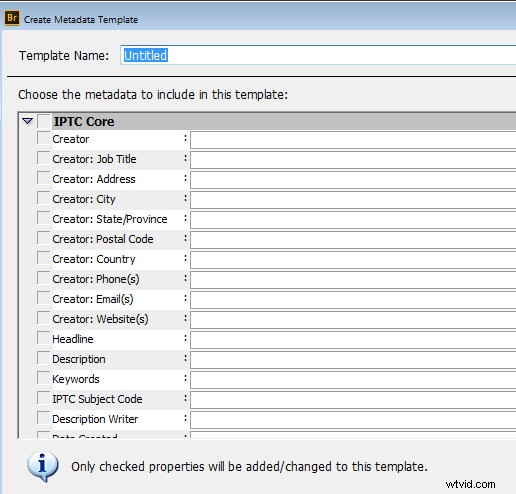
Až budete mít nastavení importu vybráno a nakonfigurováno tak, aby vyhovovalo vašim potřebám, klikněte na Získat média a importujte obrázky.
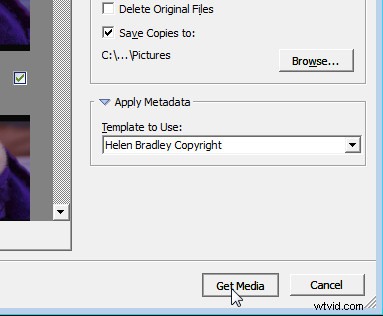
Zobrazí se dialogové okno ukazující průběh procesu importu.
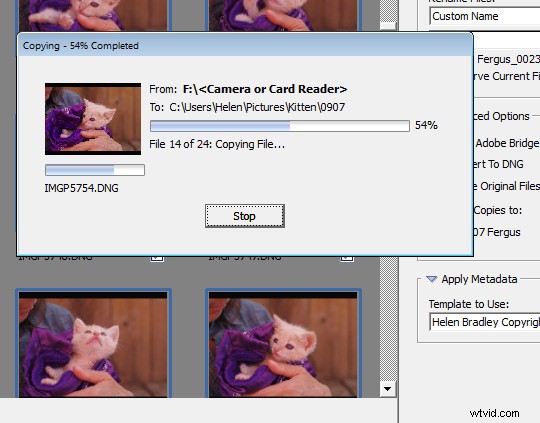
Import fotografií pomocí Lightroom
Pokud používáte Lightroom, je to jasná volba pro správu procesu importu fotografií z fotoaparátu nebo paměťové karty. V modulu Knihovna klikněte na Importovat a poté vyberte zdroj v levém horním rohu dialogového okna Import.
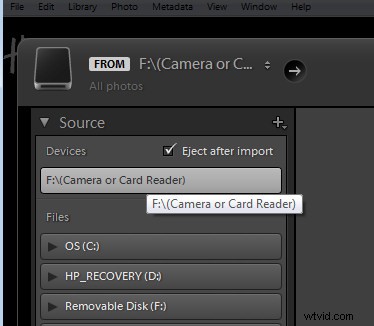
V horní části obrazovky uvidíte pouze dvě možnosti, Kopírovat jako DNG a Kopírovat. To odráží skutečnost, že importujete obrázky z karty fotoaparátu nebo fotoaparátu – možnosti Přesunout a Přidat nejsou pro tento proces dostupné (pokud vidíte Přesunout a Přidat jako dostupné možnosti, zdá se, že Lightroom nerozpozná váš fotoaparát nebo kartu fotoaparátu správně, a přestože mohou být dostupné, neměli byste používat žádnou z těchto možností).
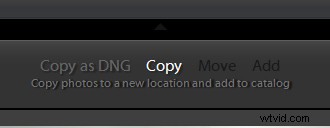
Dále otevřete panel Manipulace se soubory na pravé straně obrazovky a vyberte druh náhledu, který chcete vytvořit – Standardní je dobrá volba. Můžete si vybrat Vytvářet chytré náhledy nebo ne (pokud si nejste jisti, zaškrtněte Vytvářet chytré náhledy).
Zaškrtnutím možnosti Neimportovat podezřelé duplikáty zajistíte, že Lightroom znovu neimportuje obrázky, které jste již dříve importovali. Toto je jedna funkce dostupná v Lightroom, která také není dostupná v Bridge.
V Lightroom si také můžete vybrat zálohování tím, že vytvoříte druhou kopii fotek na alternativní místo, když je importujete.
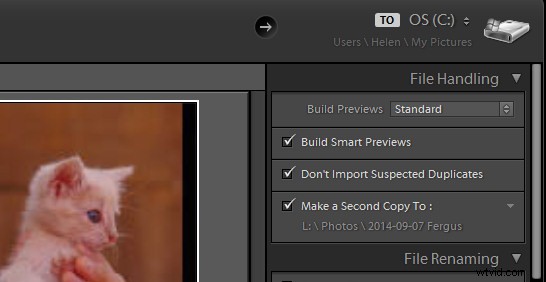
Panel Přejmenování souborů umožňuje přejmenovat obrázky při importu – můžete si vybrat z řady šablon pojmenování a dokonce si vytvořit vlastní. Zde jsem se rozhodl použít šablonu Custom Name – Sequence, takže jsem napsal Custom name a sekvence je nastavena tak, aby začínala na 1:
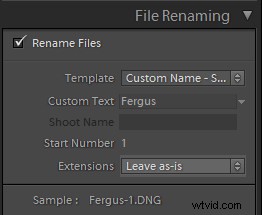
Panel Použít při importu má možnost použít metadata na obrázek při importu. Na rozdíl od Bridge obsahuje rozevírací seznam předvoleb metadat také možnost Nové, kterou můžete použít k vytvoření vlastního přednastavení metadat. Navrhuji, abyste dokončili podrobnosti o autorském právu IPTC a o autorovi IPTC a v administraci rozšíření IPTC vyberte z rozevíracího seznamu Typ digitálního zdroje Originální digitální zachycení ze skutečné živé scény. Zadejte název předvolby a v rozevíracím seznamu Present klikněte na Uložit aktuální nastavení jako novou předvolbu.
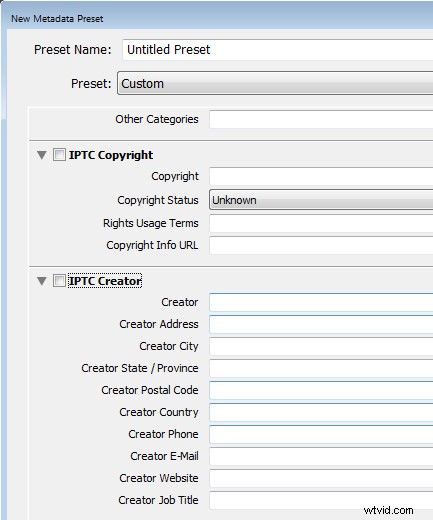
Na panelu Destination budete muset vybrat umístění, do kterého se mají obrázky zkopírovat. Pokud je kopírujete na pevný disk, pak obvykle vyberete svůj disk C a poté složku Moje obrázky, která by měla být v oblasti Uživatelé.
Pokud obrázky uložíte na externí disk, vyberte externí disk a složku, do které mají být obrázky importovány.
Pokud složka neexistuje, můžete při importu vytvořit podsložku zaškrtnutím políčka Do podsložky a zadejte název složky, kterou by měl Lightroom vytvořit pro import obrázků.
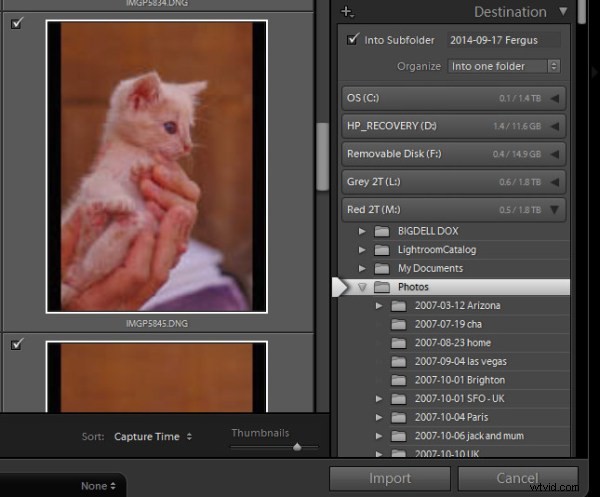
V rozevíracím seznamu Uspořádat můžete vybrat, zda chcete obrázky umístit do této složky (Do jedné složky) nebo je uspořádat podle data. Bez ohledu na to, co uděláte, uvidíte náhled toho, co se bude dít v seznamu složek, což vám umožní zkontrolovat a ujistit se, že vše bude importováno a uspořádáno podle vašich požadavků, než budete pokračovat a dokončíte proces importu.
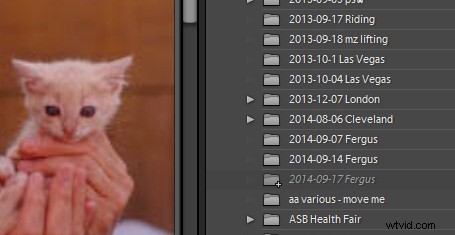
Až budete připraveni importovat obrázky, klikněte na Importovat.
Bez ohledu na to, jaký proces se rozhodnete použít pro získání snímků z karty fotoaparátu do počítače, bude kyselý test, zda je to dobrý systém nebo ne, pokud své snímky později najdete. Uvědomte si také, že je vhodné vytvořit si záložní kopii snímků pro případ, že by vám byl počítač odcizen, poškozen nebo selhal pevný disk. Z tohoto důvodu je záloha na vyměnitelný externí disk rozumnou volbou.
Nezbytným prvním krokem pro každého fotografa je mít rutinu importu, které rozumíte a můžete ji spolehlivě provádět. Nejhorším možným scénářem je zkopírovat snímky z karty fotoaparátu do počítače a vymazat je z karty, abyste zjistili, že snímky nemůžete najít. Je to scénář, se kterým se setkalo příliš mnoho uživatelů – nedopusťte, aby se to stalo vám!
Video verzi tohoto příspěvku na blogu najdete zde:
Máte nějaké další tipy pro kopírování a import? Podělte se prosím v komentářích níže.
