Společnost Topaz Labs nedávno vydala nový samostatný obrazový procesor s názvem Topaz Impression a já jsem vám chtěl ukázat, jak funguje a jaké druhy věcí s ním můžete vytvářet.
Předem bych však měl velmi jasně říci, že se nejedná o standardní typ obrazového procesoru, takže pokud se krčíte při myšlence na manipulaci s obrazem, možná budete chtít nyní odbočit.

Co je Topaz Impression?
Na povrchu je Topaz Impression digitální obrazový procesor, který vám umožní pořídit jakoukoli fotografii a převést ji na něco, co připomíná malované nebo kreslené umění. Pokud vám to zní povědomě, možná přemýšlíte o jejich dalším produktu, kterým je plugin nazvaný Topaz Simplify (který jsem popsal v minulém článku zde o DPS Create Art with your Photos Using Topaz Simplify), a poskytuje některé podobné funkce, ale funguje jiným způsobem.
Základní rozdíl je v tom, že Simplify funguje tak, že odstraňuje nebo změkčuje detaily a okraje na fotografii, kterou na ní prezentujete, zatímco Impression funguje tak, že vytváří různé tahy štětcem na základě přizpůsobení, které si vyberete.
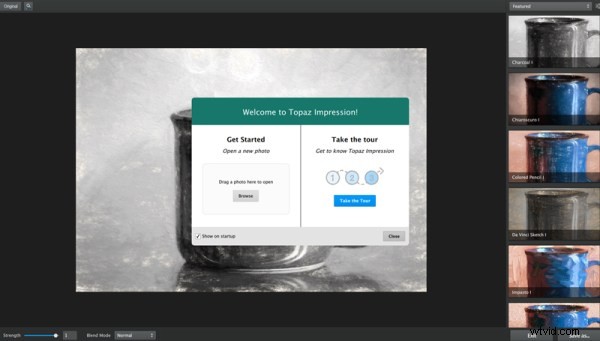
Další velkou výhodou Topaz Impression je uživatelské rozhraní, které je poměrně intuitivní a snadno se v něm pohybuje, přičemž je stále poměrně výkonné, pokud jde o možnosti přizpůsobení, které máte k dispozici – ve srovnání s rozhraním Simplify může být použití trochu těžkopádné.
Jak najít cestu kolem zobrazení topazu
Jak jsem již zmínil, jednou ze skvělých věcí na Impression je to, že se poměrně snadno používá. Uživatelská zkušenost Impression je postavena na myšlence začít s předvolbou a poté ji upravit tak, aby vyhovovala potřebám a vizi umělce. Základní pracovní postup by vypadal asi takto:
Vyskočit do obrázku
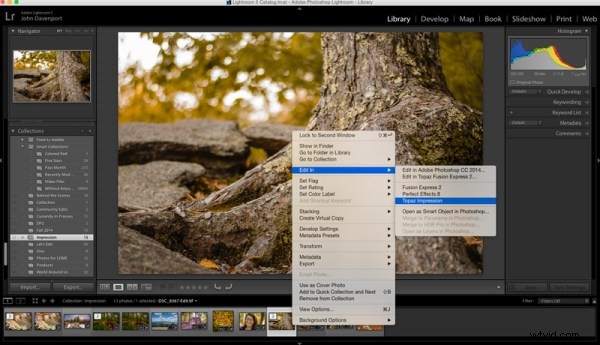
Můžete to udělat buď výběrem „Upravit v Topaz Impression“ z knihovny Lightroom, nebo, jak je vidět dále výše, můžete jednoduše nahrát fotografii přímo do Impression z pevného disku vašeho počítače.
Vyberte předvolbu, která se vám líbí
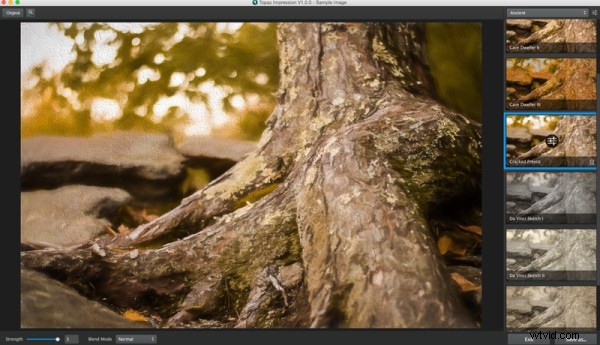
Na výběr je několik předvoleb v různých kategoriích:starověký, impresionistický, moderní, malba, tužka, uhel a pastel, a samozřejmě si můžete vytvořit vlastní, když pracujete s platformou a zjistíte, že dáváte přednost určitým vylepšením. nad ostatními.
Upravte podle svých představ

Jako každý dobrý editor digitálních fotografií máte možnost upravit vybranou předvolbu tak, aby vyhovovala obrázku, který jste nahráli. Tady může Impression skutečně ožít. Jak můžete vidět na snímku obrazovky výše, předvolba byla změněna mnoha způsoby, aby se vytvořil obrázek, který se výrazně liší od předvolby, kterou jsem vybral.
Další informace o přizpůsobení uvnitř Topaz Impression
Přizpůsobení v Topaz Impression je místo, kde se kouzlo odehrává. Uvnitř personalizátoru máte k dispozici řadu ovládacích prvků, od 14 různých typů tahů štětcem až po několik předem načtených textur.
Máte možnost ovládat věci, jako je velikost štětce, množství a neprůhlednost „barvy“, která tvoří váš obrázek, šířka a délka tahu a rozlití, rozmazání a krytí vám dávají ještě větší kreativní kontrolu nad vzhled obrázku.
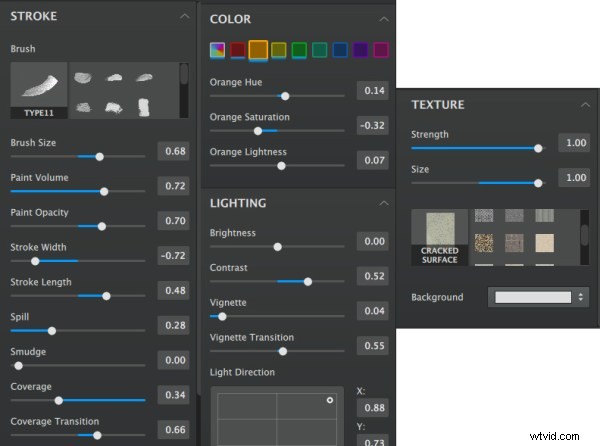
Neřídíte však pouze způsob, jakým jsou tahy štětce prezentovány, ale Impression vám také umožňuje ovládat, jak se zobrazují různé barvy vašeho obrázku. Od základního globálního nastavení až po selektivní úpravu různých tónů, které tvoří váš obrázek, zde máte možnost být svými úpravami poměrně konkrétní.
Dalším zajímavým aspektem Impression je, že vám dává možnost ovládat směr osvětlení. Samozřejmě to nemůže ovlivnit to, co se děje uvnitř vaší fotografie, ale spíše to řídí způsob, jakým osvětlení ovlivňuje textury, které jste aplikovali na malbu, což vám umožňuje sladit to s osvětlením uvnitř vaší fotografie.
Několik požadavků na funkce a návrhů
Toto je verze 1.0.0 a jsem si jistý, že lidé z Topaz mají v budoucnu v plánu vybudovat Impression, ale chybí tam několik věcí, které bych osobně rád viděl v budoucích verzích.
- Místní úpravy – V tuto chvíli neexistuje žádný způsob, jak provést úpravy na místní úrovni. Díky tomu se rozhraní a možnosti přizpůsobení snadno učí a používají, ale omezuje to, co můžete určitým způsobem dělat.
- Vlastní štětce/textury – Momentálně používáte ty, které Topaz poskytl s platformou. Chtěl bych mít možnost vytvářet a/nebo nahrávat vlastní tahy štětcem.
- Vrátit zpět/Historie – V tuto chvíli máte k dispozici pouze jednotlačítkové resetovací tlačítko, které vás vrátí zpět na začátek. Chtěl bych, aby tato možnost byla schopna vrátit zpět iterativní změny, nebo ještě lépe, možnost historie podobná Lightroom.
Topaz Impression in Action
Zde je rychlý pohled na Topaz Impression v akci. Pokud chcete přeskočit část Lightroom, skočte na značku 5:30 ve videu:
Celkové myšlenky
Jak jsem řekl na začátku tohoto článku – Topaz Impression je program pro ty, kteří chtějí své fotografie podrobit tréninku digitální manipulace – ale je to docela zábava. Myslím, že je to skvělý začátek a mohl by se stát zajímavým specializovaným stylem pro některé fotografy tam venku, ale vzhledem k tomu, že jeho současná iterace trochu postrádá možnosti místních úprav nebo svobodu alespoň aplikovat naše vlastní textury v programu, ponechává trochu na přání.


Použili jste Topaz Impression? co sis o tom myslel? Níže můžete sdílet některé ze svých obrázků před a po.
A pokud máte zájem si to sami vyzkoušet, Topaz nabízí 30denní zkušební verzi, abyste se mohli před nákupem podívat, jak to funguje.
