Jste na pracovním pohovoru ve vaší vysněné společnosti a personalista říká, že máte dvě minuty na to, abyste si popovídali o svých úspěších.
Co byste udělali?
Vyřešili byste to, vyloučili byste zbytečnosti, vyřadili nedůstojné informace a udělali byste body dostatečně silné, aby upoutaly pozornost náborářů.
Ne?
Koncept střihu videa je podobný.
S minimálním rozsahem pozornosti publika čelí tvůrci videí potřebě nalákat je atraktivním, užitečným, poutavým a časově omezeným videem – to vše najednou.
Úprava videa je jednou z nejdůležitějších dovedností tvůrců videa. Úpravy ve skutečnosti zabírají největší část procesu vytváření videa.
Pokud jste tvůrci videa a chcete si vylepšit své dovednosti v oblasti úpravy videa, toto je váš jediný důkladný průvodce vším, co potřebujete vědět o úpravě videa.
Ať už chcete upravit videa, která jste natočili pomocí fotoaparátu nebo mobilního telefonu, záznam obrazovky vytvořený pomocí nástroje, jako je Camtasia nebo Vmaker, nebo pěkné a jasné video – probereme různé nástroje v rámci Animaker, které vám umožní můžete upravovat všechny typy videí pomocí několika profesionálních tipů a triků.
Pojďme se rovnou ponořit!
Co je úprava videa?
Úprava videa je proces spojování různých prvků videa (koncept, hudba, estetika a tok) s nástroji a zdroji pro úpravu videa, aby se surové vizuály proměnily v hotové video, které lze sledovat a užívat si.
Úpravy videa také zahrnují odstranění nepotřebných vizuálů a detailů, které nepřidávají hodnotu nebo činí video příliš dlouhým.
Proč je úprava videa důležitá?
Vytvoření nevýrazného videa kvůli tomu by mohlo skutečně poškodit vaši reputaci a nikomu v žádném případě neprospět. Úpravy videa jsou kritickým krokem v procesu tvorby videa, který vám pomůže, aby bylo poutavější.
Stručně řečeno, videa byste měli upravit na:
- Vylepšete, ukliďte a zdokonalte obsah
- Udělejte to atraktivnější a kreativnější
- Nakrájejte a nakrájejte nepotřebné detaily
- Přidejte důležité podrobnosti
- Získejte celkovou kritickou recenzi
V tomto článku budeme diskutovat o tipech na úpravy. Pokud máte zájem o konkrétní sekci, vyskočte!
- Příprava záznamu
- Šikovné nástroje pro úpravy pro úžasné video
- Jazz se správnou dávkou úprav zvuku
Ninja taktika úpravy videa, která vám nesmí uniknout
>I. Příprava záznamu
Než začnete s procesem úprav, ujistěte se, že vaše video má správný rozměr, velikost a úhel. Zde je několik věcí, které vám mohou pomoci, aby vaše videa bylo možné dále upravovat.
Otočit video
Mít video vodorovně, když má být vertikální a naopak, je mučivé. Chápeme to.
Pokud chcete udělat skvělé video ze starých záběrů a zjistíte, že nejsou v požadované orientaci, je docela snadné to opravit.
Svá videa můžete pomocí Animaker otočit ve třech jednoduchých krocích:
1. Zvolte nahrát, chcete-li svá videa importovat do Animaker, nebo jednoduše přetáhněte videa, která chcete otočit
2. Chcete-li nahrát položku, stačí kliknout na ikonu nahrávání a vybrat položku ze systému a nahrát ji do knihovny Animaker. Odtud jej můžete přetáhnout na pracovní plochu


Jakmile nahrajete své video, přetáhněte jej na pracovní plochu a upravte a otočte video.
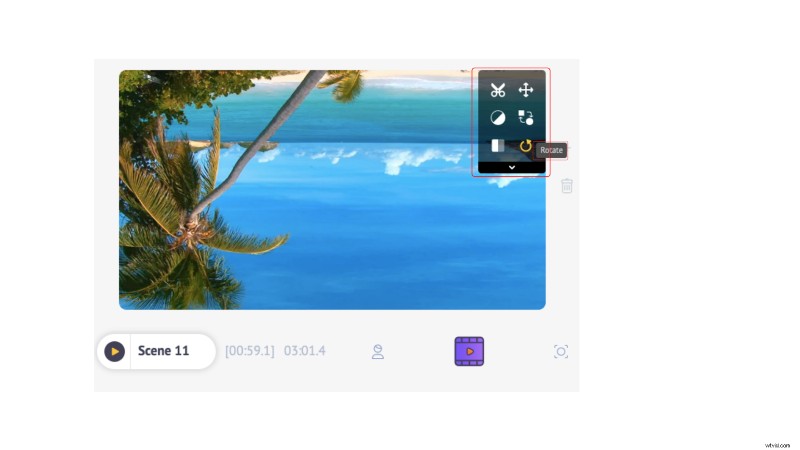 3. Klikněte na scénu nebo pozadí a zobrazí se nabídka položek
3. Klikněte na scénu nebo pozadí a zobrazí se nabídka položek
4. Kliknutím na symbol šipky otočíte video o 360 stupňů do libovolné preferované orientace
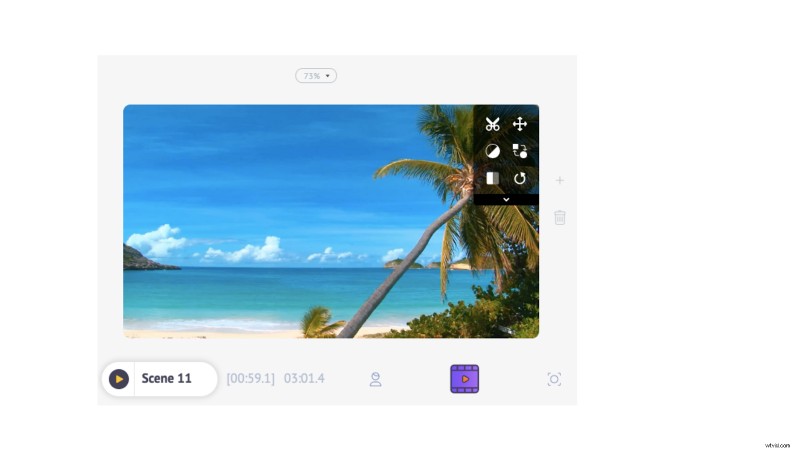
Voil! Vaše video je otočeno!
Překlopit video
Možná jste natočili video čelem k zrcadlu, nebo dáváte přednost tomu, aby byl záznam ve videu převrácen, abyste mohli přidat text na konkrétní stranu videa.
To jsou určité věci, které se mohou zdát malé, ale mají obrovský rozdíl v kvalitě výstupu.
Pomocí aplikace Animaker můžete videa převrátit vodorovně nebo svisle.
1. Začněte kliknutím na scénu
2. Poté se rozbalí nabídka položek a můžete kliknout na možnost „převrátit“ a naklonit scénu podle vašich preferencí (vpravo, vlevo, nahoře a dole)
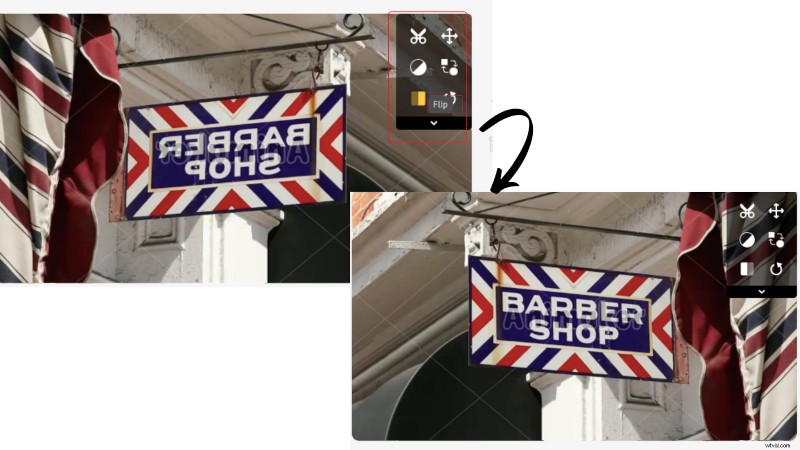
Změnit velikost videa
Jedním z časově nejnáročnějších úkolů při úpravách videa je přizpůsobení rozměrů tak, aby bylo relevantní a optimalizované pro různé sociální kanály. Nástroje jako okamžitá změna velikosti vám však mohou pomoci přeskočit ruční proces tím, že změníte velikost videí jediným kliknutím na tlačítko.
S Animakerem můžete svá videa přeměnit tak, aby byla zveřejněna na více než 20 různých sociálních kanálech, a jen myslet na všechen čas, který byste ušetřili s nástrojem pro úpravu videa, jako je tento!
1. Vyberte sociální platformu, pro kterou chcete změnit velikost videa, nebo přidejte vlastní velikost
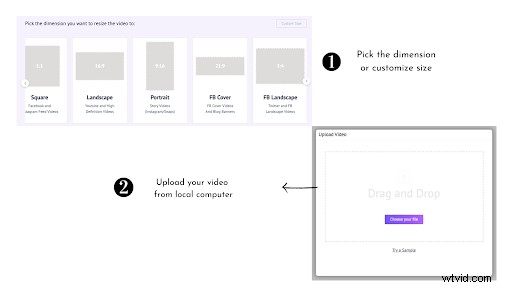
2. Nahrajte video z místního počítače
3. Chcete-li nahrát dílo, stačí kliknout na ikonu nahrání a vybrat dílo ze systému a nahrát jej do knihovny Animaker. Odtud jej můžete přetáhnout na pracovní plochu


4. Stáhněte si video nebo jej sdílejte na více než 20 platformách sociálních médií
Publikujte na více než 20 platformách sociálních médií.
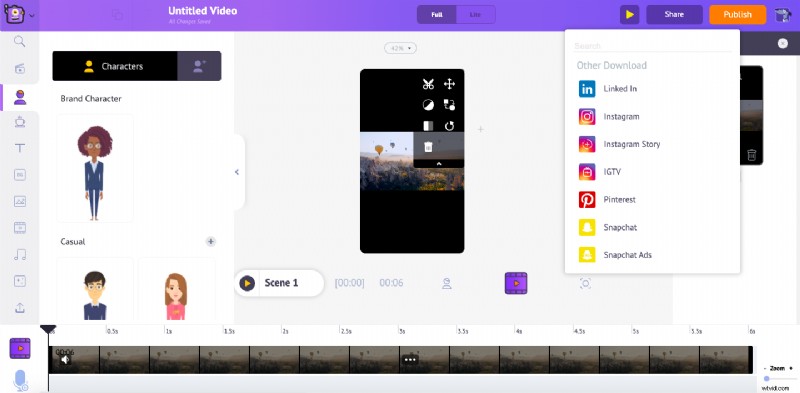
Oříznout video
- Vyberte scénu
- Klikněte na ikonu oříznutí v nabídce položek
- Změňte velikost a použijte
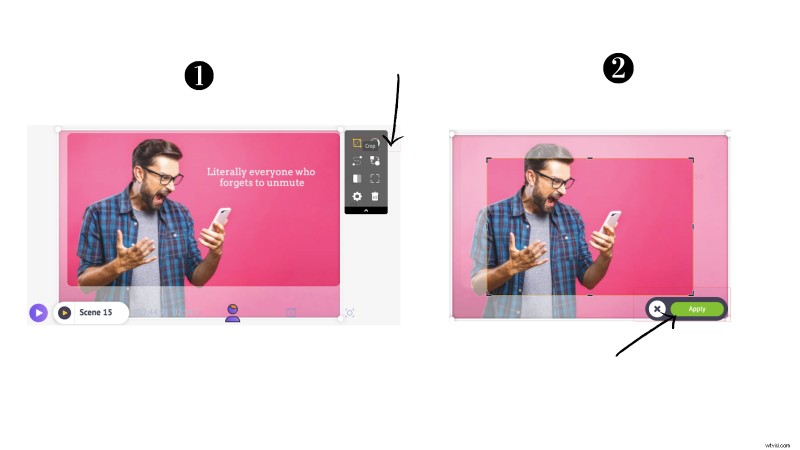
II. Praktické nástroje pro úpravy pro ohromující video
Oříznout video
Rozsah pozornosti průměrného člověka se neustále zmenšuje a přimět publikum k vašemu obsahu je obtížnější než kdy jindy.
Pokud je na začátku příliš mnoho tahu nebo na konci pomalé, je velká šance, že se vaše publikum odrazí.
S Animakerem můžete ořezávat a odstřihávat nepotřebné klipy a přimět publikum, aby věnovalo pozornost.
1. Klikněte na scénu nebo pozadí a rozbalte nabídku položek
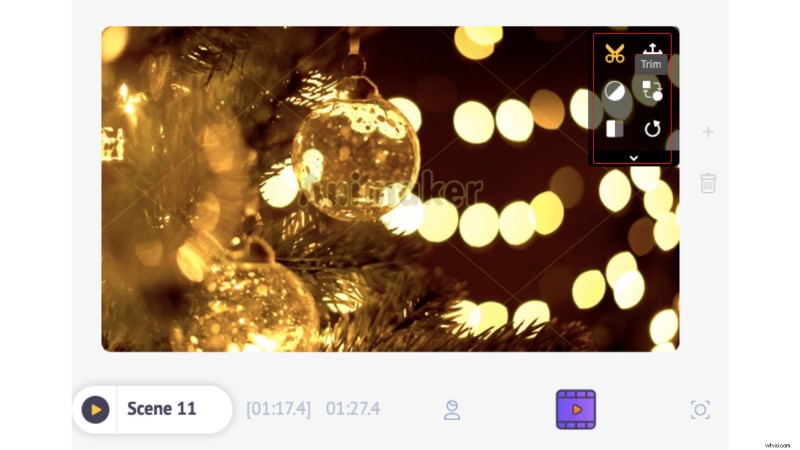
2. Klikněte na ikonu nůžek. Uvidíte otevřené okno a rozostřené pozadí
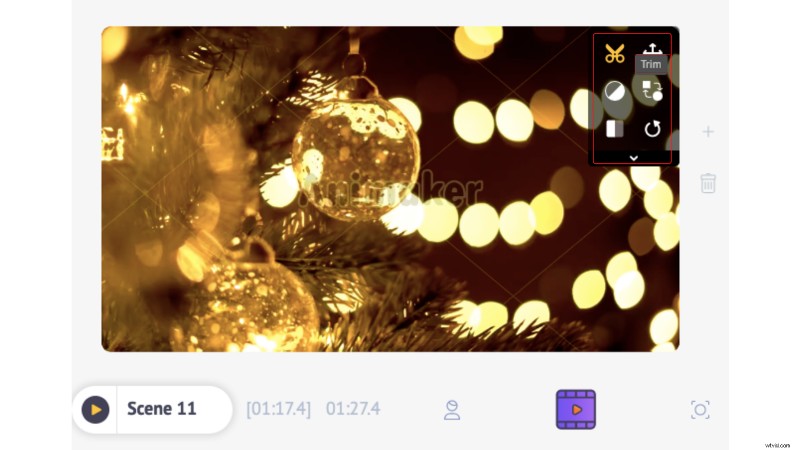
3. Ořízněte videa přetažením špendlíků dovnitř nebo ven, abyste odpovídajícím způsobem ořízli začátek konce videa
4. Přetáhněte fialové špendlíky podle svých požadavků, abyste upravili a ořízli nepotřebné části videa.
Efekt fotoaparátu
Efekt zoomu je jednou z nejstarších filmařských praktik, která byla poprvé komerčně použita v 19. století ve filmu s názvem Křídla. Od té doby se stalo běžnou praxí každého tvůrce videa vytvořit dramatický efekt a přimět publikum ke konkrétní části snímku.
Nemusíte však investovat do šíleně drahé kamery nebo softwaru, abyste do svého videa přidali efekt pan a zoom. S Animakerem je to snadné jako koláč a takto:
1. Přetáhněte video na pracovní plochu z knihovny Animaker, do které chcete přidat efekt kamery nebo nahrát svůj vlastní
2. Chcete-li nahrát položku, stačí kliknout na ikonu nahrávání a vybrat položku ze systému a nahrát ji do knihovny Animaker. Odtud jej můžete přetáhnout na pracovní plochu


3. Chcete-li použít efekt fotoaparátu
, vyberte „ikonu fotoaparátu“ nad časovou osou
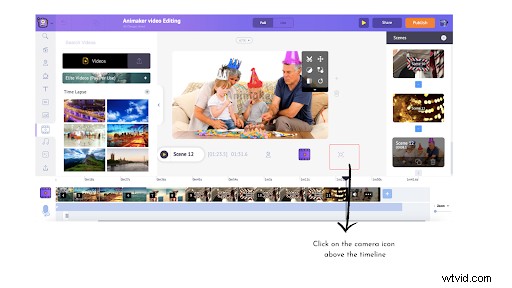 4. Další ikonu fotoaparátu najdete na fialovém pruhu časové osy a pokud na ni kliknete, zobrazí se rozbalte na dvě možnosti – statická kamera a dynamická kamera
4. Další ikonu fotoaparátu najdete na fialovém pruhu časové osy a pokud na ni kliknete, zobrazí se rozbalte na dvě možnosti – statická kamera a dynamická kamera
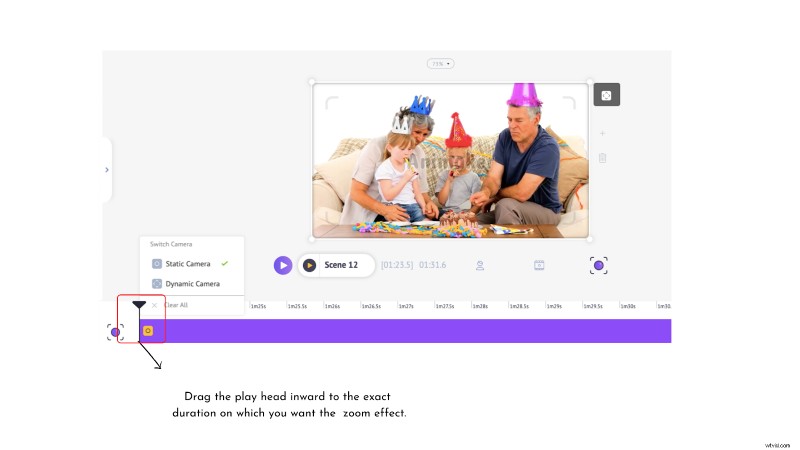
5. Pokud chcete efekt přiblížení bez animací, vyberte si statickou kameru, jinak zvolte dynamickou kameru
Nejprve vyzkoušíme dynamický fotoaparát.
Nyní přiblížíme, abychom se zaměřili na malého chlápka s nevrlou tváří. Chcete-li to provést, klikněte na ikonu videa nad hlavou přehrávání a přetažením čtverce na obrazovce vyberte část, kterou chcete přiblížit (v našem případě je to malý kluk).
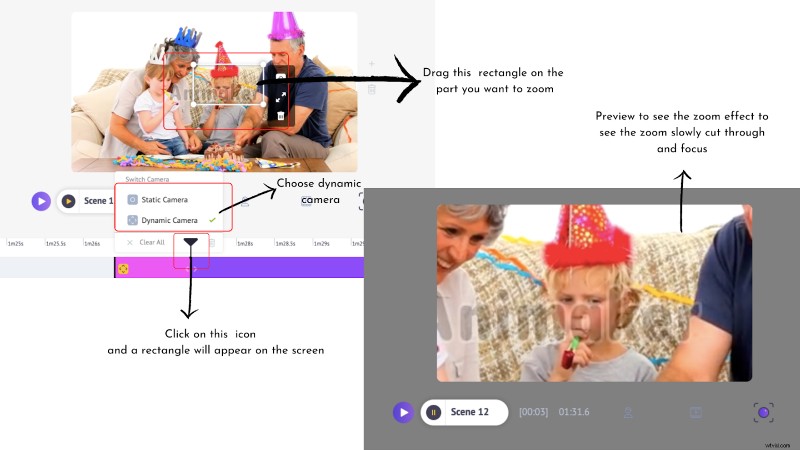
Poznámka: Pokud chcete použít statickou kameru, vyberte možnost statické kamery a uvidíte, jak se efekt přiblížení projeví v náhledu bez přechodového efektu, jako je tomu u dynamické kamery.
Přidat animovaný text
Animované texty navrstvené na vašich videích báječně doplňují vizuální prvky a s minimálním úsilím předávají poselství publiku.
Pokud vytváříte video o svém produktu nebo nabízíte slevu nebo mluvíte o výhodách – je pro vás nemožné obsáhnout tak obrovské množství informací pouze pomocí vizuálů nebo virtuálním mluvením.
Vstupuje do animovaných textů. Zapojte své diváky do důležitých poznámek se stravitelnými animovanými texty.
S Animaker můžete snadno přidávat animované tituly a podívejme se, jak:
1. Vyberte si ze stovek předem vytvořených animovaných textů
2. Přetáhněte na pracovní plochu
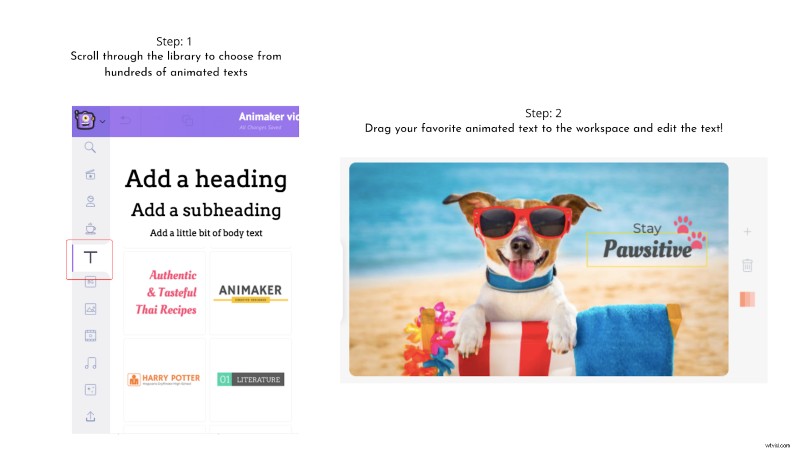
3. Upravte text, přidejte svůj obsah a dobře jej umístěte
4. Můžete také ovládat dobu trvání animovaného textu na obrazovce a čas vstupu a výstupu. Po kliknutí na animovaný text se na časovou osu použije fialový pruh. Dva špendlíky na obou stranách můžete přetáhnout dovnitř nebo ven v závislosti na tom, jak dlouho chcete, aby animovaný text zůstal a opustit scénu
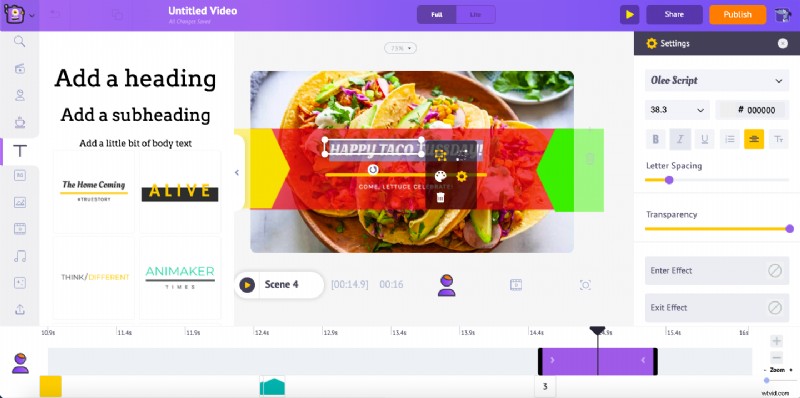
5. Chcete-li přidat vstupní a výstupní efekty, pak jednoduše klikněte na animovaný text a na pravé straně obrazovky uvidíte otevřenou možnost efektů. Můžete si vybrat z mnoha vstupních a výstupních efektů z možností a budou aplikovány na texty (na časové ose)
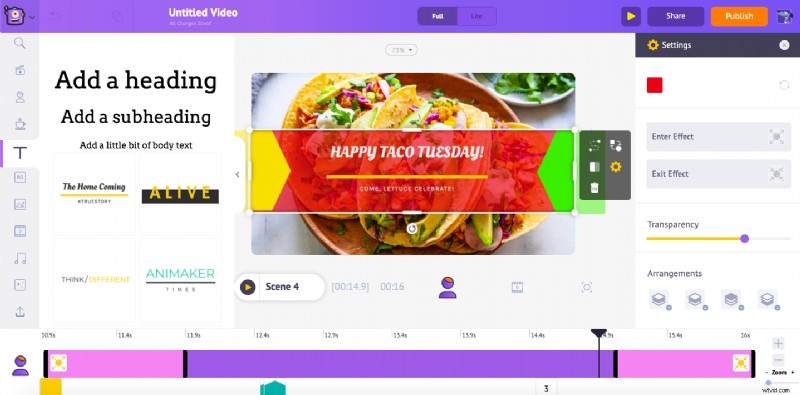
Růžový pruh určuje dobu trvání efektu vstupu a výstupu, kterou lze upravit přetažením dovnitř nebo ven podle vašich požadavků.
💡 Tip pro profesionály:
Přidejte nějaké ikony, které se hodí k vašemu příběhu a umístěte je vkusně spolu s animovaným textem, abyste přidali osobnost, která může rezonovat s vaším publikem. Spolu s animovaným textem jsme například přidali ikonu tlapky (viz výše).
Podobně, pokud nabízíte slevu, přidejte ikonu dolarového pytle nebo pokud jste prodejce zmrzliny, přidejte ikonu zmrzliny! Máte přístup k milionům ikon ze samotné knihovny Animaker 😻
Přidat titulky
Díky kanálům, jako je Facebook, které mají průměrně přes 8 miliard denních zhlédnutí videí, musí vaše videa zapůsobit na publikum, ať už nerozumí vašemu jazyku nebo neumí zesílit hlasitost.
Videa s titulky také zlepšují zapojení.
Nyní k tomu nejlepšímu. Praktické tipy:
- Vyberte text z knihovny a uvidíte, jak se zobrazí na pracovní ploše
- Zadejte titulky pro své video po jednotlivých scénách
- Přizpůsobte si text a změňte styl písma, velikost, barvu a další formátování
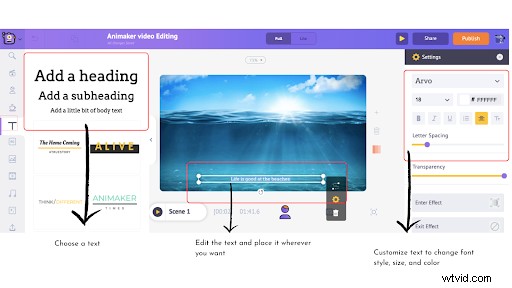
Stejně jako v případě animovaných titulků lze upravit délku trvání textových prvků (titulky) na scéně.
Přidejte do videa nálepky, emotikony a tvary
O přidávání emotikonů, tvarů a nálepek se v hackech na úpravu videa mluví méně, ale jsou to maličkosti, díky kterým je sledování vašich videí zábavnější a vizuálně lepší.
Co dělají ve vašich scénách?
- Nálepky zesvětlují intenzitu vizuálů a činí video jemnějším a přátelštějším. Například roztomilá nálepka s virem na videu, které hovoří o nebezpečí nemoci, může divákům pomoci zaměřit se na řešení a ne se znepokojovat
Klikněte na ikonu hrnku a zadejte klíčové slovo s příponou „nálepka“ a vyberte nálepku, kterou chcete. Umístěte to na svou scénu.
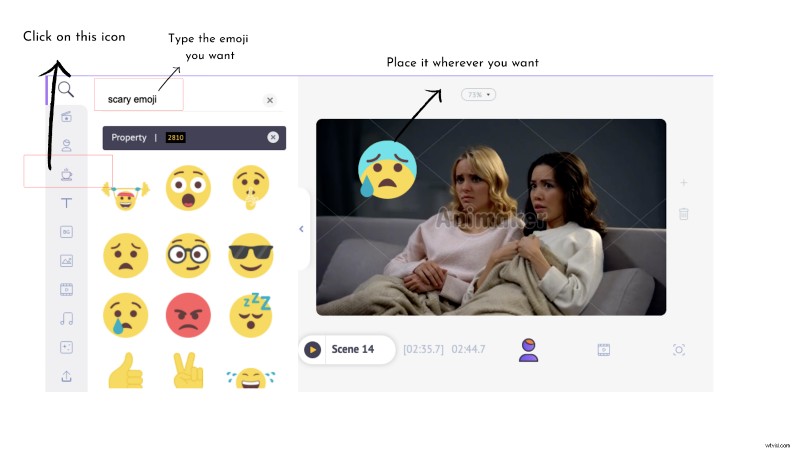
- Lidé se s emotikony snadno spojí, protože je používají každý den. Ke scénám lze přidat emotikony, aby byly vtipnější a poutavější.
Klikněte na ikonu hrnku a zadejte klíčové slovo s příponou „emoji“ a vyberte požadované emotikony. Umístěte to na svou scénu.
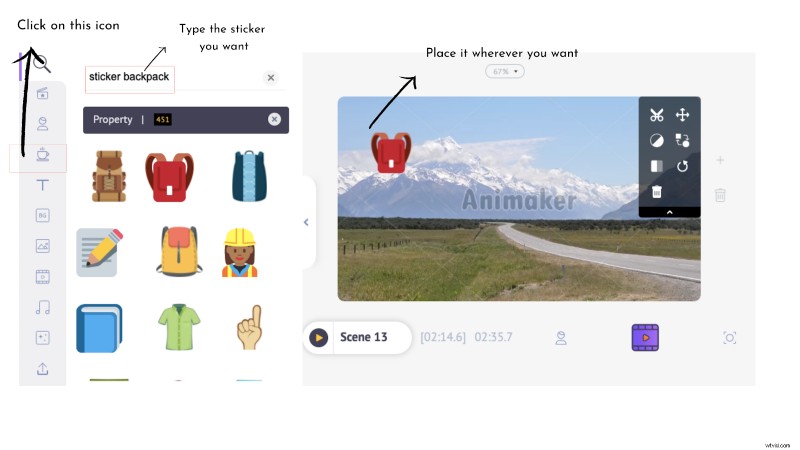
- Tvary jsou záchranou, když chcete na svých scénách použít texty a když je pozadí příliš nepřehledné. Své texty můžete zviditelnit tím, že je navrstvíte na různé tvary a budete hrát s neprůhledností tvaru
Klikněte na ikonu hrnku a procházejte tvary nebo zadejte, co chcete. Umístěte to na svou scénu.
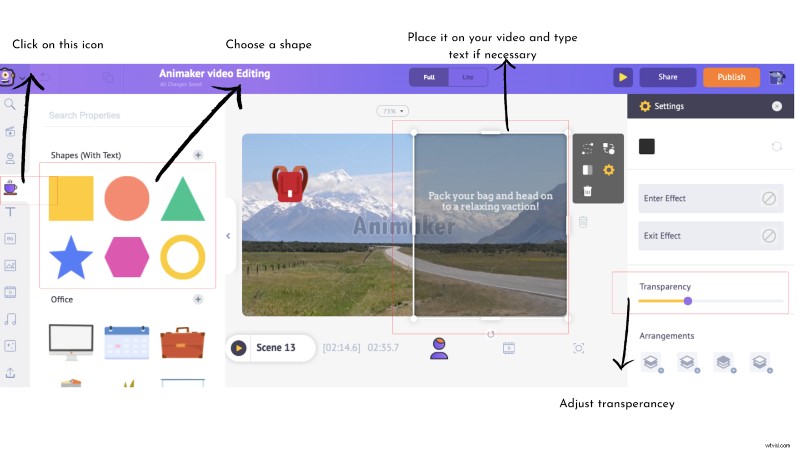
Opět, stejně jako v případě animovaných titulků a titulků, lze upravit také trvání nálepkových prvků na scéně.
💡 Tip pro profesionály:
- Nenechte se unést myšlenkou nálepek a emotikonů a nadměrně je používali
- Myšlenka, že nálepky a emotikony jsou neprofesionální, je mýtus – používejte je optimálně
- Při vrstvení tvarů na scénách se ujistěte, že barvy doplňují video, a v případě potřeby upravte krytí
- Nepoužívejte na obrazovce CTA nálepky a emotikony, abyste zabránili rozdělení pozornosti
Přidejte do videa titulky a vodoznak
Branding vašich videí a přidávání poděkování k uznání tvůrců je důležité, aby na publikum zanechalo trvalý dopad. S Animaker můžete nahrát loga své značky a přidat je do svých scén a také přidat titulky s prostým nebo animovaným textem!
Přidat filtry do videa
Přidávání filtrů do videí se stalo tisíciletým způsobem zveřejňování vizuálního obsahu. Existuje důvod, proč to všichni milují. Filtry mohou proměnit nevýrazné video v cokoli, co chcete – v retro efekt, černobílý, přidat slunečný efekt a mnoho dalšího.
Pokud jste blázni do přidávání filtrů pro svá videa, můžete to udělat s Animakerem takto:
1. Klikněte na scénu nebo video na pozadí a zobrazí se nabídka položek
2. Vyberte možnost filtrů
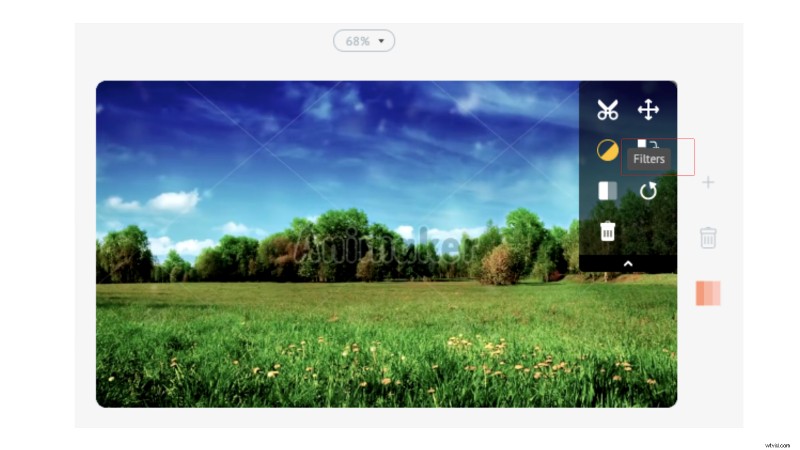
3. Procházejte a vyberte svůj oblíbený filtr a kliknutím jej přidejte
Nyní k ponuré scéně přidáme letní filtr. Klikněte na filtr a uvidíte, jak se odráží ve vašem videu.
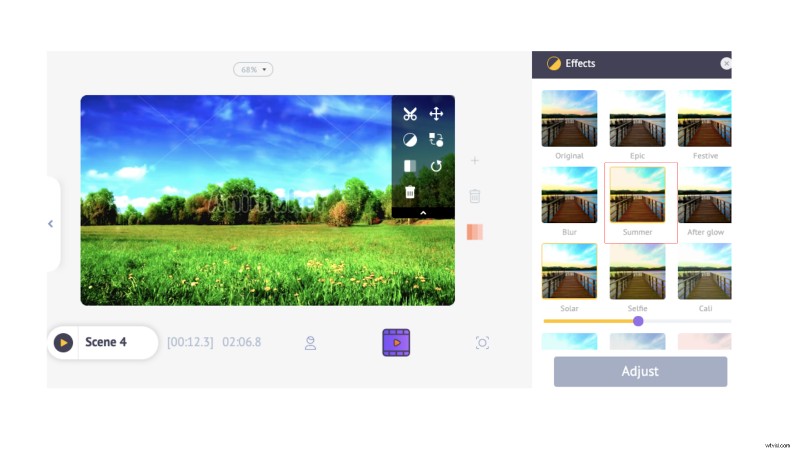
💡 Tip pro profesionály:
Filtry jsou zábavné a lákají k přidání. Mějte však na paměti, proč to děláte, a nepřehánějte to.
- Nepřidávejte filtry kvůli tomu. Buďte vkusní a vybíraví s důvody
- Vrstva filtrů s texty, které doplňují barvu pozadí
- Dbejte na to, aby byla barva, dojem a textura v celém videu zachována
- Nepřidávejte různé filtry pro každou scénu
Použití efektů obrazovky
Videa, která dnes vidíme, zdaleka nemají formální intra a nudné návrhy. Od velkých značek jako Starbucks a Adidas až po začínající Youtubery a dokonce i B2B marketér se snaží udávat tón, osobnost a hlas své značce pomocí videí.
Dodání osobnosti vaší značce prostřednictvím videí spočívá ve výběru barev, konceptů, témat a ponechání neformálnosti. Ale abyste to u svých videí umožnili, nemusíte být velkou značkou.
S předpřipravenými efekty obrazovky v Animakeru si můžete vybrat ze spousty možností, jak dodat svým videím extra výstřednost, a pojďme se podívat, jak:
1. Klikněte na ikonu „efekty obrazovky“ v knihovně
2. Vyberte požadovaný efekt obrazovky
3. Přidejte to do své scény, vrstvěte to s pěkným textem a sledujte, jak se vaše video okamžitě stane úžasným!
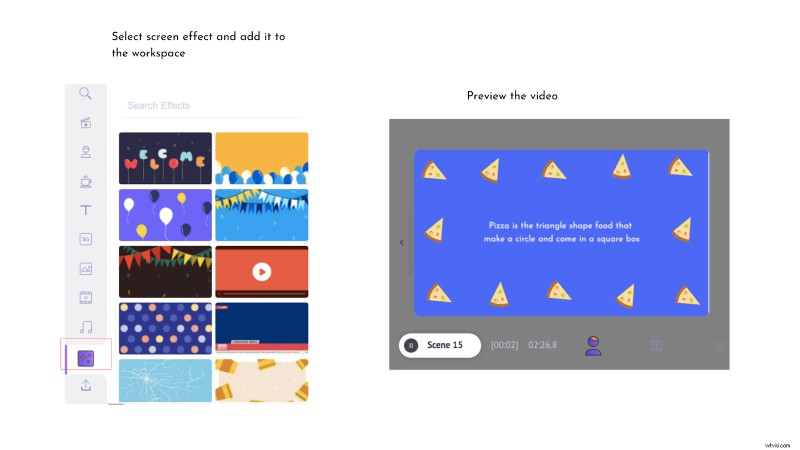
Přidat přechody
Propojení mezi samostatnými scénami je to, co tvoří vizuál s tokem a příběhem. Videa se odlišují od ostatních forem vizuálu díky smyčce a kontinuitě.
Nástroj pro úpravy, který to podporuje, je „přechodový efekt“, který vašim videím dodává vyprávění, náladu a emoce. Podle definice je přechod přesně to, co dělá – „Přináší soudržnost při přechodu z jednoho typu na druhý bez jakéhokoli vizuálního podnětu."
Podívejme se nyní, jak vytvořit přechody pomocí Animaker:
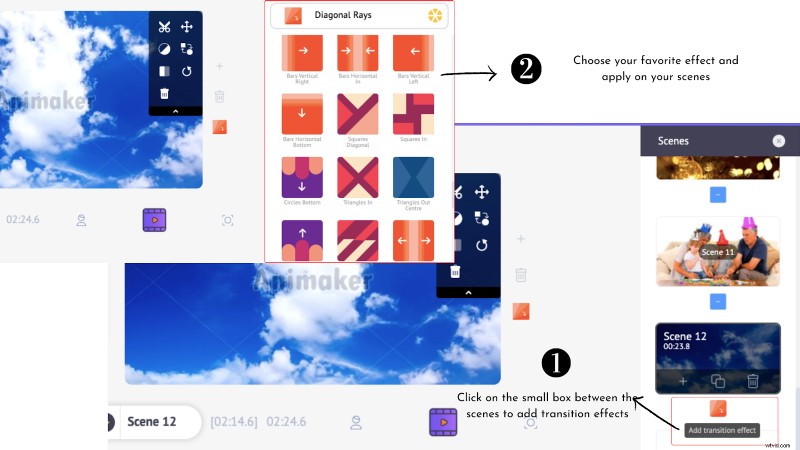
>III. Zahrajte si jazz se správnou dávkou úprav zvuku
Přidat komentář k videu
Video má různé formy vyprávění. Může to být použití titulků nebo jen přidání vhodné zvukové stopy, která se dokonale synchronizuje s tématem videa. Nejoblíbenější formou je přidání komentáře, který diváky provede videem jako vyprávění příběhu.
To drží publikum přilepené víc než cokoli jiného! Takže existují různé způsoby, jak to udělat:
- Převod textu na řeč
- Zaznamenejte hlasový záznam
- Nahrajte nahraný soubor
Dobrou zprávou je, že to všechno můžete dělat s Animakerem a pojďme se podívat, jak:
1. Klikněte na ikonu mikrofonu na levém konci pruhu časové osy a zobrazte nabídku rozbalenou se třemi možnostmi – záznam hlasového komentáře, převod textu na řeč a nahrání hlasového komentáře
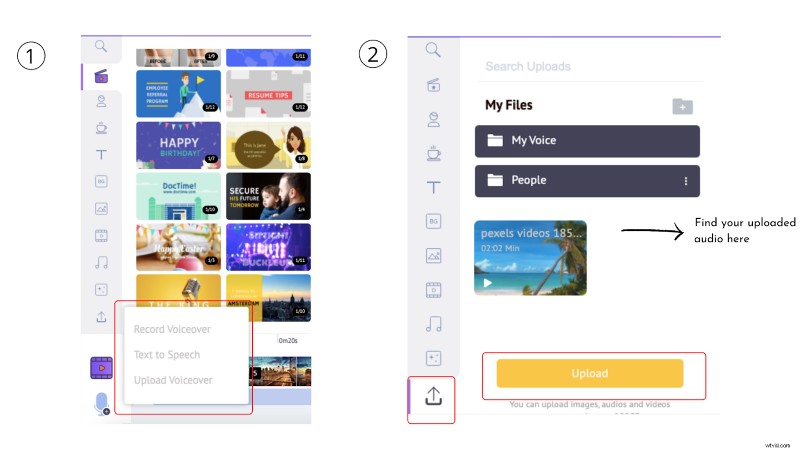
2. Vyberte požadovaný formát hlasového komentáře
3. Synchronizujte s videem
💡 Tip pro profesionály:
Pokud nahráváte hlasový záznam, ujistěte se, že jste provedli následující:
- Mějte skript na dosah, abyste zabránili zadrhávání nebo ztrátě plynulost
- Přidejte si pauzy a mluvte sebevědomě. Vyhněte se tomu, aby to znělo monotónně a roboticky – Udržujte to přirozené a svěží
- Mějte na dosah vodu nebo nějaký nápoj, pokud vám začne praskat hlas
- Použijte mikrofon nebo plug-in sluchátka s potlačením hluku, abyste odstranili okolní hluk
- Před spuštěním si to několikrát procvičte
- Buďte připraveni a ochotni znovu nahrát (pokud máte flexibilitu) v případě, že se něco nepovede
Nahrajte svůj vlastní hlas
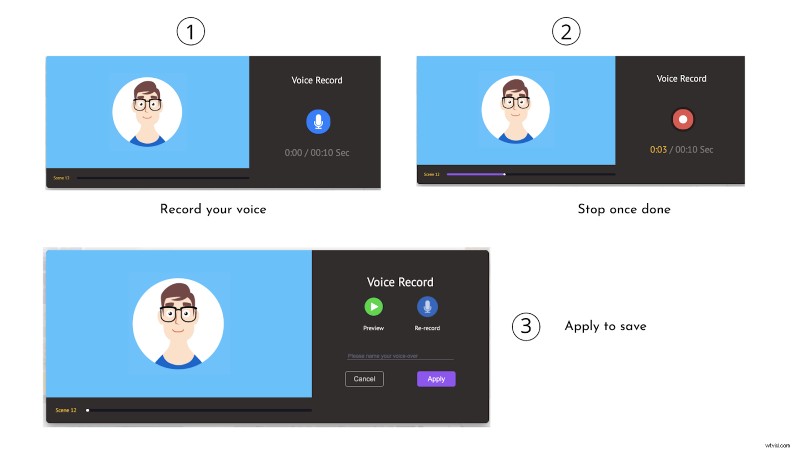
Převod textu na řeč
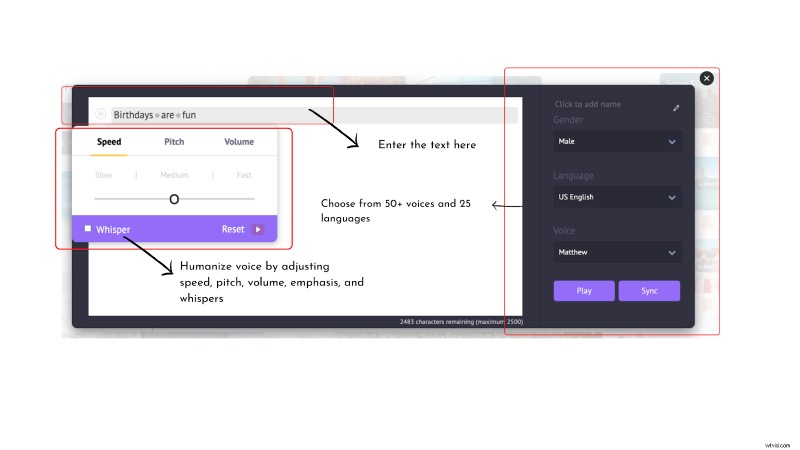
Oříznout zvuk
Pokud se vám líbí určitá část dlouhé zvukové stopy a chcete přebytek odříznout a ponechat si svou oblíbenou část, je to s Animakerem docela snadné.
Podívejme se, jak přidat hudbu do videa a oříznout tuto hudební stopu:
- Vyberte si ze stovek hudebních skladeb v knihovně Animaker nebo nahrajte své vlastní zvukové soubory
- Klikněte na zvukovou stopu a uvidíte, jak se objeví na časové ose zvuku
- Přetažením kolíčků na obou stranách dovnitř nebo nahoru zmrazíte preferovanou zvukovou část
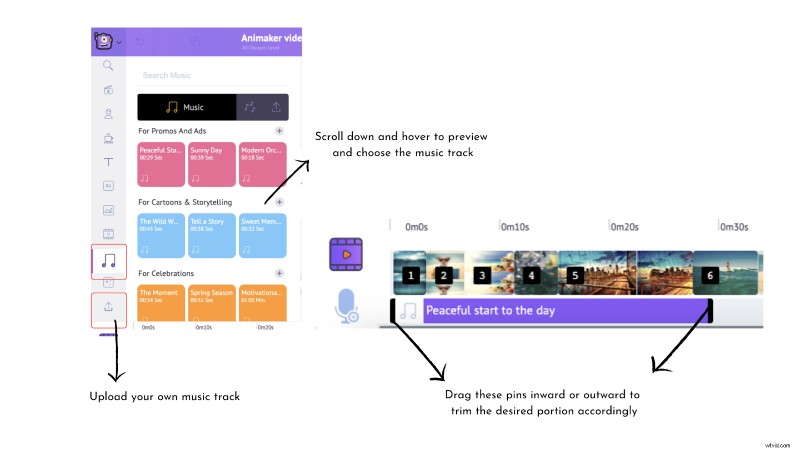
Vypnout video
Můžete upoutat pozornost publika a minimalizovat rušení tím, že u určitých scén ztlumíte zvuk.
V Animakeru to zvládnete v jediném jednoduchém kroku. Klikněte na scénu na časové ose, pro kterou chcete ztlumit zvuk, a ztlumte scénu nebo upravte hlasitost na symbolu zvuku.
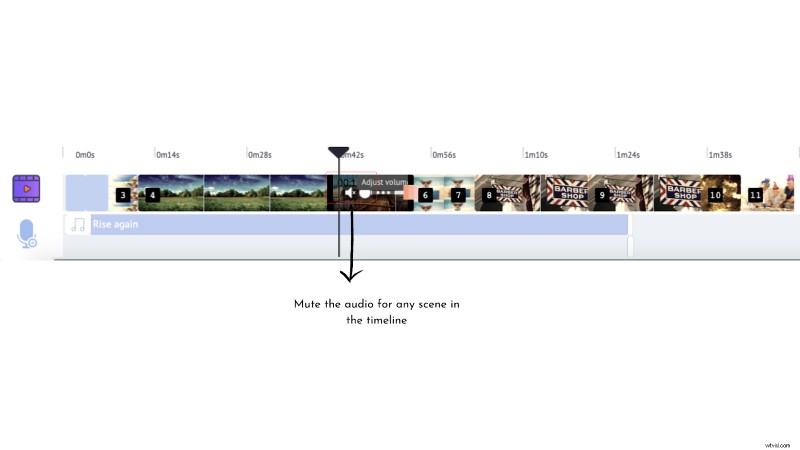
IV. Exportovat
Jakmile budete s výstupem spokojeni, můžete si projekt stáhnout v libovolném rozlišení. Na Animakeru můžete dosáhnout až 4K kvality videa.
- Klikněte na tlačítko publikovat
- Stáhněte si video nebo jej přímo publikujte na sociálních kanálech
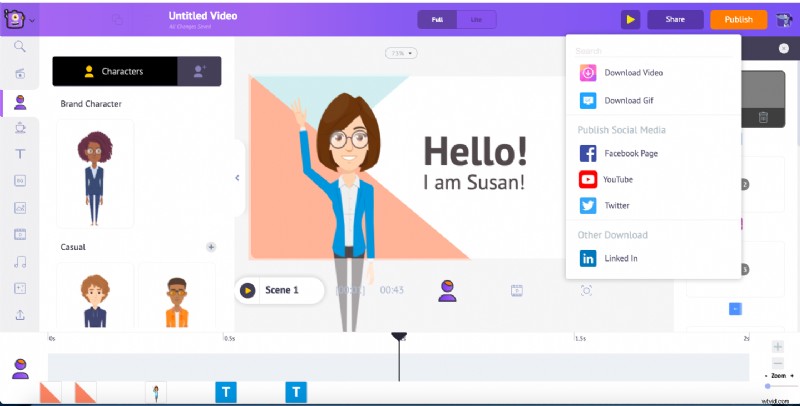
Koneckonců
Všechny oblíbené filmy a pořady, na které jsme se rádi dívali, se magicky neukázaly jako epické. Jádrem dobrého výstupu jsou hodiny kvalitních úprav, které za tím stojí, a to platí pro obsah v jakémkoli formátu.
Ve skutečnosti jeden z ikonických filmů v historii světové kinematografie, Avatar, trvalo deset let, než se upravil a udělal to, čím je. Ať už tedy vytvoříte malé video nebo extravaganci, pamatujte na jednu věc – Upravujte, upravujte a znovu upravujte.
K úpravě videí můžete také použít profesionální software pro úpravu videa. Doufáme, že se vám naše tipy, triky a osvědčené postupy pro úpravu videa líbily. Rádi bychom znali váš oblíbený hack v komentářích✌
