Zatímco většina dnešních videí je obdélníková a nahrává se buď na šířku nebo na výšku, existují některé platformy sociálních médií, které vyžadují, aby klipy měly čtvercový tvar. Pokud chcete nahrávat své záběry na takové webové stránky, je nezbytné naučit se, jak změnit tvar videa .
Další výhodou změny tvaru nahraných filmů je to, že je lze upravit na omezeném prostoru, zejména pokud mají být umístěny na webové stránky. Kromě toho některé efektní návrhy, jako jsou videa ve tvaru hvězdy nebo kruhu, přitahují větší pozornost při použití v digitálních marketingových kampaních.
Díky tomu se zde dozvíte, jak změnit tvar videa pomocí jednoho z nejpokročilejších a nejuniverzálnějších postprodukčních nástrojů, Wondershare Filmora.
Chcete se dozvědět více o poměru stran vašeho videa? Klikněte sem!
Nebo jen chcete převést video do vertikální polohy.
Část 1:Jak změnit tvar videa z obdélníku na čtverec
V závislosti na záznamovém zařízení a cílovém publiku, kterému má být video distribuováno, může být poměr stran vyrobeného záznamu 16:9, 4:3 nebo 21:9, díky čemuž má film obdélníkový tvar. Vzhledem k tomu lze poměr stran upravit tak, aby se změnil tvar filmu z obdélníku na čtverec.
Níže uvedené pokyny vysvětlují, jak změnit tvar videa z obdélníku na čtverec v Wondershare Filmora:
Krok 1:Import videa na časovou osu
Spusťte Wondershare Filmora na svém PC (zde je použit počítač s Windows 10), klikněte na Přidat soubory ikonu ze středu Média v levé horní části a použijte Otevřít Zobrazí se pole pro výběr a import zdrojového videa do Filmory. Poté přetáhněte video z Média okna na časovou osu a v případě Nastavení projektu vyberte preferovanou možnost zobrazí se potvrzovací okno.
Krok 2:Změňte poměr stran
Vyberte video na časové ose a klikněte na Oříznout a přiblížit ikonu z levé horní oblasti samotné časové osy. Na kartě Oříznout a přiblížit v dalším okně, které se otevře, vyberte 1:1 z Poměru rozevíracího seznamu a klikněte na OK pro uložení nového nastavení.
Krok 3:Exportujte video
Klikněte na EXPORTOVAT z horní části rozhraní uprostřed přejděte na Místní na kartě Exportovat v poli Formát vyberte preferovaný formát v levém podokně, volitelně klikněte na NASTAVENÍ z pravého okna proveďte v případě potřeby další úpravy a klikněte na EXPORTOVAT z pravého dolního rohu krabice.
Další podrobnosti naleznete v tomto článku:Jak změnit velikost videa na správný poměr stran a velikost.
Část 2:Změna tvaru videa oříznutím
Pokud váš preferovaný poměr stran není k dispozici v rozevíracím seznamu ‚Poměr‘ v okně ‚Oříznout a přiblížit‘, Wondershare Filmora vám umožní ručně změnit video na vlastní tvar.
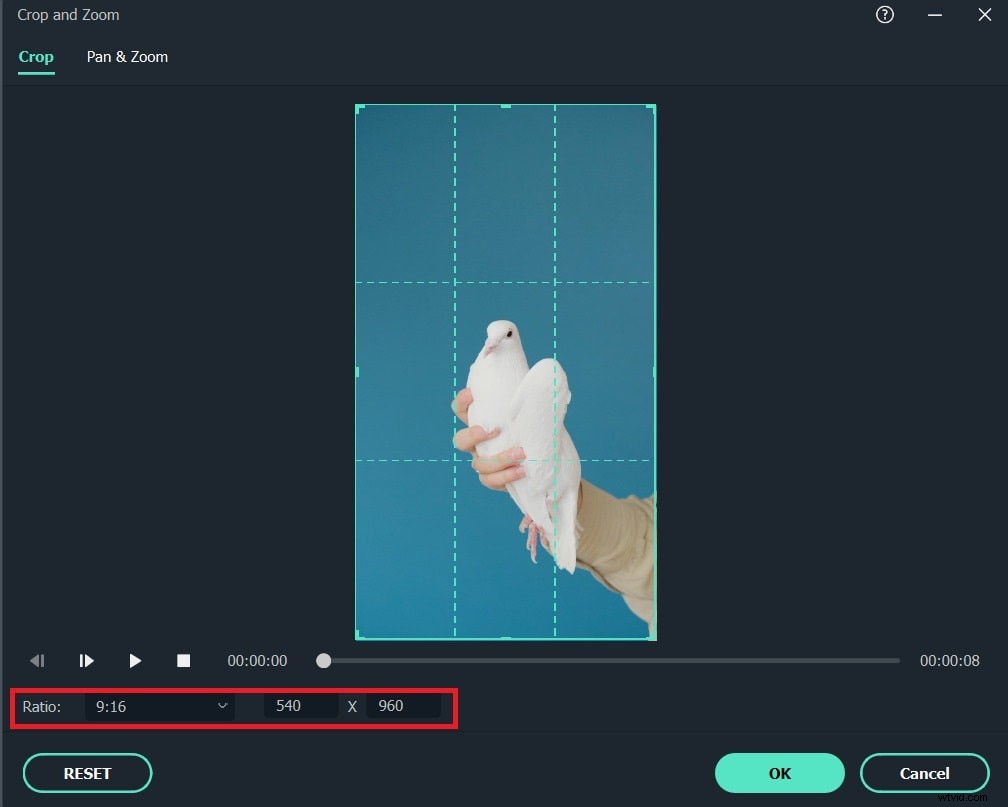
Můžete se naučit, jak změnit tvar videa na neuvedený poměr stran podle níže uvedených pokynů:
Krok 1:Importujte video a přejděte do okna oříznutí a přiblížení
Postupujte podle metody popsané v Kroku 1 z části 1 importovat video do Wondershare Filmora a poté jej přidat na časovou osu.
Krok 2:Vyberte Vlastní poměr
Vyberte video na časové ose a klikněte na Oříznout a přiblížit ikonou, jak bylo vysvětleno výše, otevřete její okno. Dále vyberte Vlastní z Poměru rozevíracího seznamu, abyste mohli videa nepřiměřeně oříznout.
Krok 3:Ruční oříznutí videa
Přetáhněte úchyty oříznutí z libovolného okraje videa. Opakujte tento postup pro všechny čtyři strany a vyberte oblast zájmu. Klikněte na OK pro uložení změn.
Krok 4:Exportujte video
Postupujte podle postupu popsaného v Kroku 3 z části 1 exportovat upravené video.
Část 3:Změna tvaru videa na kruh nebo jiné tvary ve Filmoře
Dalším, spíše lepším způsobem, jak změnit videa na vlastní tvary, je pomocí maskování obrázků nebo tvarů.
Ve Filmoře můžete použít masky obrázků buď ze stávajících přednastavení, tedy kruh, hvězda, kosočtverec atd., nebo můžete v případě potřeby přidat vlastní fotografie. Profesionálové obecně používají vlastní obrázky k vytváření efektních log a titulků.
Na druhou stranu maskování tvaru umožňuje maskovat video na pozadí záběrem v popředí do vlastního tvaru.
Ačkoli základní koncept obou typů maskování je stejný, možnosti dostupné pod každým lze použít k vytvoření efektivních výstupů.
To znamená, že následují pokyny k použití obou typů maskování na vaše videa:
Maskování obrázku
Níže uvedené kroky vysvětlují, jak změnit tvar videa s maskováním obrazu ve Filmoře:
Krok 1:Přidejte klip na časovou osu
K importu klipu a jeho přidání na časovou osu použijte metodu vysvětlenou v předchozích částech.
Krok 2:Přidejte masku obrázku
Klikněte na Efekty ze standardního panelu nástrojů v horní části vyberte Nástroje z levého panelu přetáhněte Masku obrázku z Nástroje a umístěte jej na samotné video na časové ose. Všimněte si, jak fx ve vrstvě videa se zobrazí ikona označující, že efekt byl úspěšně přidán.
Krok 3:Přizpůsobte masku obrázku
Na časové ose poklepejte na vrstvu videa, na kterou jste použili Masku obrázku a všimněte si všech dostupných tvarů pod Přednastavenou maskou v části Videoefekty> Maska obrázku okno, které se objeví v levé horní oblasti. Poklepáním na kteroukoli z dostupných přednastavení tvaru ji můžete aplikovat na vrstvu videa. Kromě toho přetáhněte X a Y a Šířka , Výška , a Opera posuvníky pro úpravu polohy, velikosti a hladkosti okrajů masky. Můžete také zkontrolovat Invertovat masku pole pro obrácení efektu maskování na videu. Nakonec klikněte na OK uložte změny a exportujte video podle metody popsané v předchozích částech.
Maskování tvaru
Následující kroky vysvětlují, jak změnit tvar videa s tvarovými maskami ve Filmoře:
Krok 1:Přejděte do okna Utility
Přidejte dvě záběry na jejich jednotlivé vrstvy na časové ose (nezapomeňte umístit druhou vrstvu nad první) a postupujte podle výše popsané metody, abyste se dostali k Efektům> Nástroje okno.
Krok 2:Přidejte masku tvaru
Přetáhněte Masku tvaru z Nástroje a umístěte jej na samotné video na časové ose. Potvrďte, že fx Ve vrstvě videa se zobrazí ikona, aby se zajistilo, že efekt byl aplikován.
Krok 3:Přizpůsobte masku tvaru
Poklepejte na vrstvu videa na časové ose, na kterou jste použili masku tvaru. Na stránce Video efekty> Maska tvaru použijte X a Y a Šířka , Výška , a Opera posuvníky pro úpravu polohy masky, její velikosti a hladkosti okrajů. Volitelně zaškrtněte možnost Invertovat masku pro obrácení efektu maskování a klikněte na OK pro uložení nastavení. Dále exportujte video podle výše popsané metody.
Nejčastější dotazy
1. Jaký je rozdíl mezi Image Mask a Shape Mask ve Filmoře?
A) Ve Filmoře vám Image Mask umožňuje použít obrázek (nebo jakoukoli dostupnou předvolbu) pro maskování tak, aby byl záběr na pozadí oříznut podle tvaru obrázku. To se obecně používá k vytváření log a dynamických titulků pro filmy nebo dokumenty. Na druhou stranu, Shape Mask umožňuje maskovat klip na pozadí záběrem v popředí ve formě tvaru, který lze umístit a upravit pomocí dostupných posuvníků.
2. Kolik obrazových masek je k dispozici ve Filmoře?
A) V době psaní tohoto článku má Wondershare Filmora přibližně 40 předvoleb masky obrazu. Kromě toho vám také umožňuje přidávat vlastní obrázky z vašeho počítače pro dynamičtější přístup.
