„Jak získám pluginy pro Final Cut Pro X?“
Nejprve vám vysvětlíme, že každý plugin pro aplikaci rozšiřuje její možnosti. Proto jsme zde, abychom probrali úžasné FCPX pluginy . Pravděpodobně už víte, že Final Cut Pro X je na pluginech, pokud tam chcete udělat nějaké skvělé věci. Například Pluginy Final Cut Pro může zlepšit odstupňování barev nebo přidat do videa nějaké skvělé efekty, protože samotný editor neobsahuje mnoho nástrojů pro efektivní práci.
Pojďme se tedy ponořit hluboko do článku a poznat nejlepší bezplatné pluginy Final Cut Pro následovně!
V případě, že vaše pluginy nefungují, možná budete chtít vidět Jak opravit nefungující pluginy ve Final Cut Pro X?
Část 1:Top 10 bezplatných pluginů pro Final Cut Pro X
Jak všichni víme, Final Cut Pro X nebo Final Cut Pro je neuvěřitelná platforma pro pohyblivou grafiku nebo úpravu videa od společnosti Apple Inc., založená na použití dalších pluginů. A nejlepší pluginy Final Cut Pro jsou k dispozici zdarma, jak je uvedeno níže.
1 Alex 4D
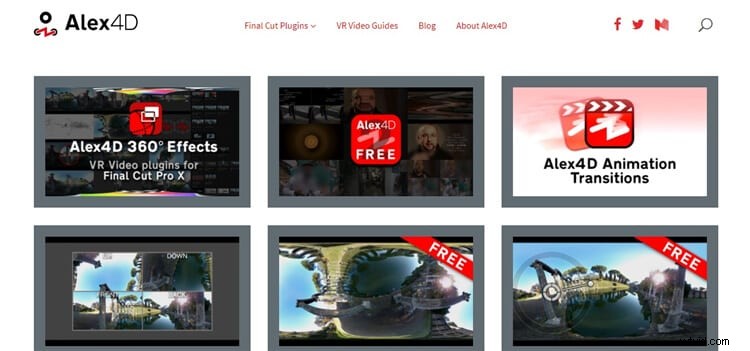
Nechme Alex 4D jako jeden z nejlepších bezplatných zásuvných modulů Final Cut Pro, které vám nabídnou některé skvělé nástroje, včetně překrytí funkcí, nástrojů pro oříznutí a tak dále. Je to ideální plugin, pokud se více věnujete výrobě překryvných filmů. Přepnutí kanálu je jednou z jejich funkcí a přechodový efekt simuluje analogové televizní kanály.
2 hloupé rozinky
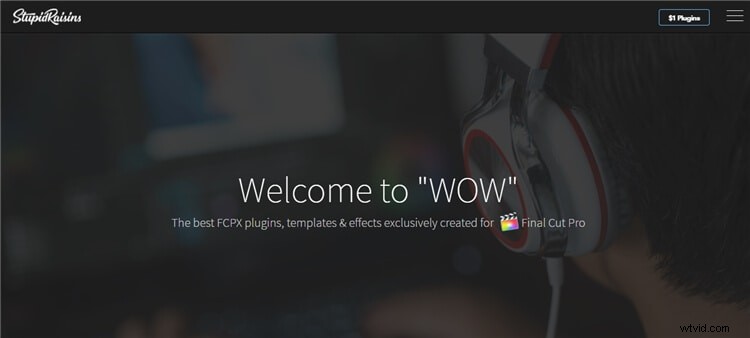
Jednou byste se měli podívat na Stupid Raisins a zažít nejlepší a bezplatný Final Cut Pro pluginy . Stránka však také nabízí některé prémiové pluginy, které stojí za zvážení. Stupid Raisins nabízí tři ukázkové balíčky, včetně Template Pop, Sign Pop a Panel Pop. The Template Pop nabízí animované tituly, Sign Pop nabízí animované ikony a Panel Pop nabízí vlastní přechody Final Cut Pro X.
3 Color Finale 2.0
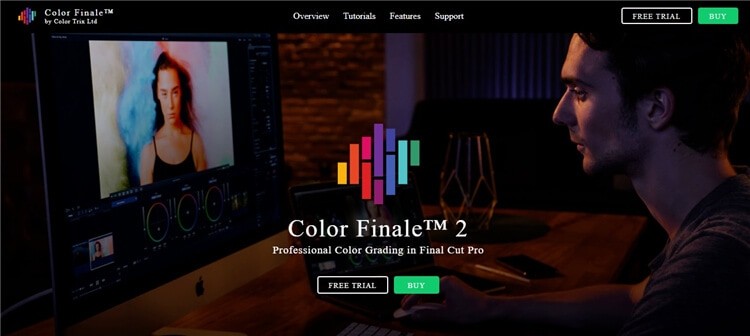
Chcete zlepšit třídění barev? Podívejte se na tento bezplatný plugin Color Finale 2.0 Final Cut Pro X. Plugin nabízí zcela novou předvolbu nástrojů pro úpravu barev, aby vaše video vypadalo skutečně filmově. Můžete vytvořit retro vzhled, přidat emulace nebo použít integrované masky a aplikovat barevné třídění na různé části videa. Klikněte na Zkušební verze zdarma kartu a vychutnejte si tento bezplatný plugin.
4 Movie Pop
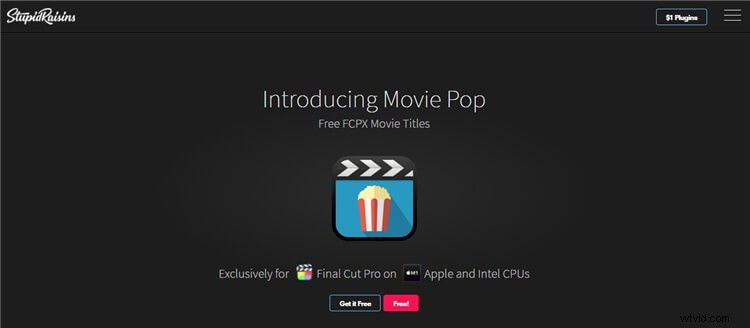
The Movie Pop je zde proto, aby efektivněji vytvořil titulní sekvence stopáže. S pomocí tohoto pluginu si tedy můžete snadno vybrat některé ze svých oblíbených filmových klipů a přidat je jako titulní sekvence. Tento bezplatný plugin je však významný pouze pro přidávání sekvencí titulků a neobsahuje další nástroje. S tímto bezplatným pluginem Final Cut Pro můžete snadno vytvářet filmové tituly jako Harry Potter, Assassin's Creed a Star Wars. .
5 vrstev úprav
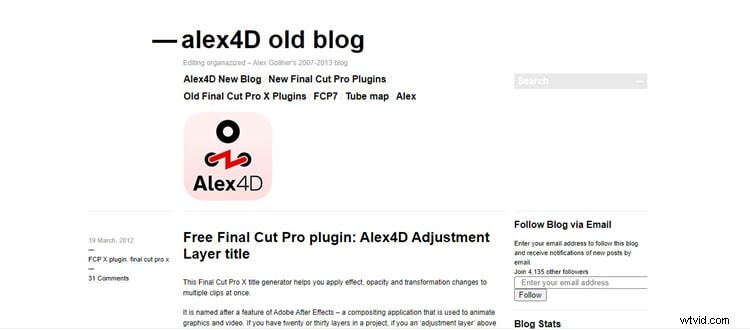
The Adjustment Layers patří mezi další nejlepší bezplatné FCPX pluginy . Je to nezbytný plugin, pokud používáte funkci vrstev úprav jako ve Photoshopu nebo After Effects. Pokouší se tuto funkci vyzkoušet pomocí generátoru titulků. Pomocí tohoto pluginu můžete změnit polohu, měřítko a spoustu dalších efektů ve svém záznamu.
6 mlut
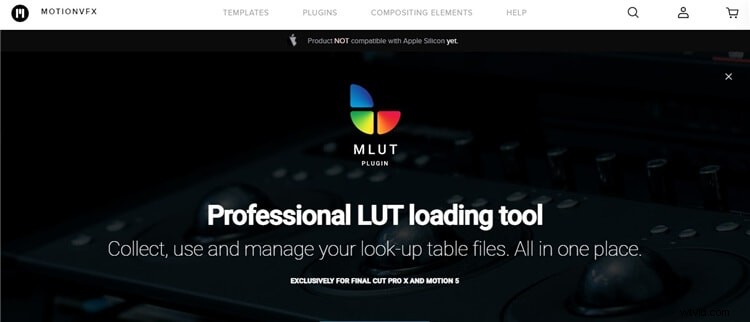
mlut je také skvělým nástrojem pro základní třídění barev. Tento úžasný plugin je však zdarma k použití Motion VFX s funkcemi, které jsou dostupné zejména pro začátečníky. Pomocí tohoto pluginu si tedy můžete snadno stáhnout soubory LUT a dále je používat ve svých video projektech. A výsledky se projeví jako filmové třídění barev bez jakýchkoli potíží.
7 Neat Video's Noise Removal
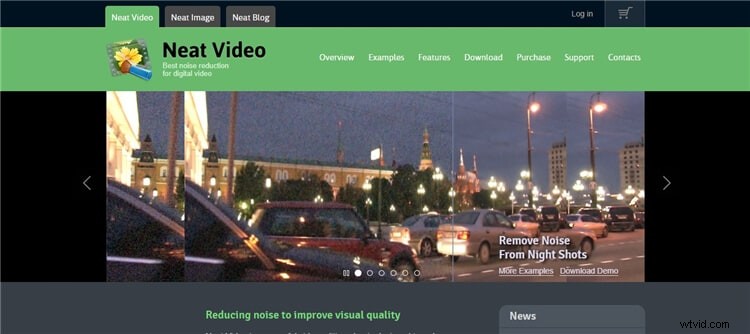
Plugin Neat Video Noise Removal odstraní nežádoucí zrnka filmu a obrazový šum ze záznamu. Tento bezplatný plugin Final Cut Pro účinně odstraňuje barevné aberace a šum ze záznamu.
8 mCamRig
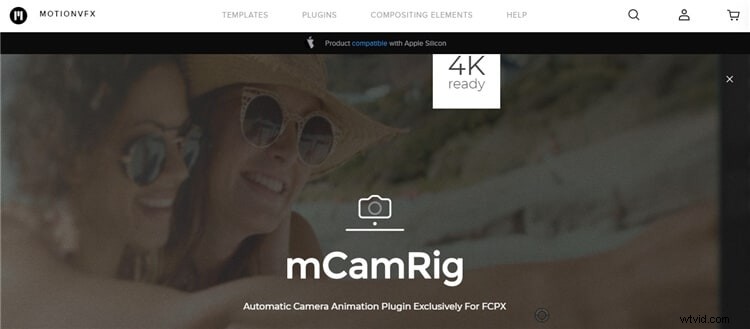
Plugin Automatic Camera Animation, tj. mCamRig, je dalším vynikajícím FCPX plugin . Tento plugin odstraňuje obtížný koncept klíčových snímků, který musíte dodržovat, abyste mohli upravit různé úhly a pohyby kamery. Na druhou stranu použití pluginu pomáhá přidat tyto pohyby do intuitivního pracovního postupu.
9 Shutterstock
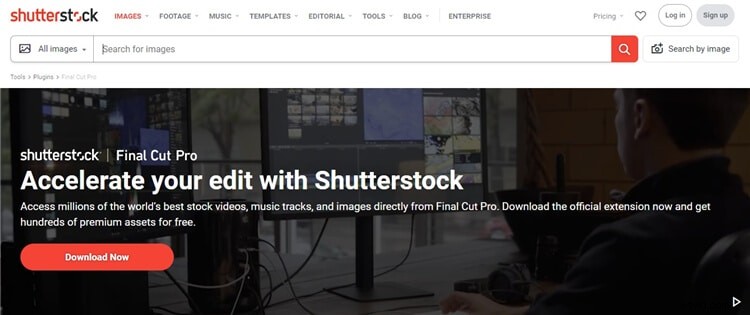
Můžete přidat plugin Shutterstock a používat bezplatná videa a obrázky z platformy. Použití pluginu usnadňuje uživateli automatizovat přidávání obrázků pomocí jednoduché funkce přetažení. Proto je velmi ideální, pokud chcete přejít na automatizaci.
10 mVertikální úprava videa
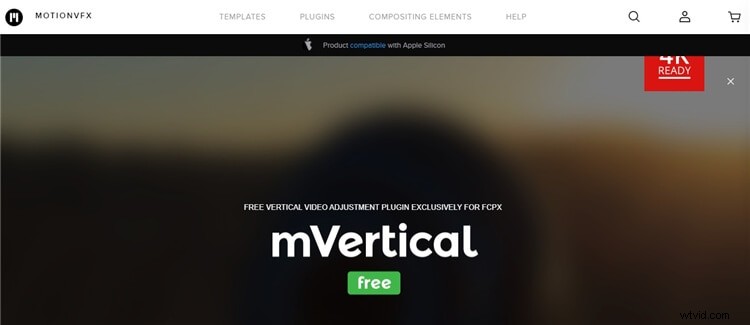
Pořídil jsi nějaké vertikální záběry? Pokud ano, můžete je použít ve svém videu, aniž byste zahrnuli toto prázdné místo. Pomocí pluginu můžete dokonce vybrat až tři pozadí, konkrétně zrcadlení, měřítko a kopírování. Také je velmi pohodlné upravit velikost záběru a další parametry pozadí.
Nedostatek? Dobře, možná byste měli zkusit Filmoru, oblíbený editor pro začátečníky i profesionály. Vždy můžete najít aktuální efekty, které chcete! Kliknutím to vyzkoušejte.
Část 2:Jak přidat pluginy do Final Cut Pro X
Prvním krokem pro instalaci jakéhokoli pluginu je opustit Final Cut Pro X, pokud jej máte otevřený. Chcete-li nainstalovat různé druhy zásuvných modulů Final Cut Pro X, postupujte podle níže uvedených kroků.
Krok 1:Stáhněte si plugin
Přejděte na svou oblíbenou stránku pluginů a vyhledejte nástroje. Zde odkazujeme na stažení přechodových nástrojů. Klikněte na tlačítko Přidat do košíku kartu, jak je znázorněno na obrázku níže.
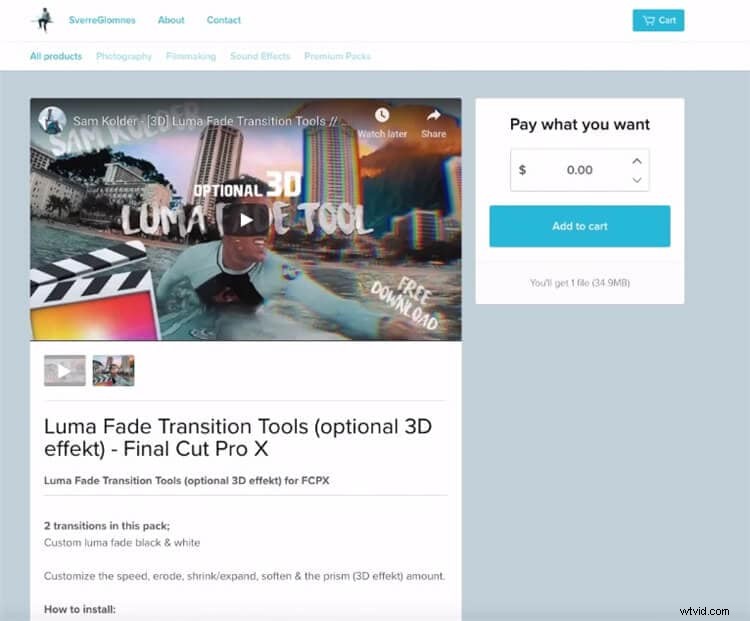
Jeho stažení získáte ve formě zip složky, kterou musíte pro jistotu rozbalit.
Zde jsme stáhli dva přechody obsažené v jedné složce.
Krok 2:Zkopírujte a vložte plugin
Nyní musíte plugin zkopírovat kliknutím pravým tlačítkem na celou složku, jak je znázorněno níže.
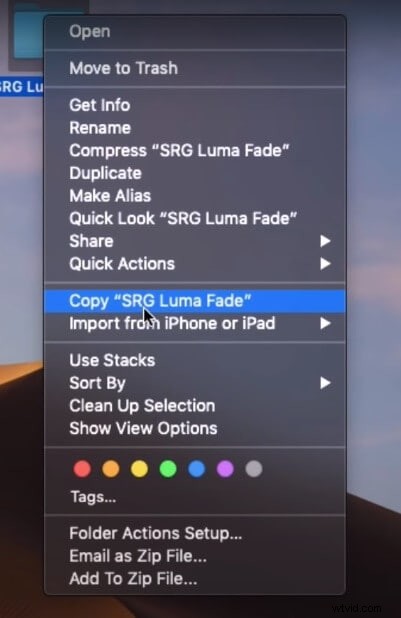
Poté najděte Final Cut Pro X v části Aplikace složku zVyhledávač tab. Klikněte pravým tlačítkem na Final Cut Pro X a klikněte na Zobrazit obsah balíčku možnost.
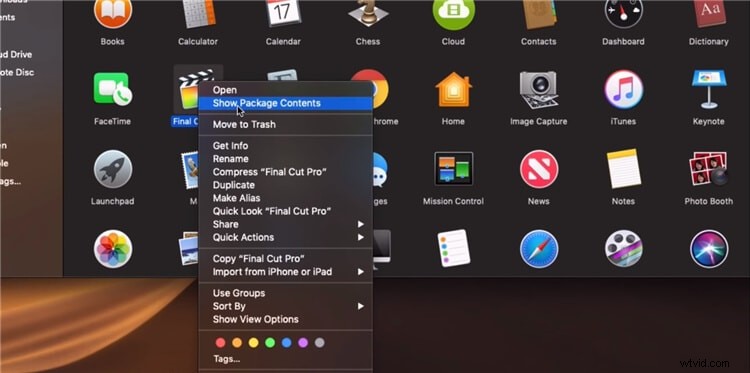
Poté přejděte na Obsah > Pluginy > Poskytovatelé médií> Motion Effects.fxp > Obsah > Zdroje > Šablony > Přechody .
Vložte položku do Přechodu složku, jak je uvedeno níže.
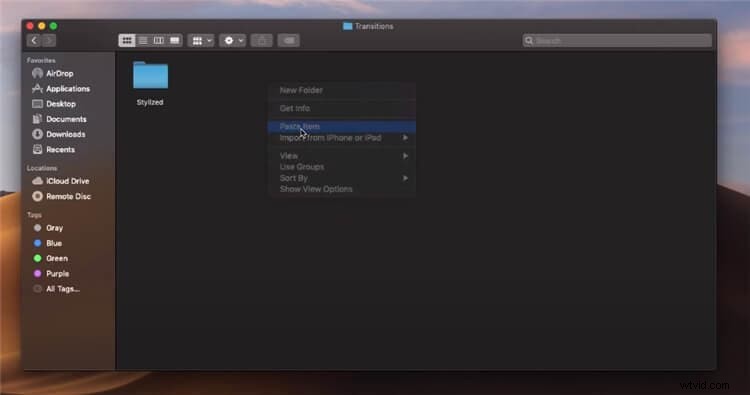
Nakonec je tu ještě jeden poslední krok, který musíte udělat s původními soubory přechodového pluginu.
Klepněte na první přechod ze složky, kterou jste právě vložili. A přejmenujte bílý soubor, který je skutečným přechodovým pluginem, s příponou .motr . Musíte udělat totéž se složkami ostatních přechodů.
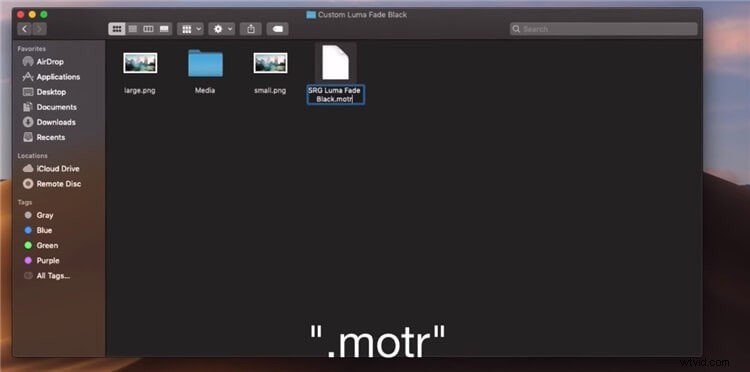
Krok 3:Najděte svůj plugin Transitions ve Final Cut Pro X
Nyní otevřete Final Cut Pro X a přejděte na Přechody složka. Zde můžete vidět svůj nainstalovaný plugin - SRG Luma Fade v černobílých přechodech.
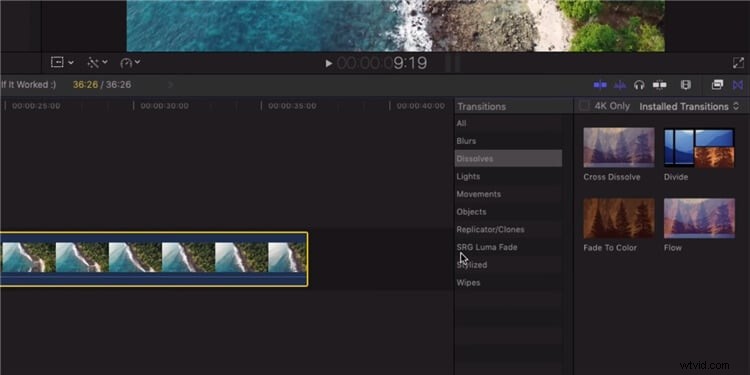
Nyní můžete začít s nainstalovaným pluginem a užívat si jedinečné přechody.
Závěr
Toto byly kroky instalace pluginu a 10 nejlepších bezplatných Final Cut Pro X pluginy s jejich příslušným použitím. Dejte nám vědět o svém oblíbeném pluginu a přečtěte si od nás úžasný fakt o tomto pluginu!
Více bezplatných lutů pro FCPX naleznete zde.
