Fotografové vám často řeknou, abyste si koupili kalibrační zařízení pro váš monitor. Je to profi věc. Ale potřebujete jeden? Většina fotografického světa se totiž bez takového zařízení obejde a stále si užívá jeho snímky.
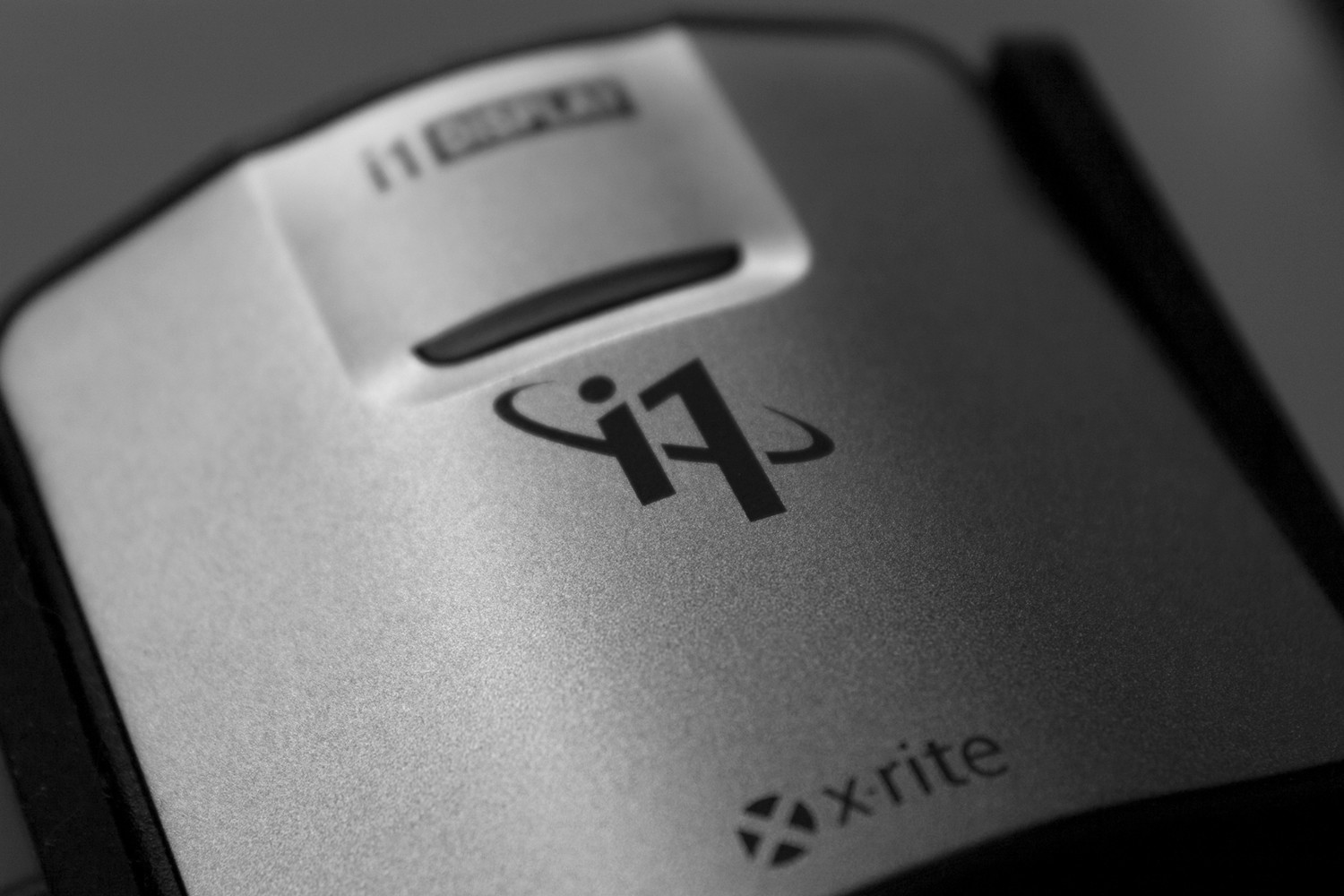
Dokonce i mezi „seriózními“ fotografy mnozí nemají pracovní postup, který by plně využíval kalibraci. Navíc existují rozdíly mezi monitory a jinými zařízeními, které kalibrace nemůže vždy překlenout. Správa barev není dokonalá věda.
Kalibrace versus profilování
Než půjdeme dále, je užitečné rozlišovat mezi kalibrací a profilováním. Pokud používáte hardwarové zařízení (např. kolorimetr), zkalibruje váš monitor. Poté vytvoří profil na základě kalibrovaného stavu, který jste právě vytvořili. Profil popisuje monitor, takže programy se správou barev zobrazují barvy přesně. Mezi nastavení kalibrace patří úroveň černé (jas), úroveň bílé (kontrast), bílý bod (teplota barev) a gama.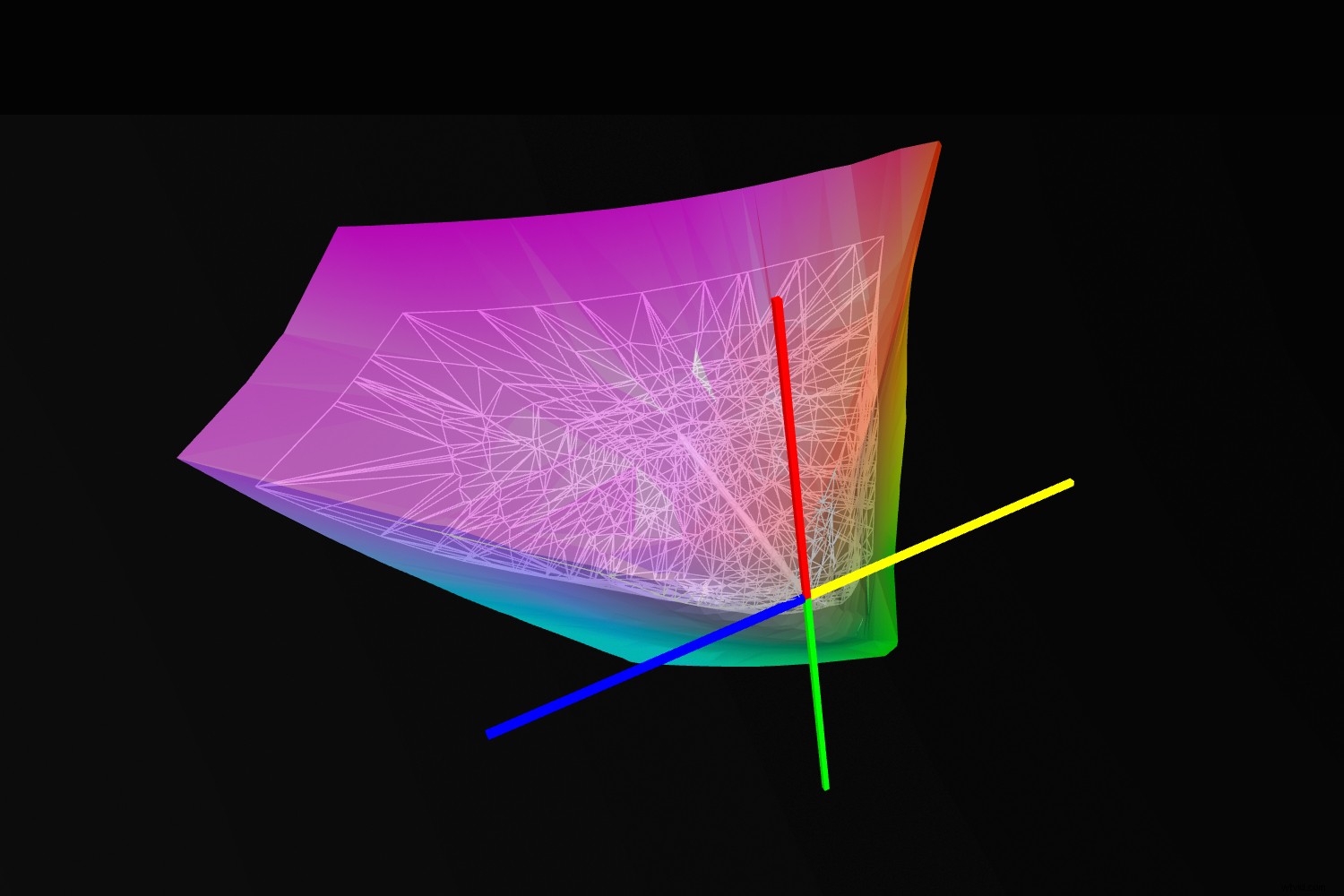
Vlastní profil odráží výstup vašeho monitoru. Tento obrázek ukazuje gamut mého monitoru obklopující (většinou) barevný prostor sRGB.
Pokud nevlastníte kalibrační zařízení, můžete monitor zkalibrovat ručně, ale nemůžete jej profilovat.
Nevýhody kalibrace monitoru bez zařízení jsou následující:
- Lidský zrak je nespolehlivý, takže čím více budete „oční bulvy“ během procesu kalibrace, tím dále se můžete zmýlit.
- Nelze fyzicky měřit stav monitoru (např. jas v cd/m). To znamená, že jej nemůžete vrátit do stejného stavu při každé kalibraci.
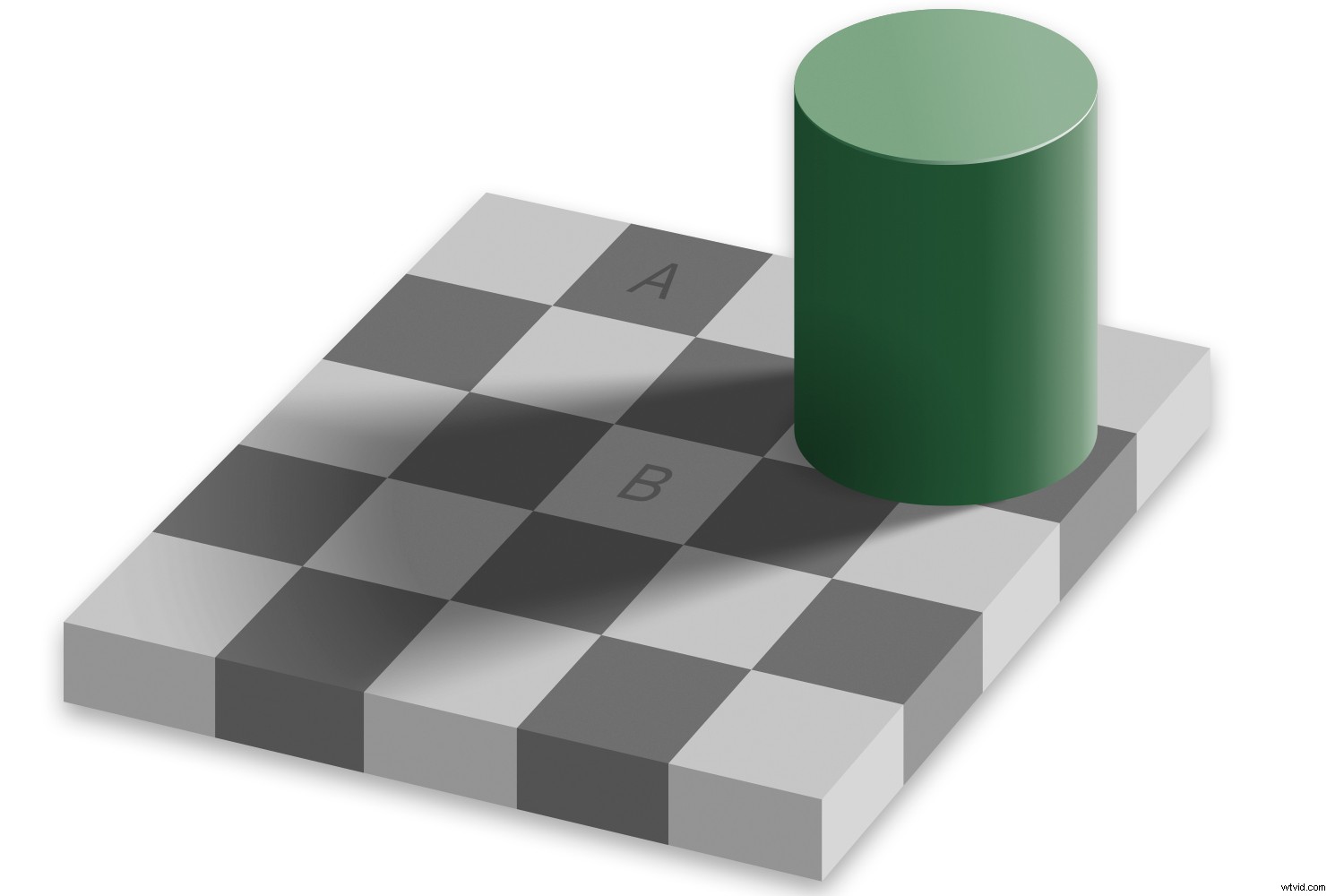
Tato optická iluze ukazuje, jak snadno jsou oči oklamány. Čtverce A a B mají stejný tón. Zdroj obrázků:Wikimedia Commons
Potřebujete kalibrační zařízení?
Kalibrační zařízení není drahé ve srovnání s těly a objektivy fotoaparátů, ale nejlepší může stát několik set dolarů nebo více. Otázka za 200 $ tedy zní, potřebujete jeden?
Ano :pokud používáte inkoustovou tiskárnu a chcete výsledky „co-vidíte-je-co-dostanete“. V takovém případě je nezbytný kalibrátor. Potřebujete přesné profily pro měkký nátisk, kde si před tiskem zobrazíte náhled tiskových barev.
Ano :pokud jste profík nebo poloprofesionál při fotografování barevně důležitých objektů (např. produkty, móda).
Pravděpodobně :pokud platíte za Photoshop CC, jinak podkopáváte jeho barevné možnosti. To znamená, že mnoho funkcí Adobe není závislých na přesné přesnosti barev.
Možná ne :pokud jste fotograf na burze, protože neexistuje žádný přímý klient ani řetězec spravovaný barvami. Jedna z největších světových knihoven, Alamy, má na svých webových stránkách miliony fotografií bez správy barev.
Možná ne :pokud si necháváte tisknout v obchodě nebo přes internet. V takovém případě je potřeba kalibračního zařízení menší. Proč? Protože většina laboratoří není řízena barvami. Odpojení tedy existuje, i když provedete kalibraci a profil.
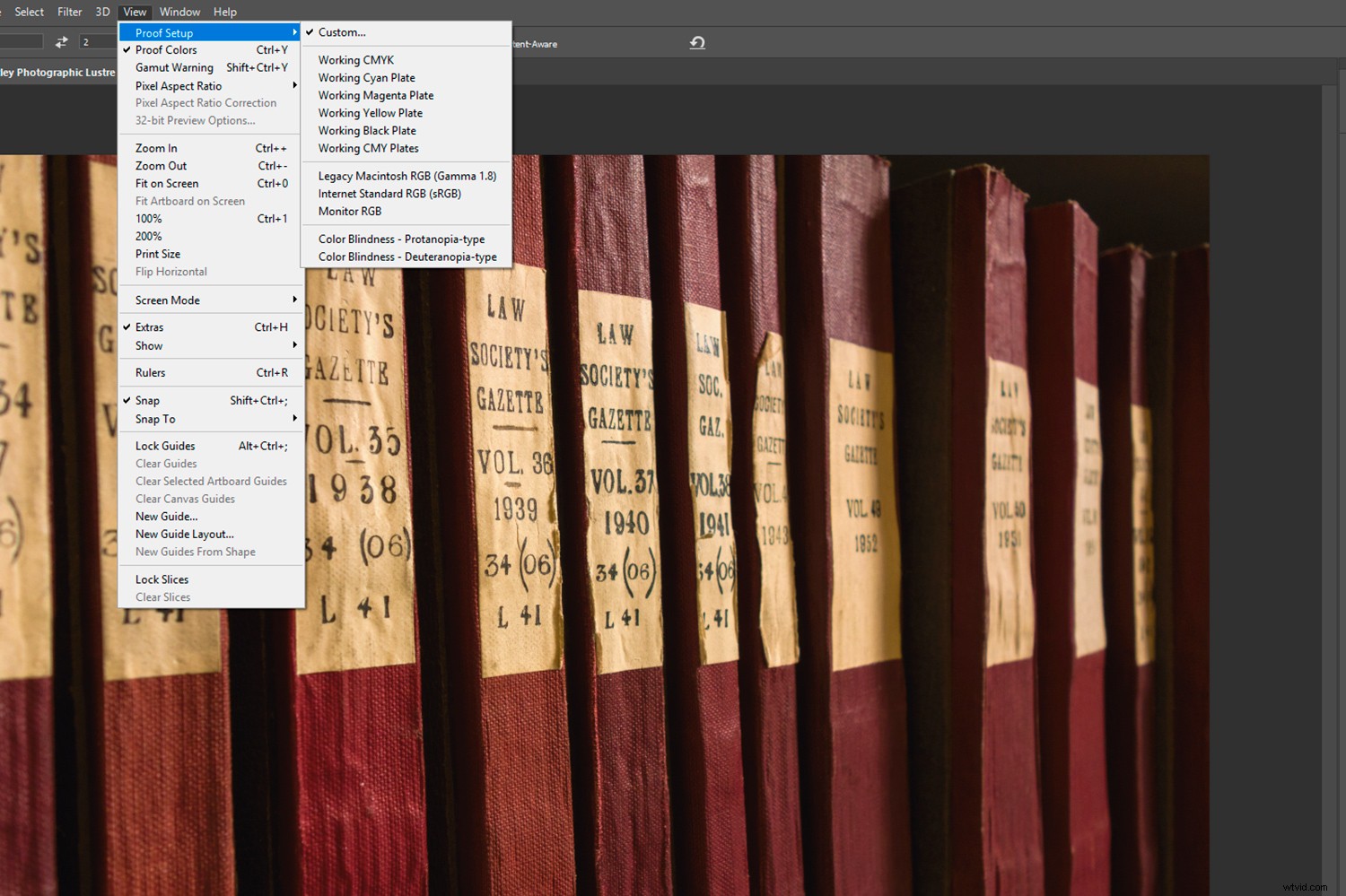
Ve Photoshopu CC závisí schopnost „nátisku barev“ na přesném profilu monitoru a také na výstupním profilu. Pokud zjistíte potřebu této funkce, potřebujete také kalibrační zařízení.
Potřeba kalibračního zařízení může záviset na vašem přístupu. Obsah je téměř vše na fotkách. Většina lidí, kteří si prohlížejí vaše obrázky, nebude znát barvu, kterou jste viděli na vašem monitoru.
Kalibrace úrovně černé a bílé
Čím méně toho s monitorem uděláte, tím méně způsobíte problémy, jako jsou pruhy, a tím lépe funguje. Nemusíte upravovat všechna nastavení monitoru. I při použití kalibračního zařízení mnoho lidí nechává gama a bílý bod ve svých „nativních“ podmínkách.
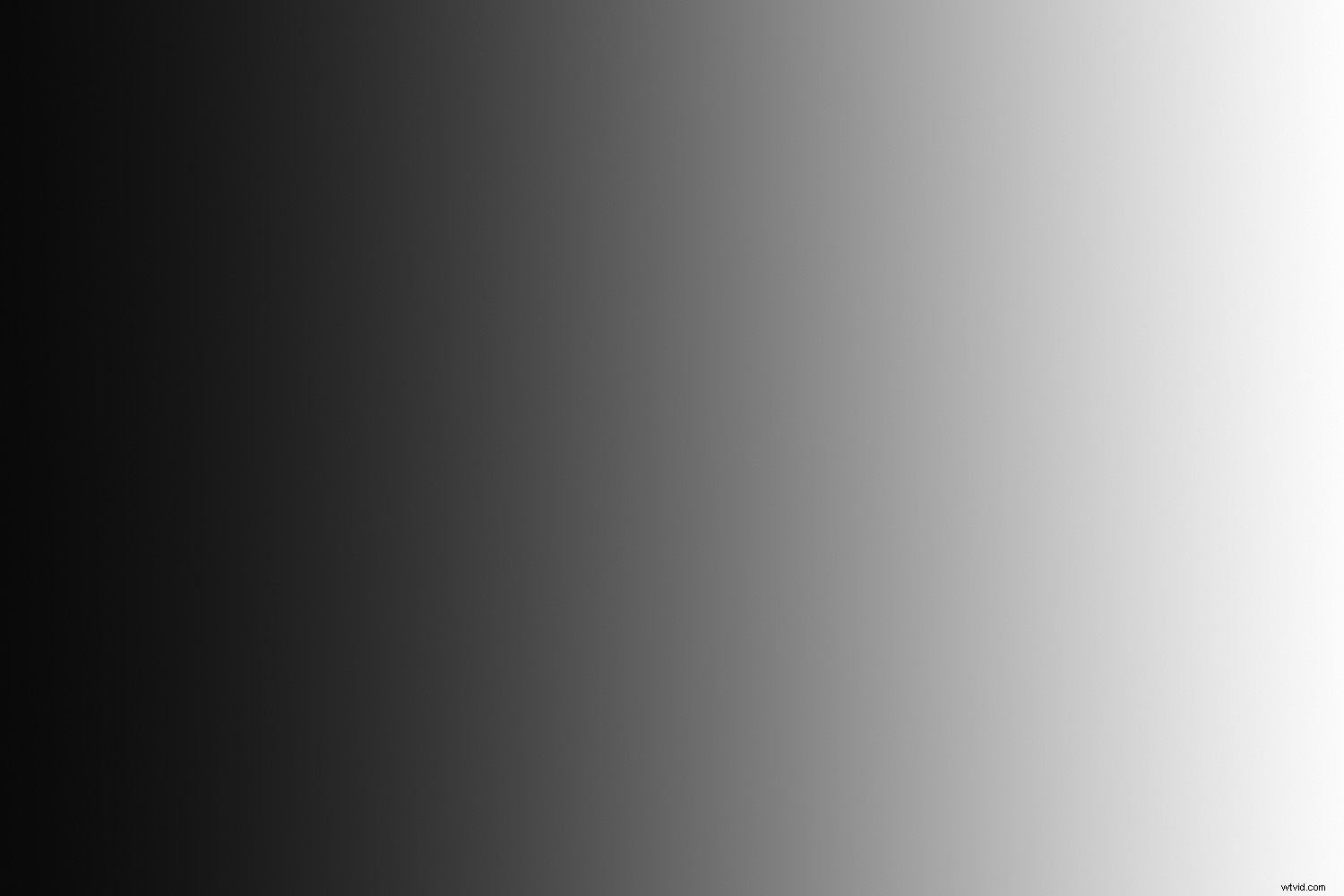
Budete v menšině, pokud si tento přechod můžete prohlédnout, aniž byste viděli pruhy, čáry nebo barvy (je to ve stupních šedi). Čím více monitor upravíte, tím horší bude tento efekt. Fotky to ale ovlivní jen zřídka.
S ohledem na výše uvedené můžete pouze kalibrovat úrovně černé a bílé. To zajišťuje, že při úpravách uvidíte detaily ve stínech a světlech, nejlépe při tlumeném osvětlení. Proces by byl něco takového:
- Obnovte výchozí nastavení monitoru.
- Pomocí polí úrovně černé snižte nastavení jasu, dokud nebude vidět nejtmavší skvrna (#1), a poté ji zesvětlete tak, aby byla – sotva.
- Pomocí polí s úrovní bílé upravte v případě potřeby kontrast tak, aby byla nejjasnější skvrna (#254) téměř viditelná.
(Vzor #254 na webu Lagom je špatně viditelný kromě velmi tlumeného světla, takže #253 bude stačit.)
Čísla použitá pro nastavení úrovní černé a bílé jsou stejná jako v 8bitovém obrázku nebo úpravě úrovní (tj. 0-255). „0“ je tedy temně černá a „255“ je nejbělejší bílá. Všechny úrovně mezi nimi by měly být viditelné.
Většina monitorů je po vybalení příliš jasná. Kromě toho, že je to špatné pro úpravy, snižuje se tím životnost podsvícení.
Bezplatný kalibrační software
Existuje několik bezplatných softwarových kalibračních programů. I když pro vás vytvoří profil, tento profil není založen na výstupu vašeho monitoru, protože neprobíhá žádné měření. V nejlepším případě to bude obecný profil převzatý z dat EDID vašeho monitoru, což může být lepší než alternativa sRGB.
QuickGamma (Windows)
QuickGamma je bezplatný program, který vám umožňuje kalibrovat úroveň gama a černé, ale doporučuji kalibrovat druhou, jak je popsáno výše. (Myslím, že zkoumání jednotlivých patchů je méně náchylné k chybám než mžourání na rampu.) Jednou z výhod QuickGamma v4 je, že dokáže kalibrovat více monitorů.
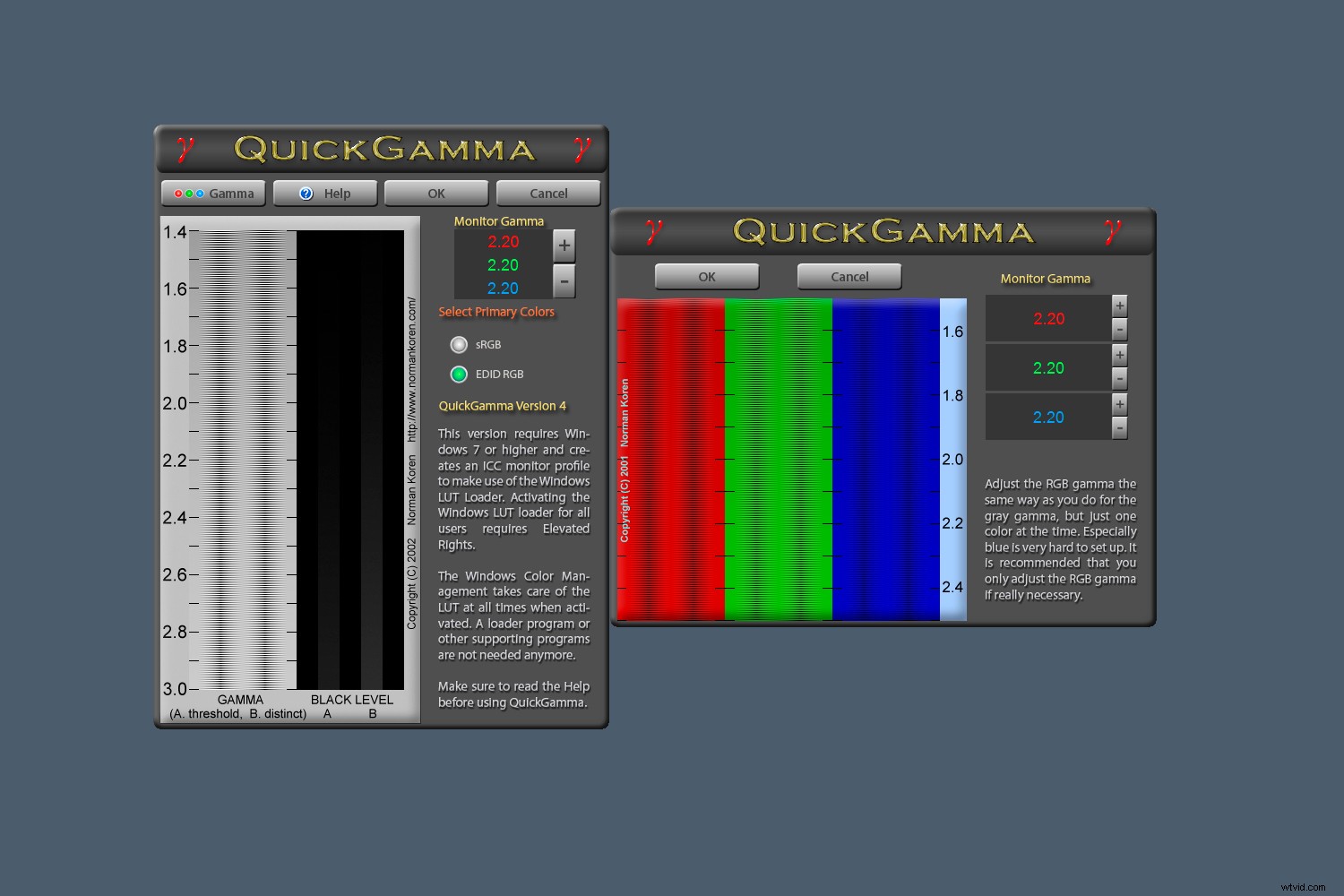
Snímky obrazovky obslužného programu QuickGamma.
Pokud chcete upravit gamu, postupujte podle pokynů dodaných se stažením. Nedoporučuji upravovat úrovně červené, zelené a modré, pokud v šedých pásech nevidíte barevný nádech. Pokud je to možné, držte se úpravy úrovně šedé. Pokud chcete upravit úrovně červené, modré a zelené, zkuste se softwarem použít tuto stránku.QuickGamma vytvoří profil na základě obecných dat EDID monitoru nebo sRGB. První by měl být přesnější. Profil nese kalibrační data, která se načtou samostatně při spuštění. (Plocha systému Windows tento profil nepoužívá.)
Calibrize (Windows)
Calibrize je jednoduchý nástroj pro úpravu úrovně černé, bílé a gama. Na rozdíl od QuickGammy si poradí pouze s jednotlivými monitory. Nedovolí vám nastavit šedou gamu, takže jste nuceni vyladit červenou, zelenou a modrou úroveň. Nastavení těchto úrovní RGB je snazší než v QuickGammě, ale stále k tomu budete muset mžourat na obrazovku.
K vytvoření profilu používá Calibrize také barevná data EDID na většině monitorů. Pokud toto není k dispozici, předpokládám, že používá sRGB.
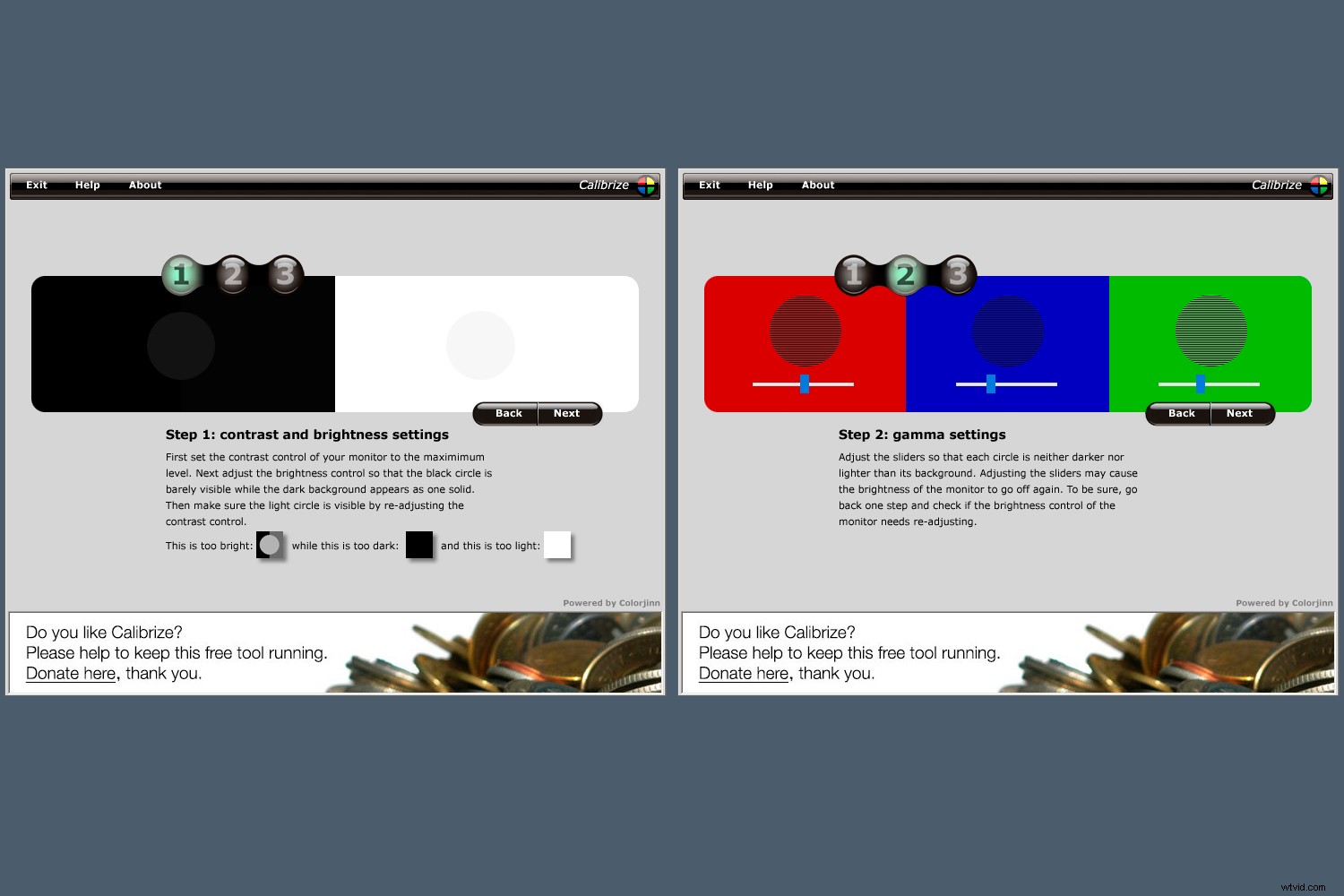
První a druhá obrazovka softwaru Calibrize.
Vestavěná kalibrace Windows a Mac
Apple a nejnovější operační systémy Windows mají vestavěné nástroje pro kalibraci. Osobně považuji kalibrační nástroje a stránky třetích stran za lepší než nástroj Windows, zejména pokud jde o použité cílové obrázky.
Pro kalibraci Apple bych navrhoval tyto možnosti:obecný profil monitoru, nativní nebo 2,2 gama, nativní bílý bod. Znovu si všimněte, že nativní nastavení lépe zachovává možnosti monitoru.
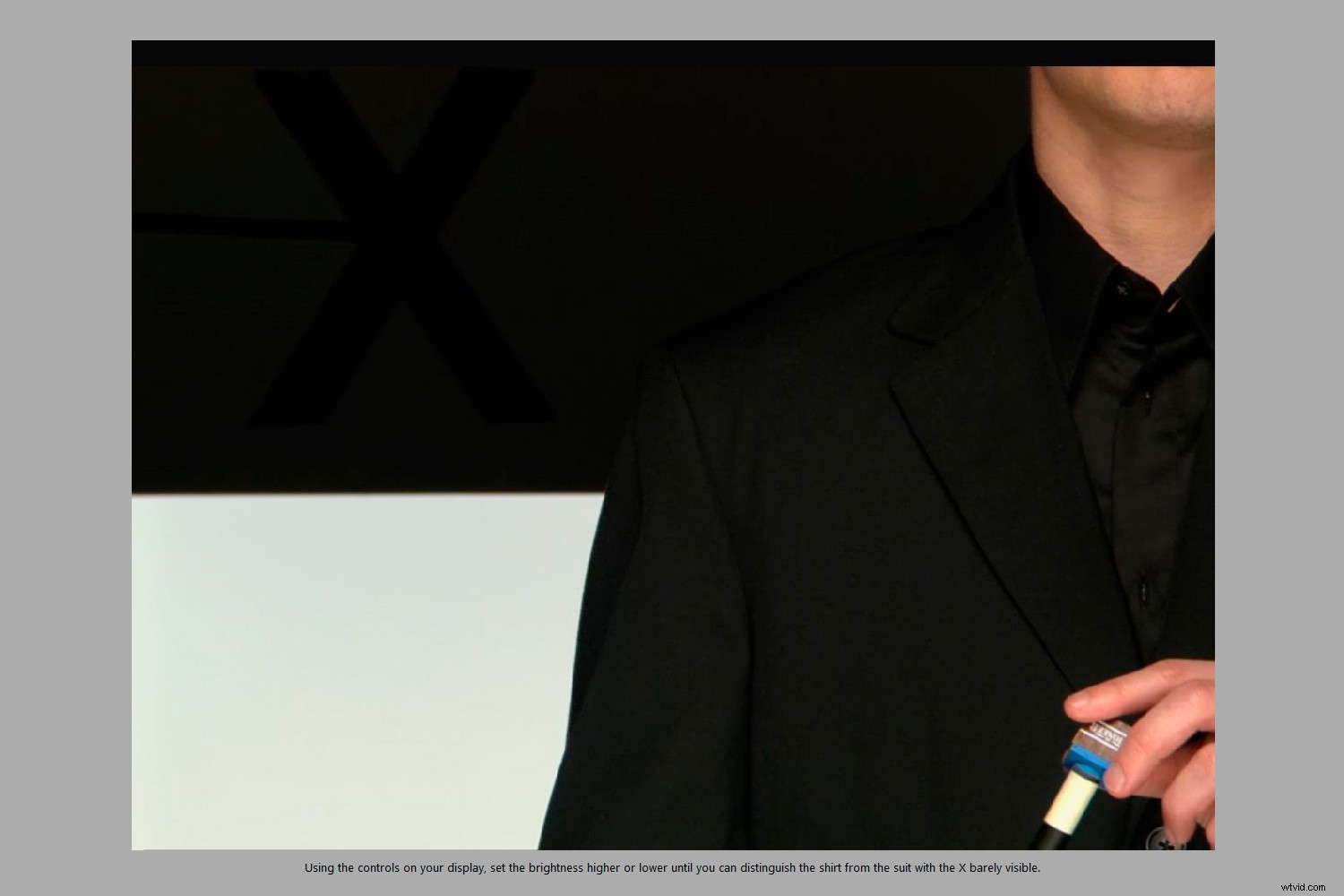
Toto je obrázek pro nastavení úrovně černé (jasu) ve Windows. Zdá se mi, že černé „X“ je příliš jasné, což má za následek, že obrazovka je příliš tmavá.
V kalibraci existuje paradox v tom, že čím méně toho uděláte, tím lepšího výsledku můžete získat. Je ironií, že často musíte platit za výsadu dělat méně v kalibračním softwaru. Základní programy to ne vždy umožňují.
DisplayCal
Další možností, jak ušetřit, je zakoupení základního kalibračního balíčku a spárování přiloženého zařízení se softwarem DisplayCal. V některých případech je to složitost softwaru, která určuje cenu kalibrátoru. DisplayCal je jeden z nejlepších kalibračních programů, takže získáte všechny funkce, které potřebujete, za méně peněz. Nezapomeňte zkontrolovat jeho kompatibilitu s jakýmkoli zařízením, které chcete koupit.
(DisplayCal je zdarma, i když možná budete chtít přispět na jeho údržbu.)
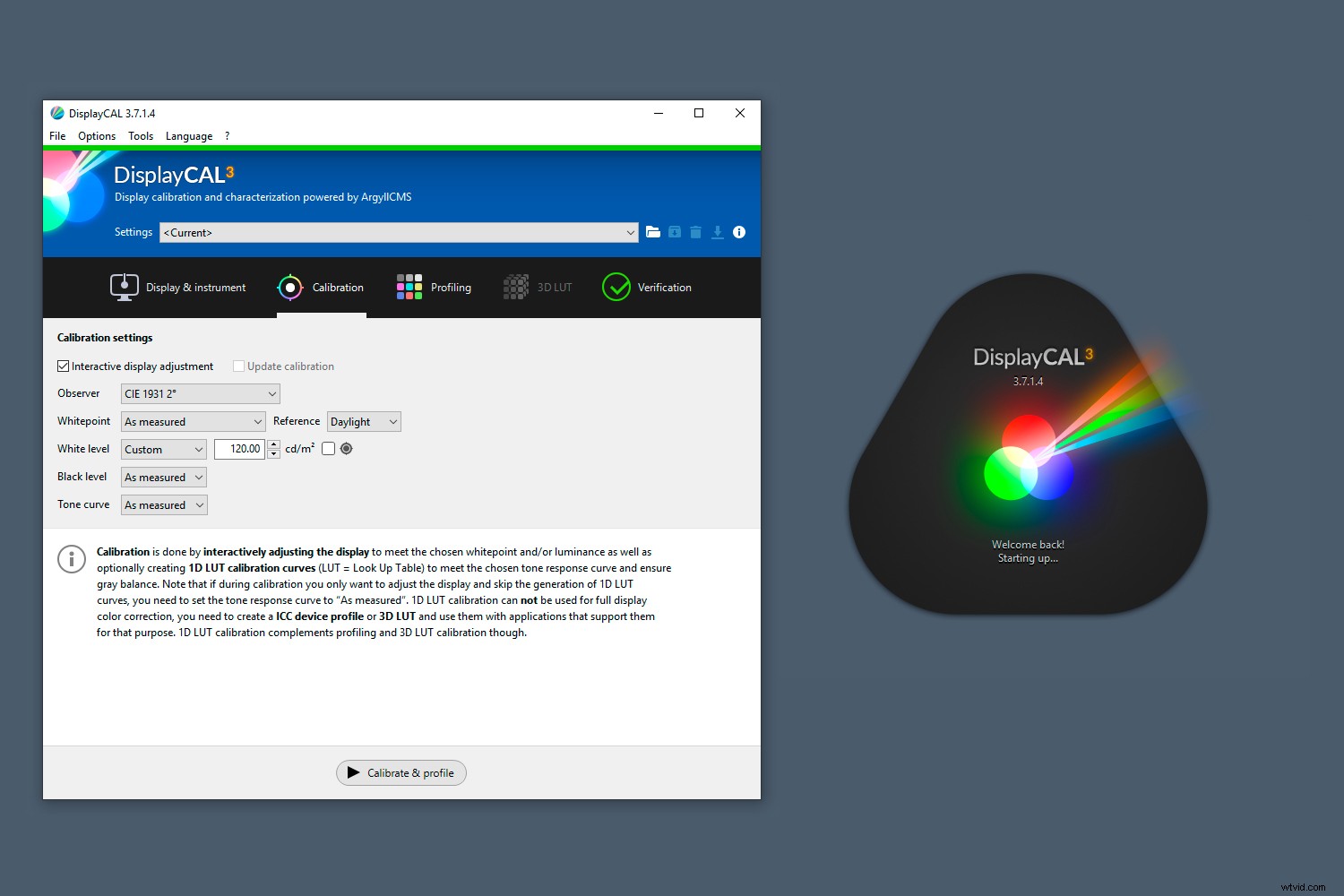
Snímky obrazovky z DisplayCal, který se spáruje s mnoha kalibračními zařízeními na trhu.
Váš hovor
Cílem tohoto článku není rozmlouvat vám nákup kalibrátoru. Pokud s fotografováním teprve začínáte, nemusíte s jeho nákupem spěchat. Stejně tak, pokud nemáte rádi správu barev nebo se s ní nemůžete vypořádat, není potřeba měřit výstup na monitoru.
Kalibrační zařízení nejsou tak drahá, ale každý s omezeným rozpočtem má mé sympatie. Fotografování není tak levné. Rozumím také touze dělat věci jednoduše. Pokud se s něčím z toho dokážete ztotožnit, doufám, že vám tento článek poskytl užitečné nápady na nízkonákladovou kalibraci.
