ACDSee vydala Photo Studio Ultimate 2018 pro Windows a je novou aktualizací pro jejich software pro úpravu fotografií. Dali mu nový název, představili nové funkce a vylepšili ostatní. Vzhledem k tomu, že tolik lidí hledá jiné softwarové balíčky, za které nemusíte platit měsíční předplatné, je to pro lidi velmi atraktivní program.
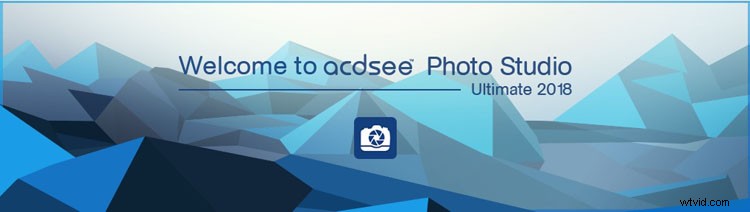
Jak vypadá část aplikace Photo Studio Ultimate 2018, když ji otevřete.
Nedávno jsem napsal článek Alternativa úpravy fotografií – Přehled ACDSee Ultimate 10, který vás provede různými režimy a tím, co dělají. Pokud s tímto softwarem začínáte, bylo by nejlepší, kdybyste si jej nejprve přečetli. Tato recenze se podrobněji zabývá režimem úprav a tím, co je možné. Také se podívá na některé funkce, které jsou nyní dostupné v této nové verzi.
První zobrazení
Bylo by snadné očekávat, že při prvním otevření bude vypadat jako Photoshop. Existuje však mnoho podobností, které vám mohou pomoci lépe jej používat. S obrázky můžete pracovat ve vrstvách, což vám umožní vrátit se zpět a upravit konkrétní obrázky nebo je odstranit, pokud je již nechcete. Mnoho úprav a nástrojů má podobné názvy, které vám usnadňují učení. Pomocí funkce Historie se můžete vrátit zpět, abyste viděli, co jste udělali. Můžete pracovat nedestruktivně, takže vaše původní obrázky jsou vždy chráněny.
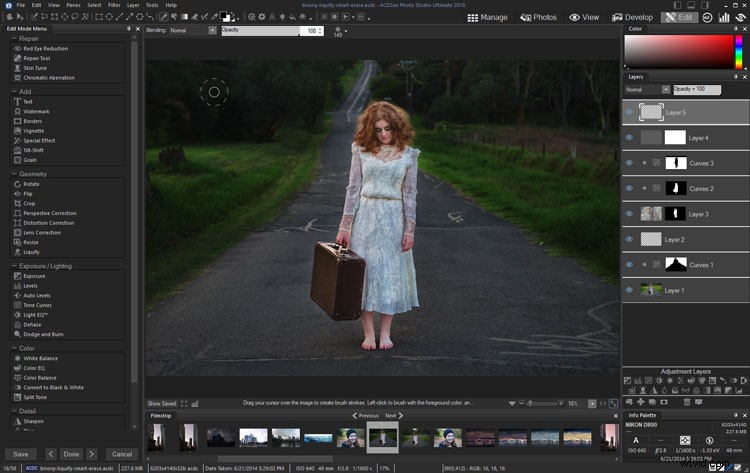
Režim úprav, práce na obrázku.
Existuje také mnoho rozdílů. Některé nástroje mohou mít stejný název, ale chcete-li získat stejné výsledky, musíte je použít jiným způsobem. Když kliknete na jeden z nástrojů a úprav v nabídce režimu úprav, která se nachází na levé straně pracovní plochy, dostanete se na jinou obrazovku, kde můžete provést změny. Až budete hotovi, klepnete na tlačítko Hotovo nebo Storno a vrátíte se zpět do hlavního okna režimu úprav.
Nové a vylepšené
Jakmile začnete Photo Studio Ultimate používat, najdete mnoho nových nástrojů a úprav, které vám pomohou pracovat na vašich snímcích. Nejnovější verze obsahuje mnoho nových nástrojů, které fungují opravdu dobře a budou brzy zmíněny. Zahrnuje také starší nástroje, které byly vyvíjeny desítky let, přesto stále odolají dnešní poptávce. Software se stává velmi sofistikovaným a měl by vyhovovat potřebám většiny.

Práce na obrázku v režimu úprav.
Vylepšení je tolik, že by bylo těžké udělat je všechna v jednom článku. Tento přehled je tedy zaměřen na ty, ze kterých je ACDSee nejvíce nadšený, a na ty, které se mi opravdu líbí.
Cílení na pixely
V softwaru je nová funkce, která vám dává více příležitostí k kreativitě při práci. Můžete vybrat konkrétní barvu, na kterou chcete použít úpravy, například můžete chtít zesvětlit červenou nebo ji ztlumit. Možná budete chtít ostřit pouze greeny. Nebo se můžete rozhodnout změnit všechny žluté tóny na fialové. Pomocí Pixel Targeting můžete dělat, jak chcete. Můžete také použít masky na konkrétní barvy nebo rozsahy jasu.

Pomocí cílení na pixely dodáte žluté a oranžové barvě více sytosti.
Jedna aplikace, pro kterou může mnoho lidí tuto funkci používat, je převést obrázek na černobílý a procházet pouze jednou barvou. Výběrem obrázku a následným přechodem na Vybrat a výběrem Pixel Targeting se můžete rozhodnout, jakou barvu chcete vybrat. Jakmile kliknete na OK, uvidíte svůj výběr a když přidáte vrstvu úprav Black and White, výběr se změní na masku. Obrázek budete mít monochromatický, kromě jedné zvolené barvy.
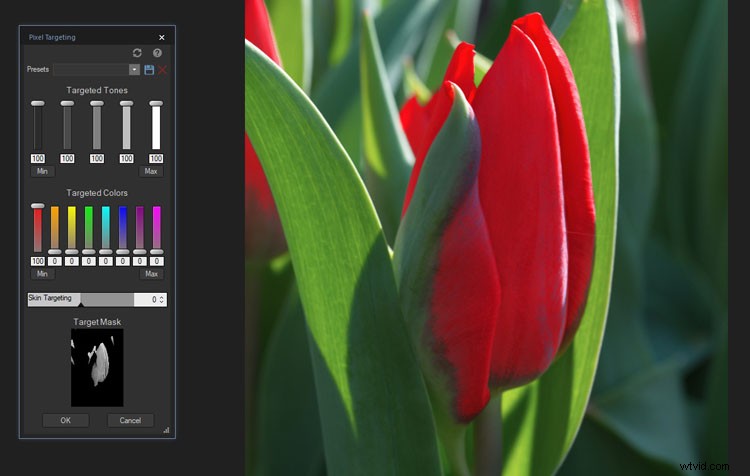
Pomocí nástroje vyberte barvu, na kterou zacílíte pomocí Pixel Targeting.
Je snadno použitelný, i když si s ním možná budete muset trochu pohrát. Pamatujte, že všechny barvy jsou vyrobeny z jiných barev. Možná budete muset udělat více práce na masce, abyste získali vzhled, který opravdu chcete. Celkově to dělá slušnou práci a najde se mnoho lidí, kterým se tato funkce bude líbit.

Jakmile provedete výběr a vytvoříte masku, poté ji převrátíte, zbude vám barva pouze pro tulipány.
Nástroj pro chytré vymazání
V horní části panelu nástrojů v režimu úprav najdete nástroj Inteligentní vymazání. Tento nástroj vám umožňuje odstranit z obrázku objekty, které se vám nelíbí nebo které nechcete. Na svých snímcích často najdete nežádoucí objekty a je důležité, abyste je mohli odstranit. To byla vždy jedna z nejlepších věcí na digitální fotografii.
Nástroj se snadno používá; jednoduše kliknete na obrázek a začnete malovat přes to, co chcete odstranit. Můžete jej nastavit tak, aby se zobrazoval jako červený překryv, abyste viděli, co děláte.

Když na snímku najdete nežádoucí osobu, můžete ji odstranit pomocí funkce Smart Erase. Červená ukazuje, kde se aplikuje, a poté konečný výsledek.
Zdá se, že nástroj Smart Erase funguje nejlépe na malých plochách a na obrázcích s jednoduchým pozadím. Přemýšlejte o tom, co chcete odstranit, a podívejte se na velikost a pozadí. Pokud nedosáhnete výsledků, které hledáte, můžete příkaz Smart Erase spouštět znovu a znovu, dokud nezískáte přirozený vzhled. Pohrajte si a uvidíte, čeho můžete dosáhnout.

Chytré vymazání odvedlo dobrou práci a odstranilo ženu přímo ze dveří.
zkapalnění
Nástroj Liquify je to, co používají v módním průmyslu k zeštíhlení modelek. Jeho použití je snadné, ale vždy by se mělo provádět opatrně a mělo by být používáno nenápadně. Tento nástroj vám umožňuje přesunout pixely na požadované místo.

Pomocí Liquify můžete pohybovat pixely a přimět někoho, aby vypadal štíhlejší.
Pomocí nástroje Zkapalnění můžete objekty na obrázcích přeměnit na vtipné tvary. Vždy však musí být na prvním místě zdravý rozum a to, co pro obrázek funguje nejlépe.
Uvnitř nástroje se nachází nastavení Obnovit, které umožňuje štětcem nebo zatlačením posunutých pixelů zpět na místo bez ztráty kvality obrazu. I poté, co stisknete Hotovo v nástroji Zkapalnění, můžete vrátit zpět, když jste stále v režimu úprav. Vzhledem k tomu, že nástroj Zkapalnění není nedestruktivní vrstvou úprav, nemůžete opustit režim úprav a později vrátit zpět to, co jste udělali.
Proč bys to používal? Obvykle se používá k výměně částí lidí, k odstranění dvojité brady nebo trochu převislé kůže. Jak již bylo zmíněno, můžete lidi zeštíhlit. Můžete stáhnout pas, nebo udělat nohy, které vypadají trochu méně robustní, nebo oblečení lépe padnou. Při každém použití pamatujte, že pohybujete všemi pixely v oblasti, včetně pozadí.
Nástroj Liquify je skvělý na hraní, abyste se seznámili s tím, co dělá. Vyzkoušejte různá nastavení v rámci nástroje, abyste viděli, které bude vyhovovat vašim potřebám.

Můžete si s tím jen hrát, abyste viděli, co dalšího můžete dělat. Tato květina nyní vypadá bláznivě, ale má skvělý efekt.
Oddělení frekvence
Tuto techniku používá mnoho portrétních fotografů. Umožňuje změkčit pokožku, ale zachovat detaily kolem očí, nosu a úst. Při fotografování lidí zblízka často zjistíte, že pokožka vypadá suchá nebo můžete vidět póry. Pomocí frekvenční separace můžete do pokožky přidat určité rozostření, ale zároveň ponechat detaily.

Jak vypadá normální obličej těsně po pořízení fotografie.
V jiných programech si musíte vrstvy udělat sami a vše vypracovat. Ale s Photo Studio Ultimate stačí kliknout na tlačítko Frekvenční separace a funguje to jako akce, oddělující vysokofrekvenční a nízkofrekvenční vrstvy za vás. Poskytne nízkofrekvenční vrstvu pro rozmazání a poté vysokofrekvenční vrstvu, která drží detaily. Vše je připraveno jít.
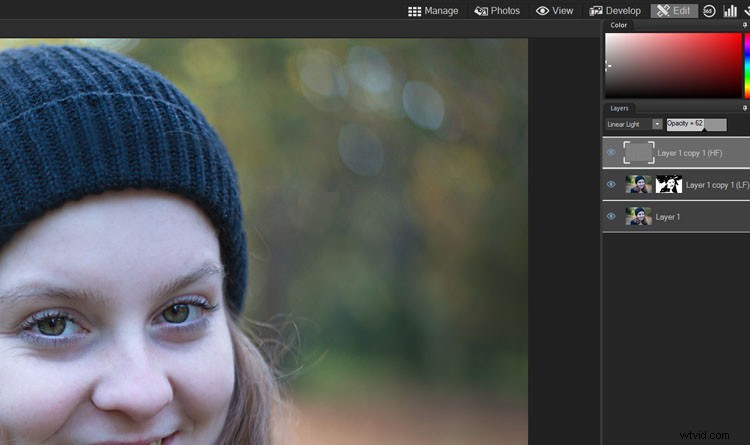
Můžete použít frekvenční separaci, aby jejich pokožka získala mnohem jemnější vzhled.
Je to skvělý nástroj a každému, kdo dělá portréty, se bude hodit. Nepotřebuje mnoho výzkumu, abyste zjistili, jak jej používat, a kdokoli by s ním mohl začít hrát. Můžete to zkusit a použít i s jinými druhy fotografie. Zkoušel jsem to na obrázcích makro květin a zjistil jsem, že je to opravdu dobré. Možná existují i jiné způsoby použití.

Frekvenční oddělení bylo použito na květině ke změkčení částí a poskytnutí více detailů okrajům.
Korekce objektivu a korekce perspektivy
Vždy je dobré použít korekci čočky, kdykoli je to možné. Pomáhá opravit jakékoli zkreslení, které váš konkrétní objektiv poskytne obrazu.
Můžete také použít Korekci perspektivy, která vám umožní změnit perspektivu. Pokud máte obrázek, který vypadá divně, protože všechny budovy směřují do středu, můžete je opravit. Můžete kliknout na rohy a přesunout je, abyste získali to, co si pamatujete, že jste viděli, budovy s rovnými čarami.
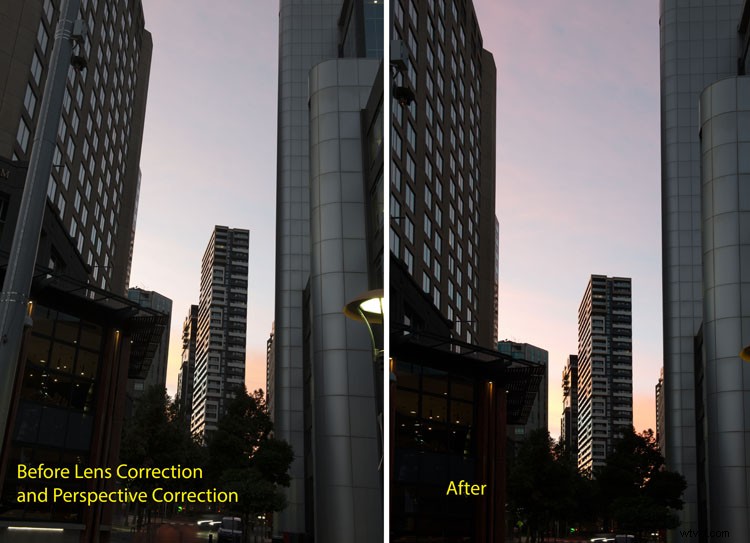
Společné použití korekce objektivu a korekce perspektivy k narovnání budov.
V některých ohledech je korekce perspektivy mnohem užitečnější než korekce objektivu. Zdá se, že to není něco, co Photoshop nabízí. Můžete to udělat, ale musíte to udělat úplně jiným způsobem. Funguje to opravdu dobře a často to používám.
Chromatická aberace
Jedná se o barevné čáry, které se objevují kolem objektů na vašich obrázcích. Zdá se, že se objevují kolem budov často, ale mohou se stát kdekoli. Chromatická aberace je způsobena vaší čočkou a nemůžete ji nijak zastavit, ale můžete na tom zapracovat v postprodukci.
Photo Studio Ultimate má speciální úpravu pro korekci chromatické aberace. Najdete jej v sekci Oprava ve sloupci vlevo. Klikněte na něj a dostanete nové okno, kde najdete pět posuvníků. Přibližte obraz na 100 %, abyste viděli okraje a aberace. Pohybujte posuvníky a sledujte, co se stane. Každý obrázek se bude lišit, takže možná budete muset vyzkoušet různé úpravy.
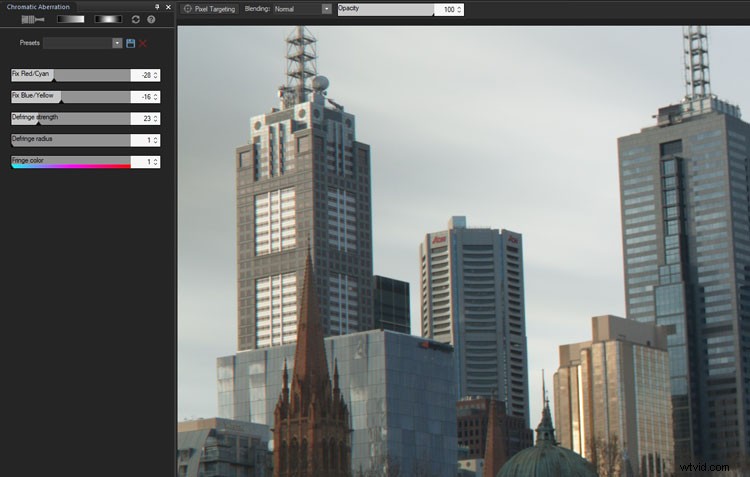
Použití úpravy chromatické aberace k odstranění barevných proužků kolem objektů způsobených vaším objektivem.
Jakmile budete spokojeni, stiskněte Hotovo a vrátíte se zpět do normálního pracovního prostoru.
Rozdělený tón
Byla přidána nová vrstva úprav rozděleného tónu, takže můžete nedestruktivně barvit světla a stíny v režimu úprav. Jako vrstva úprav máte tu výhodu, že můžete kdykoli během zpracování použít rozdělené tónování a na několik vrstev. Vrstvu můžete také snadno odstranit, pokud se rozhodnete, že se vám nelíbí.
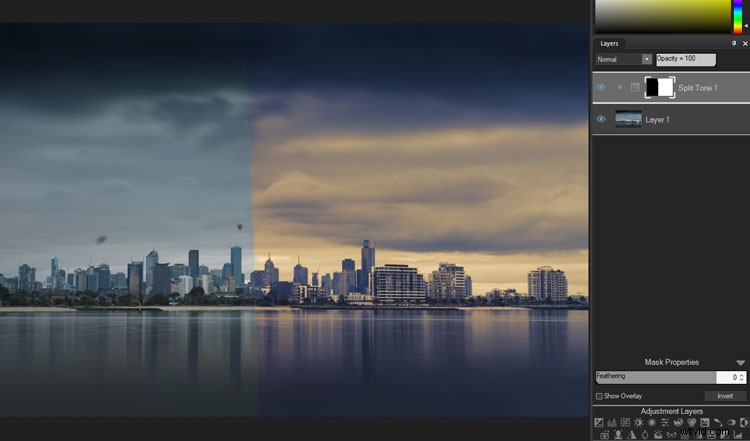
A před a po s Split Toning.
Posuvník tlaku nástroje pro klonování
Pokud přejdete do nabídky režimu úprav a podíváte se do části Opravit, uvidíte Nástroj pro opravu. Když na něj kliknete, dostanete se do pracovní oblasti nástroje a odtud můžete vidět možnosti Léčit nebo Klonovat. Pokud kliknete na Klonovat, objeví se pod posuvníky Šířka hrotu a Prolnutí nový posuvník nazvaný Tlak. To vám umožní ovládat sílu klonování.
Ve výchozím nastavení provede rovnou kopii. Nicméně, jak jej snížíte, síla se také sníží. To je zvláště užitečné, když chcete něco naklonovat, ale nechcete přijít o všechny detaily. Dokonalým příkladem je, když chcete někomu snížit temnotu pod očima. Chcete redukovat tmavou barvu, ale možná budete chtít zachovat také čáry, které tam jsou, ale zároveň je zjemnit.
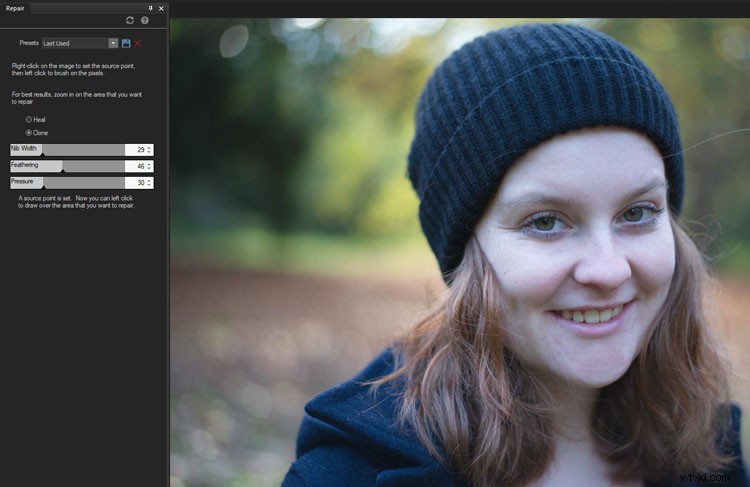
Nastavením tlakového posuvníku pro nástroj Klonování můžete odstranit váčky pod očima, aniž byste ubrali příliš mnoho detailů.
Několik dalších možností, které je třeba zmínit
Do režimu úprav byl přidán nástroj Zrno. Svým obrázkům můžete přidat zrnění, abyste získali texturu a vytvořili vintage efekt.
Do sady nástrojů byl přidán nový nástroj; nástroj pro výběr mnohoúhelníku. Tento nástroj pro výběr a umožňuje vybrat objekt na obrázku tak, že stisknete jeho vnější stranu a postupujete jako tečka k tečce, abyste získali požadovaný výběr.
Práce jiným způsobem
Pokud jste zvyklí používat program, jako je Photoshop, zjistíte, že některé funkce nefungují stejně. To se dá očekávat, jde o jiný software. Netrvá vám však dlouho, abyste si uvědomili, jak můžete určité procesy provádět. V mnoha ohledech musíte myslet mimo rámec a zatím se mi podařilo najít mnoho způsobů, jak dělat to, co bych dělal ve Photoshopu, pomocí různých nástrojů.

Hodně zpracovávám ve Photoshopu a chtěl jsem zjistit, jestli bych mohl dosáhnout podobného vzhledu na jednom z mých obrázků, toto je konečný výsledek. Je to dobré.
Celkově
Je dobré vidět další software, který umožňuje dělat téměř vše, co chcete, k obrazu svému. Přestože Photo Studio Ultimate nemusí být tak velké jako Photoshop, není pochyb o tom, že vám umožní dělat s obrázky téměř vše, co chcete. Nová verze nabídne uživatelům více nástrojů a úprav, které jim pomohou získat požadovaný vzhled. Je to skvělý program a jedna z nejlepších alternativ, které jsem viděl. Můžete si stáhnout a mít bezplatnou zkušební verzi po dobu 30 dnů. Pamatujte, že budete muset pracovat jinak, ale stojí to za to.
