Chystám se odhalit techniku, díky které budou vaše obrázky vypadat úžasně během několika sekund pokaždé, když ji použijete. Dokonce se s vámi chystám sdílet akci Photoshopu, abyste mohli upravovat v líném režimu, mám na mysli režim efektivity! Než vše prozradím, musím vám poskytnout nějaké základní informace a jsem si docela jistý, že jste byli v určité fázi svého fotografického koníčku nebo kariéry ve stejné pozici.
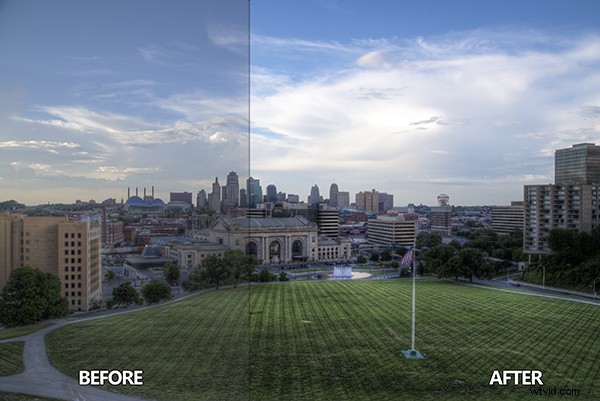
Není to tak dávno, počátkem roku 2010, byl jsem hrozný v úpravách fotek. Doslova jsem foťák házel do krabice a balil. Můj problém byl, že jsem byl extrémně frustrovaný kvalitou mých obrázků. Ne nutně kompozice nebo předmět, ale nemohl jsem dosáhnout toho, aby moje snímky vypadaly „dobře“ jako všichni fotografové, kteří na Flickru zdrcovali pohledy. Díky bohu, že v té době nebylo 500px, opravdu bych své fotky nenáviděl.
Těsně předtím, než jsem zalepil pásku na krabici s fotografickým vybavením, jsem objevil zobrazování s vysokým dynamickým rozsahem. Počkej, než mě odsoudíš, dělám to dost dlouho na to, abych věděl, že ten proces není pro každého šálek čaje. Nicméně proces HDR, od závorek až po mapování tónů, mě donutil přijmout nové techniky, o kterých by se mi nikdy ani nesnilo, než jsem na ně narazil.
Začal jsem chápat svůj fotoaparát na úrovni, která mi byla do té doby cizí. Také jsem začal akceptovat, že skvělé fotky nedělal nutně fotoaparát, ale člověk, který za ním stál, a co je důležitější, jejich techniky následného zpracování. Přesto se ze mě stal blázen pro mapování tónů. Tónoval jsem vše, své auto (pro záznam Scion xD nemusí být nutně HDR), upřímné obrázky mé ženy, jídlo, upřímné obrázky mé ženy, jak jí jídlo, opravdu jsem zmapoval vše.
Pravděpodobně jste tam už také byli, každý nový HDR si myslí, že je to nejlepší věc na všem, od městské krajiny po selfie v zrcadle. Tomu druhému z těch dvou bych se opravdu vyhýbal! Přes všechno toto pochopení a přijetí přišlo další zjištění, že proces HDR může způsobit zmatek na kontrastu dobré fotografie.
Prostřednictvím procesu HDR mapujete tóny z více snímků, abyste získali jednu fotografii, která dostane to nejlepší z obou světů s obrovským množstvím detailů. Problém je v tom, že oblasti stínů ztrácejí svou hloubku, když je odhaleno příliš mnoho detailů, a oblasti, které byly zrcadlovými světly nebo lákavými přepálenými světly, mají tendenci se stlačovat tak, že vypadají tmavé, zašlé a zašlé. Nezapomínejme na příšerné přesycení, ke kterému může dojít, pokud zatáhnete posuvníky příliš daleko.
Jak s tím tedy bojovat? Jak analyzujete fotografii, HDR nebo ne, a řeknete, co potřebuje, aby byla lepší?
Vše je o kontrastu
Odpověď, i když je jednoduchá, obsahuje složitosti, které mohou trvat roky, než si procvičíte své oko metodou pokusů a omylů. Nedovolíme, aby vám trvalo roky, než jste to pochopili. Tajemstvím je kontrast, který je právě teď klíčem k lepším fotografiím.
Možná víte, že posuvník Kontrast existuje téměř v každém programu pro následné zpracování, ale co je to kontrast? Jednoduše řečeno, kontrast je poměr mezi světlem a tmou na fotografii. Pokud není žádný kontrast, obraz vypadá převážně šedě a ponuře. Na druhé straně může být obrázek příliš „kontrastní“ nebo bez šedé (střední tóny), což je boj mezi bílou a černou. Na barevné fotografii je to těžké vidět, protože kontrast obvykle souvisí s tónem.
Studoval jsem na vysoké škole výtvarné umění, byl jsem grafik (dřevořez, lept, sítotisk a litografie). Měl jsem báječného profesora. Jednou mi řekla informaci, která navždy změnila mé umění během individuální kritiky.
Jako každý normální vysokoškolák jsem v té době nerozuměl její metodice a jen zřídka jsem dal na její rady. Až téměř o deset let později její rada konečně zapadla.
Technika kontroly kontrastu
Tuto techniku můžete použít v každém aspektu vašeho pracovního postupu:na začátku, uprostřed a na konci. Udržuje váš kontrast pod kontrolou během celého procesu. Oprávněně se nazývá „Kontrast kontrola“.
Níže uvedená fotografie je tónově mapovaná fotografie Kansas City přímo z Photomatix Pro. Vždy byste se měli snažit tónovat obrázky tak, aby nebyly příliš tmavé, příliš světlé, příliš syté nebo příliš stylizované.
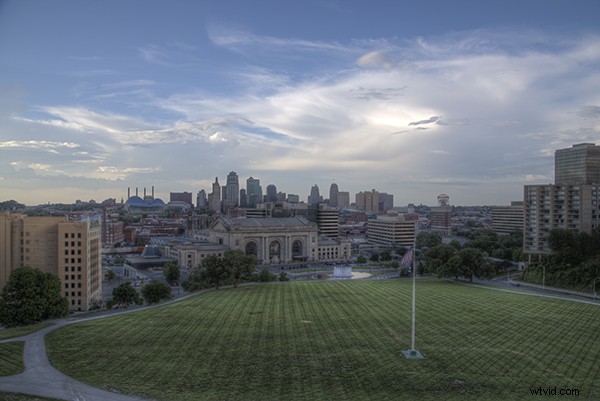
Pojďme Zkontrolovat kontrast můžete si stáhnout obrázek a sledovat, pokud chcete (na konci je také akce a video, pokud se lépe naučíte z videa)
Krok jedna
Vytvořte novou vrstvu úprav mapy přechodu a vytvořte černobílou fotografii.
Krok dva
Ujistěte se, že je gradientní mapa nastavena na Černobíle. Ve výchozím nastavení se vrstva úprav mapy přechodu vytáhne z barev, které jste nastavili jako popředí a pozadí na panelu nástrojů. Chcete-li zajistit, aby byly nastaveny jako černobílé, stiskněte klávesu „d“ pro jejich resetování na výchozí hodnoty.
Krok tři
Vytvořte novou vrstvu úprav křivek nad přechodovou mapou. Vaše paleta vrstev by měla vypadat takto a vaše fotografie by měla být černobílá.
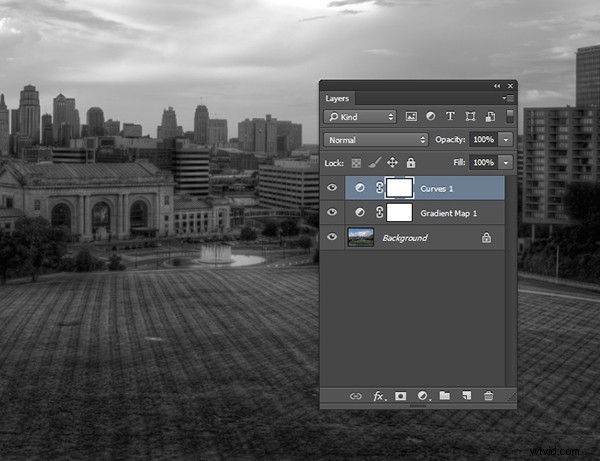
Krok čtyři
Ve vlastnostech vrstvy úprav křivek stiskněte a podržte „Alt“ (možnost na Macu) a klikněte na černý trojúhelník ve spodní části křivky.
Krok 5
Vaše fotografie může být celá bílá s trochou černé. To vám říká, kde je na vaší fotografii černá. Pokud je vaše fotografie celá bílá bez černých skvrn, pak vaše fotografie aktuálně neobsahuje žádný černý bod. Posuňte ji mírně doprava, dokud se nezačne objevovat více černé.
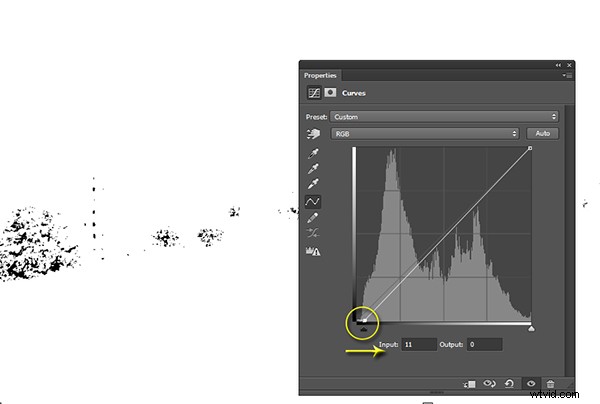
Krok šest
Tomu se říká ořezávání (bez podrobností). Oříznutím černé sdělujete Photoshopu, jaká má být na fotografii černá. Je důležité, abyste to nezatáhli příliš daleko, chcete na fotce pevný černý bod, ale také nechcete zničit své stíny.
Krok sedm
Nyní stiskněte a podržte „Alt“ (Možnost na Macu) a vyberte Bílý trojúhelník.
Krok 8
Vaše fotografie by měla být celá černá s malými bílými skvrnami. To vám říká, kde je na vaší fotografii čistě bílá. Pokud je vaše fotografie celá černá bez bílých skvrn, pak vaše fotografie aktuálně neobsahuje žádný bílý bod. Posuňte ji mírně doleva, dokud se nezačne objevovat více bílé.
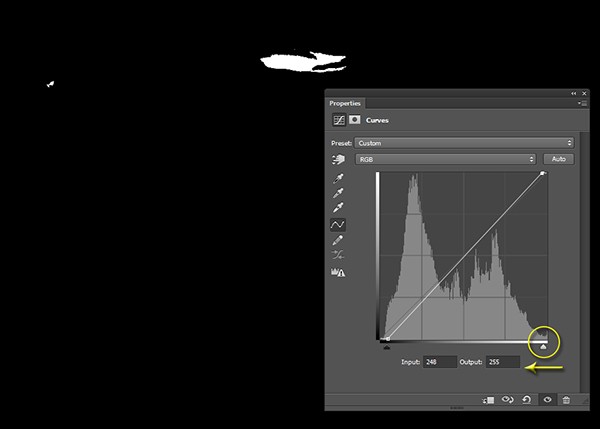
Krok 9
Stejně jako u černochů je důležité, abyste to nezabírali příliš doleva, protože ostříháte příliš mnoho bílých. Chystáte se jen na malý výstřižek nad rámec zrcadlových světel.
Krok desátý
Důvod, proč to děláte na fotografii ve stupních šedi, je zajistit, abyste viděli pouze výstřižky světlých a tmavých míst. Pokud byste totéž udělali na barevné fotografii, viděli byste výstřižky pro všechny barvy v jejich kanálech. Tím je proces o něco obtížnější.
Krok jedenáct
V tuto chvíli byste již měli na své fotografii vidět více dramatu, ale můžete to udělat ještě o krok dále.
Krok dvanáct
Klikněte na nástroj pro cílené úpravy ve vlastnostech vrstvy úprav křivek. To vám umožní zaměřit se na konkrétní oblasti fotografie a upravit je nezávisle na tónové křivce.
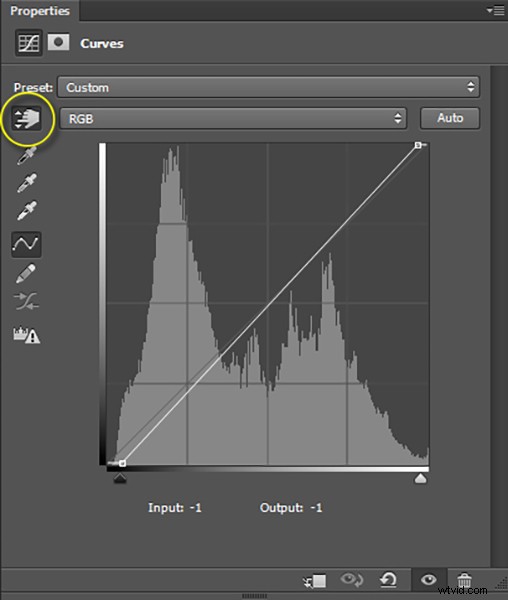
Krok 13
S vybraným nástrojem pro cílené úpravy, když najedete na obrázek, uvidíte, co se děje na tónové křivce. U tohoto obrázku jsem začal se světlejší trávou. Kliknul jsem na něj a přetáhl kurzor nahoru, aby byl ještě světlejší.
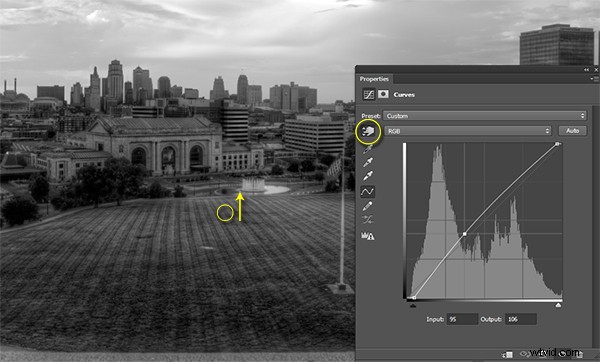
Čtrnáctý krok
Také jsem vybral tmavší trávu a přesunul kurzor dolů, aby byla tmavší.

Krok patnáct
Potom jsem vybral oblast na obloze, která se blížila bílé, ale obsahovala trochu detailů, a přetáhl jsem kurzor nahoru, aby byla jasnější.

Krok 16
V tuto chvíli byste se měli dívat na černobílou fotografii s mnohem větším kontrastem, než jste začínali.
Krok sedmnáct
Kouzlo se stane, když smažete vrstvu Gradient Map, abyste odhalili efekt křivek na původní barevné fotografii.
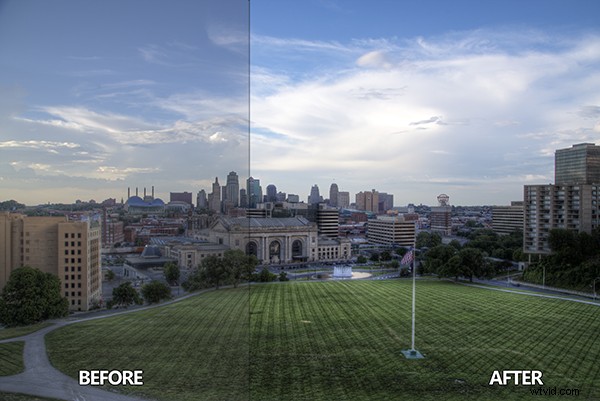
Krok osmnáct
Pokud nejste spokojeni s efektem, který má křivka na barvy na fotografii, můžete změnit volbu Blending Option na Luminosity, což jí umožní ovlivnit pouze tóny na obrázku a chránit sytost barev.
Chcete-li získat další tipy a triky a vidět, jak akce ke stažení pro tento proces funguje, podívejte se na video tutoriál níže.
