Chcete vytvořit efekt závady bez jakýchkoli pluginů v Adobe Premiere Pro? Postupujte podle 3 jednoduchých kroků v tomto výukovém videu.
Glitch efekt se v posledních letech stal šíleně populárním. Je to v hudebních videích, propagacích a na všech sociálních sítích. Je snadné předpokládat, že tento efekt je těžké vytáhnout, protože většina výukových programů, které při vytváření efektu vidíte, je vytvořena v After Effects, nebo vyžadují, abyste si koupili drahý plugin.
Pokud tedy nemáte s AE mnoho zkušeností, našli jsme na webu nejjednodušší tutoriál o závadách od Petera McKinnona, jak vytvořit závadný přechod ve třech snadných krocích pomocí Premiere Pro. Je to docela primitivní, ale práci to udělá rychle.
Začněme!
Krok 1:Rozřezání klipu
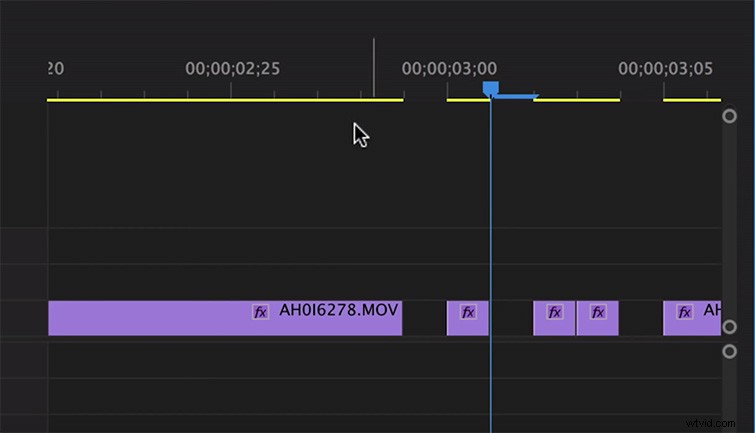
Importujte svůj klip a vrhněte ho na svou časovou osu. Chcete-li vytvořit určitý druh stroboskopického efektu, rozdělte klip na několik snímků najednou na krátkou vzdálenost. Poté odstraňte některé z nakrájených kusů, abyste začlenili vzhled „vyříznutí a vyříznutí“. Ujistěte se, že jej přepnete, aby byl trochu náhodný – některé řezy proveďte pouze ve dvou snímcích a jiné po pěti snímcích.
Krok 2:Duplikace a změna neprůhlednosti
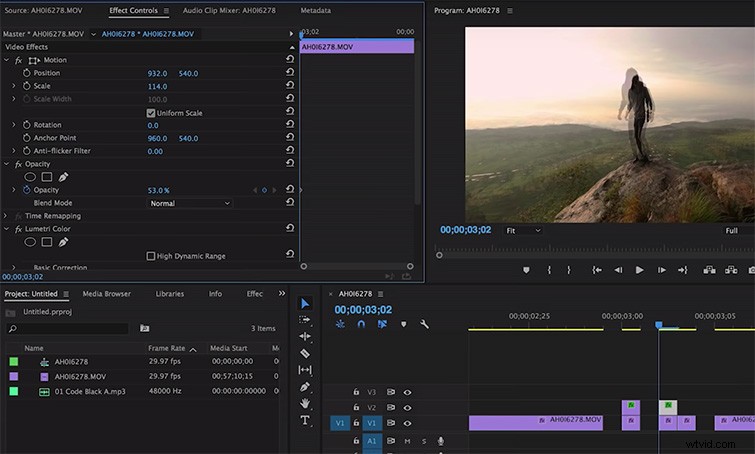
Nyní, když máte rozdělenou časovou osu připravenou, vezměte klipy, které jsou stále na vaší časové ose, a duplikujte druhou vrstvu pro všechny z nich podržením Alt + kliknutí, a přetažením duplikovaného klipu do stopy V2 na vaší časové ose. Odtud otevřete videoefekty prvního duplikovaného klipu. Jediné, co musíte udělat, je snížit neprůhlednost na přibližně 50 % a poté posunout umístění jen o malý kousek mimo původní klip. To vytvoří efekt duchů, který lidé hledají v závadě. Přejděte ke svému druhému klipu a udělejte totéž, ale tentokrát trochu přibližte pomocí nástroje měřítko, aby se tato závada trochu lišila od té první.
Krok 3:Rozdělení RGB a vylepšení barev
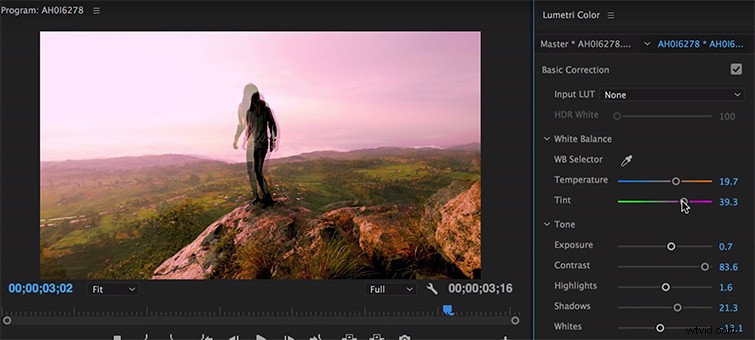
Chcete-li, aby se tento efekt závady skutečně vstřebal, posuňte barvu klipu V2 a vytvořte skvělý efekt rozdělení RGB. Pokud chcete zůstat v rámci barvy Lumetri, stačí se zbláznit do sytosti, odstínu a expozice. Vzhledem k tomu, že krytí je pouze 50 %, intenzivní korekce barev splyne s původním klipem a vytvoří požadovaný vzhled.
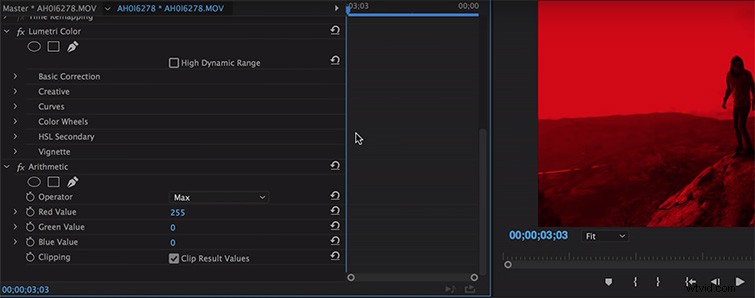
Pokud opravdu chcete posunout barvu do hlubokého RGB odstínu, vrhněte se na Aritmetiku efekt z panelu efektů. Tento efekt vám umožní jít hluboko do nastavení RGB vašeho klipu. Změňte nastavení rozevíracího seznamu Operátor na Max a poté posuňte barvu RGB podle svého výběru:Červená hodnota, Zelená hodnota nebo Modrá hodnota. To vašemu vadnému klipu přinese velkou dávku ostrého barevného kontrastu. Chcete-li jej prolnout s původním klipem, přejděte do nastavení krytí a změňte jej na Linear Color Dodge (přidat). Toto závěrečné prolnutí kultivuje šílenou barevnou scenérii pro vaši chybovou sekvenci a přidává na surrealistickém vzhledu, který chcete.
Chcete to vyzkoušet v After Effects?
Pokud vám tento návod připadá trochu jednoduchý a chcete si svou závadu ještě více přizpůsobit, možná je čas přejít na After Effects. Náš vlastní Josh Noel má vražedný návod, jak se skutečně ponořit do používání glitch efektu na grafice a videích v AE, a začlenit RGB rozdělení, displacement Distortion a Noise, abyste zdokonalili ten „rozmazaný“ glitch vzhled, který najdete. ve starých VHS kazetách vaší babičky. Podívejte se na článek nebo video výše a vyzkoušejte to!
V případě, že nemáte čas pracovat na svých vlastních závadových efektech, Shutterstock nabízí tuto výkonnou sbírku závadových efektů a přechodů, které můžete použít ve svých projektech. Tyto prvky jsou efekty drag-and-drop kompatibilní s Premiere Pro a dalšími NLE.
