Přidání animovaných obrázků GIF do Prezentací Google je dobrý způsob, jak upoutat pozornost publika. Pokud jste nikdy předtím nevkládali GIF do Prezentací Google, tento příspěvek vás naučí, jak přidat GIF do Prezentací Google a jak vytvořit GIF z videa.
Někdy jsou animované GIFy při vytváření prezentace přesvědčivější než obrázky. Jsou intuitivní a vtipní. Pomocí GIFů v prezentaci můžete vyjádřit své názory nebo přidat trochu zábavy.
Nyní se pojďme ponořit do tohoto příspěvku a uvidíme, jak přidat GIF do Prezentací Google a jak vytvořit GIF pomocí softwaru MiniTool – MiniTool MovieMaker.
Jak přidat obrázky GIF do Prezentací Google v počítači
Zde jsou 4 různé způsoby, jak přidat obrázky GIF do Prezentací Google na počítači.
- Vložte obrázky GIF z počítače.
- Vkládejte obrázky GIF online.
- Vkládejte obrázky GIF podle adresy URL.
- Vložte obrázky GIF z Disku Google.
Metoda 1. Vložte GIF z počítače
První metoda je nejpohodlnější způsob, jak vložit GIF do Prezentací Google, pokud jste si potřebné GIFy stáhli předem.
Zde jsou podrobné kroky, jak vložit GIF do Prezentací Google.
Krok 1. Otevřete webovou stránku Prezentací Google v prohlížeči a přihlaste se pomocí svého účtu Google.
Krok 2. Můžete spustit novou prezentaci nebo otevřít prezentaci z Poslední prezentace nebo kliknutím na ikonu složky nahrajte prezentaci z místního místa.
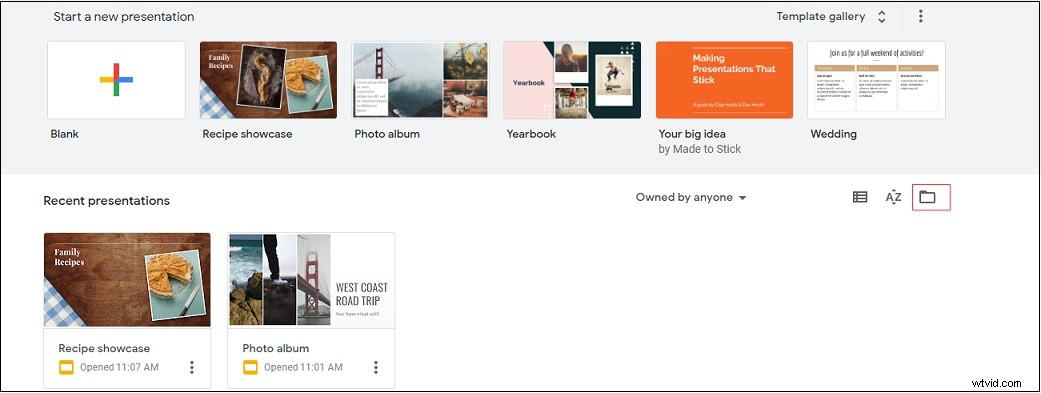
Krok 3. Vyberte cílový snímek, do kterého chcete vložit GIF.
Krok 4. Klepněte na Vložit na liště nabídek a přejděte na Obrázek> Nahrát z počítače nahrát požadovaný GIF.
Krok 5. Poté upravte velikost GIF a přesuňte jej na správné místo.
Krok 6. Klikněte na Přidat animaci vyberte možnost animace a počáteční podmínku, která se vám líbí. Poté přehrajte tento snímek a zobrazte náhled animace, kterou jste právě přidali.
Krok 7. Poté se kliknutím na Domovská stránka Prezentací vraťte na domovskou stránku .
Mohlo by vás zajímat:Udělejte GIF transparentní – 2 online tvůrci průhledných GIFů.
Metoda 2. Vložte GIF online
Pokud vložený GIF nevyhovuje vaší prezentaci a chcete jej nahradit jiným, můžete GIFy vyhledat z vyhledávání Google. Naštěstí vám Prezentace Google umožňují vyhledávat obrázky GIF online, aniž byste museli otevírat novou kartu.
Zde je návod, jak přidat obrázky GIF do Prezentací Google pomocí vyhledávání na webu.
Krok 1. Otevřete prezentaci a klikněte na snímek, který potřebuje přidat GIF.
Krok 2. Klikněte na Vložit> Obrázek a vyberte možnost Prohledat web možnost.
Krok 3. Poté se po vaší pravé ruce zobrazí okno vyhledávání Google, takže do vyhledávacího pole zadejte text jako „běžící gif“, abyste získali výsledky vyhledávání.
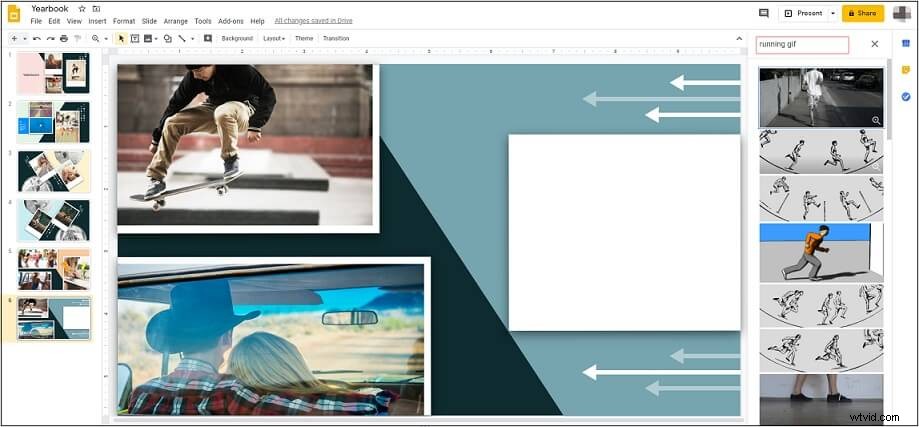
Krok 4. Najeďte myší na požadovaný obrázek a klikněte na Náhled obrázku a zkontrolujte, zda se jedná o GIF. Poté zvolte INSERT tlačítko nad GIF pro přidání tohoto GIF na snímek.
Krok 5. Nakonec vyberte GIF a můžete změnit velikost a upravit GIF, jak chcete.
Doporučit článek:Vyřešeno - Jak přidat text do GIF.
Metoda 3. Vložte GIF podle adresy URL
Pokud chcete vložit GIF podle adresy URL, pomocí následujících kroků se dozvíte, jak přidat GIF do Prezentací Google podle adresy URL.
Krok 1. Po výběru cílového snímku přejděte na Vložit> Obrázek> Podle adresy URL .
Krok 2. Vložte odkaz GIF do pole. Když se zobrazí GIF, klikněte na INSERT tlačítko pro vložení GIF do snímku.
Pokud nevíte, jak získat adresu URL obrázku GIF z obrázku Google nebo GIPHY, zde jsou odpovědi.
Tip 1. Získejte odkaz na GIF z Obrázku Google.
- Otevřete ve výsledcích vyhledávání požadovaný GIF a klikněte na něj pravým tlačítkem.
- Potom vyberte možnost Kopírovat adresu obrázku
Tip 2. Získejte odkaz na GIF z GIPHY.
- Klikněte na požadovaný GIF a zvolte Kopírovat odkaz
- Zkopírujte odkaz GIF do druhého pole.
Metoda 4. Vložte obrázky GIF z Disku Google
Kromě toho vám Prezentace Google také umožňují vkládat obrázky GIF z Disku Google. Zde je návod, jak přidat GIF do Prezentací Google z Disku Google.
Krok 1. Klikněte na snímek, ke kterému chcete přidat GIF.
Krok 2. Přejděte na Vložit> Obrázek a zvolte Drive z vyskakovacího seznamu.
Krok 3. Poté přepněte na MŮJ DISK vyhledejte vhodný GIF na svém Disku Google.
Krok 4. Vyberte požadovaný GIF a stiskněte INSERT tlačítko.
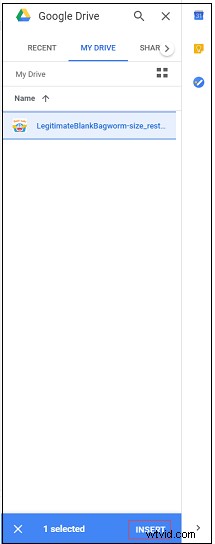
Související článek:Jak vložit GIF do PowerPointu.
Tip:Jak upravit GIF v Prezentacích Google v počítači
Prezentace Google jsou dodávány s některými nástroji pro úpravu obrázků. Pokud chcete upravit GIF v Prezentacích Google, postupujte takto:
Krok 1. Klikněte pravým tlačítkem na vložený GIF.
Krok 2. Poté můžete GIF oříznout, otočit a animovat. Klikněte na Možnosti formátu , pak budete moci změnit velikost, přebarvit GIF a upravit průhlednost, jas a kontrast obrázku GIF.
Jak přidat obrázky GIF do Prezentací Google v telefonu
Pro uživatele mobilních telefonů je zde rychlý průvodce, jak přidat obrázky GIF do Prezentací Google.
Krok 1. Spusťte aplikaci Prezentace Google a přihlaste se pomocí svého účtu Google.
Krok 2. Po získání domovské stránky Prezentací Google otevřete prezentaci a klikněte na snímek, do kterého chcete přidat GIF.
Krok 3. Klepněte na plus ikonu na panelu nástrojů a otevřete Vložit okno.
Krok 4. Ve vyskakovacím okně klikněte na Obrázek a vyberte možnost Z fotografií možnost.
Krok 5. Vyberte GIF, který chcete vložit. Poté jste úspěšně vložili GIF do Prezentací Google.
Jak snadno vytvořit GIF
Pokud se pokoušíte vytvořit GIF sami, nenechte si ujít vynikajícího tvůrce GIF – MiniTool MovieMaker. Je to skvělý tvůrce GIF, který lze použít k vytvoření GIF z videoklipu nebo obrázků. Podporuje také úpravy GIFů, jako je rozdělení, oříznutí, obrácení, posílání textových zpráv a změna rychlosti.
Podívejme se, jak vytvořit GIF pomocí MiniTool MovieMaker.
Metoda 1. Vytvořte z videa GIF
Zde je návod, jak vytvořit GIF z videa.
Krok 1. Po instalaci MiniTool MovieMaker do počítače jej otevřete a zavřete vyskakovací okna pro přístup k hlavnímu rozhraní.
Krok 2. Klikněte na Importovat mediální soubory otevřete Průzkumník souborů a vyberte video, ze kterého chcete vytvořit GIF.
Krok 3. Přetáhněte jej na časovou osu nebo klikněte na plus ikonu na videu a přidejte jej na časovou osu.
Krok 4. Klepněte na Přiblížit na časovou osu tlačítko pro pokračování
Krok 5. Přesuňte přehrávací hlavu na místo, kde chcete stříhat, a poté klikněte na nůžky ikonu na přehrávací hlavě pro rozdělení videa.
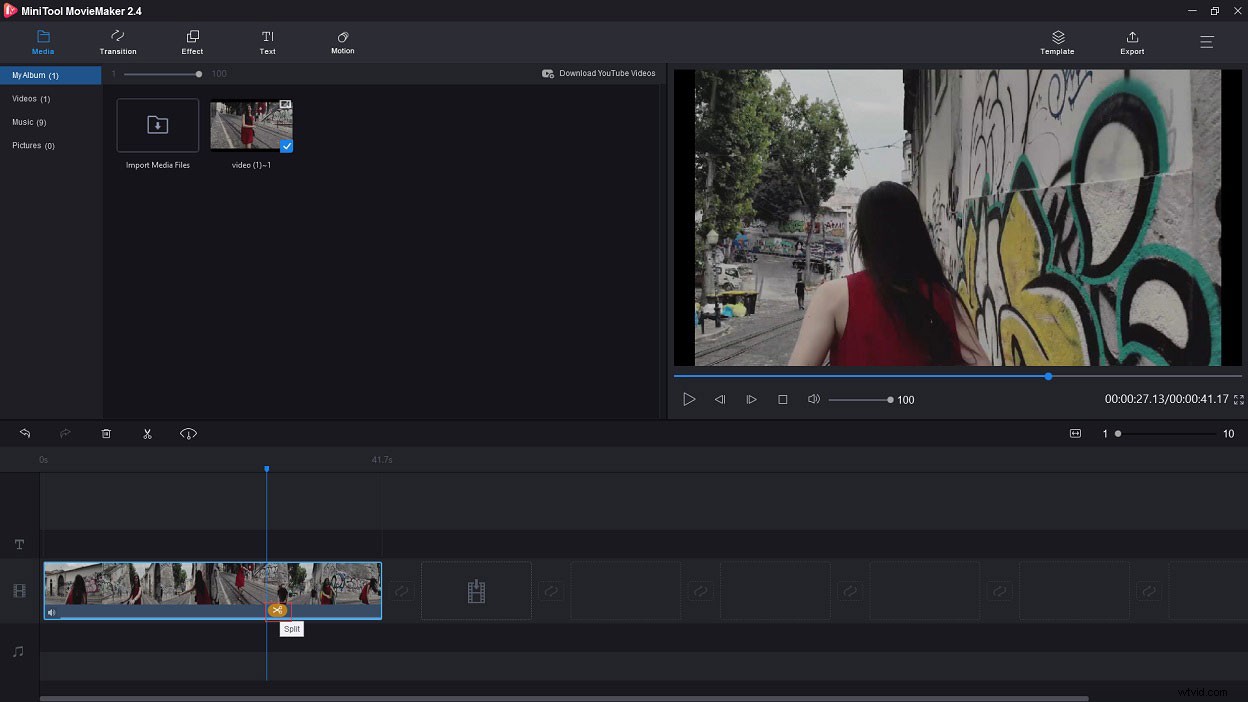
Krok 6. Poté klikněte pravým tlačítkem na nechtěný videoklip a zvolte Odstranit možnost se toho zbavit.
Krok 7. Potom můžete klip upravit, pokud chcete.
Přidat text :Přejděte na Text knihovnu a přidejte požadovanou šablonu titulků do textové stopy. Poté zadejte text. Zde můžete změnit barvu textu, velikost a typ písma.
Změnit rychlost :Vyberte klip a klikněte na Ovladač rychlosti vyberte Pomalu nebo Rychle jak chcete.
Zpětně :Vyberte klip a klepněte na Ovladač rychlosti . Poté zvolte Reverse možnost obrátit klip. Chcete-li obrátit GIF online, přečtěte si tento příspěvek:Jak obrátit GIF – 4 řešení.
Krok 8. Klikněte na Exportovat přejděte do okna Export. Poté musíte jako výstupní formát vybrat GIF. Současně můžete přejmenovat GIF a změnit cílovou složku.
Krok 9. Po dokončení spusťte převod stisknutím tlačítka Exportovat tlačítko.
Metoda 2. Vytvořte GIF z obrázků
Pokud jste nakreslili nějaké roztomilé obrázky a chcete z nich vytvořit GIF, zde je podrobný návod, jak z obrázků vytvořit GIF.
Krok 1. Po instalaci spusťte MiniTool MovieMaker.
Krok 2. Vypněte vyskakovací okna, abyste získali hlavní rozhraní tohoto výrobce GIF.
Krok 3. Klikněte na Importovat mediální soubory otevřete všechny obrázky
Krok 4. Přetáhněte tyto obrázky na časovou osu a přeuspořádejte je, jak chcete.
Krok 5. Poté klepněte na Exportovat na liště nabídek a vyberte GIF z pole Formát.
Krok 6. Nakonec klikněte na Exportovat tlačítko pro převod obrázků na GIF.
Klíčové funkce
- Podporuje různé druhy formátů, jako je GIF, FLV, MP4, MPG, WMV, RMVB, MKV, AVI, MOV, VOB, MP3, M4R, M4A, AMR atd.
- Dodává se se všemi základními nástroji pro úpravy, jako je měnič rychlosti GIF, generátor textu, řezačka GIF, obraceč GIF atd.
- Poskytuje širokou škálu přechodů a efektů.
- Nabízí se několik šablon filmů, které vám pomohou vytvořit video během okamžiku.
- Lze jej použít jako nástroj pro tvorbu a úpravu videa.
- Umožňuje vám převést jakýkoli oblíbený formát videa do formátu GIF.
- Je zdarma k použití bez vodoznaků, balíčků a virů.
Závěr
Tento příspěvek vám řekne, jak přidávat obrázky GIF do Prezentací Google různými způsoby, a poskytuje vám vynikajícího výrobce GIF – MiniTool MovieMaker. Chcete do své prezentace přidat trochu zábavy? Postupujte podle výše uvedených způsobů vkládání vtipných GIFů do Prezentací Google právě teď! Pokud je pro vás tento příspěvek užitečný, můžete jej sdílet se svými přáteli!
Pokud máte k tomuto příspěvku nějaké dotazy, kontaktujte nás prosím na adrese [email protected] nebo komentujte tento příspěvek.
Jak přidat obrázky GIF do Prezentací Google – nejčastější dotazy
Jak vložíte GIF do Prezentací Google?- Otevřete prezentaci nebo klikněte na snímek.
- Klikněte na Vložit> Obrázek a vyberte možnost Nahrát z počítače
- Vyberte cílový GIF ze svého počítače a otevřete jej.
- Stáhněte si a nainstalujte MiniTool MovieMaker.
- Spusťte jej a zavřete vyskakovací okna.
- Importujte GIF do knihovny médií a přidejte jej na časovou osu.
- Klikněte na Exportovat a vyberte požadovaný formát videa.
- Stisknutím tlačítka Export převedete GIF na video.
- Otevřete prezentaci a najděte snímek, do kterého chcete vložit video.
- Přejděte na Vložit> Video . Poté můžete vložit video podle adresy URL nebo z Disku Google.
- MiniTool MovieMaker
- Ezgif.com
- Imgflip
- GIPHY
- Imgur
- Obrázek
- GIF X
- Vytvořte GIF
