GIF má malou velikost, takže jej lze snadno a rychle přenášet a stahovat. Pokud máte zájem o zmenšení velikosti GIF, pak vám může být užitečný článek níže. Uvádí 5 různých metod, jak zmenšit GIF, včetně oříznutí rámečků GIF pomocí MiniTool MovieMaker.
Jak zmenšit GIF?
Existuje mnoho faktorů, které přispívají ke správě celkové velikosti GIF, jako je počet barev uvnitř GIF, rozměry GIF a počet snímků obsažených v souboru GIF. Pokud chcete snadněji nahrávat a sdílet GIFy, pokračujte ve čtení.
5 řešení, jak zmenšit GIF
- Oříznout rámečky GIF
- Oříznout prostor navíc
- Zmenšení rozměrů
- Snížení barev
- Komprimovat GIF
Metoda 1. Oříznutí rámečků GIF
MiniTool MovieMaker je bezplatný, ale profesionální editor videa, který podporuje nejpopulárnější formáty souborů, jako jsou GIF, MP4, AVI, WebM, WMV, MKV, MP3 atd. Umožňuje vám upravovat GIFy podle potřeby. Proto je ideální volbou, když potřebujete oříznout nechtěné rámečky GIF, abyste zmenšili velikost GIF.
Zde je návod, jak oříznout rámečky GIF pomocí programu MiniTool MovieMaker.
Krok 1. Spusťte MiniTool MovieMaker.
- Zdarma si můžete stáhnout MiniTool MovieMaker a nainstalovat jej do počítače.
- Dvojitým kliknutím na ikonu na ploše ji otevřete a zavřete okno Šablona filmu, abyste získali přístup do hlavního rozhraní.
Krok 2. Importujte GIF.
- Klikněte na Importovat mediální soubory importujte GIF, který chcete oříznout.
- Přetáhněte jej na časovou osu nebo můžete jednoduše kliknout na + ikonu na miniatuře obrázku GIF.
Krok 3. Ořízněte GIF.
Možnost 1. Rychlé oříznutí
- Najetím myši na libovolný okraj obrázku GIF zobrazíte ikonu oříznutí.
- Chcete-li oříznout nežádoucí rámečky GIF, přetáhněte ikonu dopředu nebo dozadu.
Možnost 2. Full Trim
- Zvýrazněte GIF na časové ose a poté kliknutím na ikonu nůžek na panelu nástrojů vyberte možnost Úplné rozdělení .
- Jakmile se zobrazí okno Rozdělit/Oříznout, přepněte na TRIM tab.
- Přesuňte počáteční bod klipu GIF na požadované místo a poté klikněte na ikonu nůžek na začátku. Přesuňte koncový bod na požadované místo a poté klikněte na ikonu nůžek na konci.
- Klikněte na tlačítko OK pro uložení změn.
Krok 4. Upravte GIF.
- Upravit barvu:Dvakrát klikněte na soubor GIF na časové ose. Poté upravte kontrast, sytost a jas podle svých potřeb.
- Přidat text do GIF:Klikněte na Text z horního panelu nástrojů, zvolte styl titulků a přetáhněte jej do textové stopy. Zadejte text a klikněte na OK pro uložení změny.
- Použít efekt na GIF:Přepněte na Efekt vyberte požadovaný efekt a klikněte na + tlačítko pro přidání do GIF.
Krok 5. Exportujte GIF.
- Až budete hotovi, klikněte na Exportovat otevřete okno exportu.
- Nastavte výstupní formát jako GIF, přejmenujte soubor GIF a změňte cílovou složku, jak chcete.
Hlavní funkce:
- 100% zdarma a čisté, bez reklam, vodoznaků a balíčků.
- Podporujte různé formáty souborů – obrázek/audio/GIF/video.
- Rychle rozdělte/ořízněte/zkombinujte soubory GIF.
- Přidejte text do GIF.
- Použijte oblíbené efekty na GIF.
- Přidat hudbu do GIF.
- Otočte a překlopte GIF.
- Převeďte GIF do jiných formátů souborů.
- Snadno vytvořte GIF z obrázků nebo videoklipů.
Metoda 2. Oříznutí prostoru navíc
Jedním z nejužitečnějších triků, jak zmenšit GIF, je oříznutí. GIMP je bezplatný a open-source rastrový grafický editor, dostupný pro téměř všechny operační systémy. Používá se pro retušování a úpravy obrázků, kreslení ve volném formátu, převod mezi různými formáty obrázků a specializovanější úkoly, jako je oříznutí GIF.
Následuje návod, jak v GIFu oříznout nadbytečný prostor.
Krok 1. Stáhněte, nainstalujte a spusťte GIMP na vašem počítači.
Krok 2. Po vstupu do hlavního rozhraní přejděte na Soubor> Otevřít importujte GIF, který chcete oříznout.
Krok 3. Poté přepněte na Nástroje vyberte Nástroje pro transformaci a vyberte možnost Oříznout z rozevíracího seznamu. Případně můžete stisknout Shift + C vyberte možnost Oříznout nebo klikněte na ikonu oříznutí na levém panelu.
Krok 4. Kliknutím a přetažením vyberte část obrázku, kterou chcete zachovat. Poté stiskněte klávesu Enter tlačítko pro automatické oříznutí a změnu velikosti GIF na velikost vašeho výběru.
Krok 5. Po dokončení klikněte na Soubor> Exportovat uložit oříznutý GIF.
Poznámka: Chcete-li uložit oříznutý GIF, nezapomeňte zaškrtnout políčko Jako animace.Funkce:
- Přizpůsobitelné rozhraní.
- Pracujte s různými platformami.
- Podpora různých formátů souborů.
- Vylepšení fotografií.
- Ideální pro pokročilé techniky retušování fotografií.
- Převod mezi různými formáty obrázků, jako je WebP na JPG.
- Jakýkoli formát lze uložit s příponou archivu, jako je ZIP, GZ nebo BZ2.
Metoda 3. Zmenšení rozměrů
Easy GIF Animator je výkonný editor GIF, který je určen pro vytváření animovaných obrázků, bannerů, tlačítek a GIFů. S ním můžete snadno změnit velikost GIF při zachování poměru stran. Kromě toho poskytuje rozsáhlé editační funkce pro optimalizaci GIFů.
Nyní se naučíme, jak zmenšit rozměry GIF pomocí Easy GIF Animator.
Krok 1. Stáhněte si Easy GIF Animator z webu a nainstalujte jej do počítače.
Krok 2. Po spuštění přejděte na Soubor> Otevřít importovat GIF.
Krok 3. Klikněte na Změnit velikost animace v pravém dolním rohu.
Krok 4. Zde jsou dvě možnosti – Velikost v pixelech a Velikost v procentech . Vyberte jeden a zadejte hodnotu, kterou preferujete, do polí pro změnu velikosti GIF. Až budete hotovi, klikněte na OK tlačítko pro uložení změny.
Krok 5. Přejděte na Soubor> Uložit jak stáhnout soubor GIF se změněnou velikostí.
Funkce:
- Vestavěný editor obrázků.
- Vytvořte animovaný text, který upoutá pozornost.
- Přidejte přechodové a vizuální efekty.
- Převést video na GIF.
- Upravte snímky animace nebo nakreslete nové obrázky.
- Snadno vytvářejte a spravujte průhledné oblasti obrázku.
- Uložte animaci jako soubor ve formátu SWF nebo AVI.
Související článek:Jak převést SWF na GIF
Metoda 4. Redukce barvy
Dalším způsobem, jak zmenšit GIF, je zmenšení barev GIF. Ezgif je jednoduchý online tvůrce GIF a sada nástrojů pro základní úpravy animovaných GIFů. Je to užitečné, když potřebujete zmenšit velikost souboru GIF snížením počtu barev v každém snímku.
Podívejme se na kroky, jak snížit barvy GIF pomocí Ezgif.
Krok 1. Navštivte web Ezgif ve svém webovém prohlížeči.
Krok 2. Klikněte na Vybrat soubory vyberte cílový GIF a klepněte na Nahrát a vytvořit GIF začněte nahrávat.
Krok 3. Klepněte na Optimalizovat možnost nad GIF.
Krok 4. Z rozevíracího seznamu Metoda optimalizace můžete vybrat Snížení barvy nebo Snížení barvy + rozklad a poté nastavte hodnotu pro Redukovat barvy na . Případně můžete jednoduše zvolit Použít tabulku jedné barvy pro všechny snímky .
Tip: Každý snímek GIF může používat až 256 jedinečných barev a snížením tohoto počtu můžete dosáhnout menší velikosti souboru.Krok 5. Klikněte na modrý Optimalizovat GIF tlačítko pro zahájení procesu redukce barev.
Funkce:
- Vytvořte GIF z více obrázků nebo videa.
- Přidejte překryvnou vrstvu přes animovaný GIF.
- Přidejte text k animovanému obrázku GIF.
- Přidat efekty do GIF.
- Snadné oříznutí, změna velikosti a obrácení obrázku GIF.
- Převeďte animované obrázky do jednotlivých snímků.
- Převést GIF na MP4.
- Změňte rychlost GIF.
Mohlo by vás zajímat:6 metod, jak rychle a snadno zpomalit GIFy
Metoda 5. Komprimace GIF
Poslední metodou, jak zmenšit GIF, je použití profesionálního kompresoru GIF. Zde doporučuje bezplatný online nástroj, který vám pomůže komprimovat animace GIF – GIF Compressor. Během několika jednoduchých kroků zvládne ztrátovou optimalizaci GIF za vás.
Zde jsou kroky, jak komprimovat GIF pomocí GIF Compressor.
Krok 1. Přejděte na webovou stránku GIF Compressor.
Krok 2. Klikněte na NAHRÁT SOUBORY a poté vyberte soubor GIF, který chcete komprimovat.
Poznámka: Tato online služba umožňuje nahrát až 20 souborů GIF současně.Krok 3. Trpělivě počkejte, dokud nebude proces komprese dokončen.
Krok 4. Stáhněte si každý soubor jednotlivě nebo klikněte na STÁHNOUT VŠE tlačítko a získáte je všechny najednou v archivu ZIP.
Funkce:
- Komprimujte více souborů GIF najednou.
- Nahrávejte obrázky GIF o velikosti až 50 MB.
- Převést GIF na MP4.
- Převést GIF na PNG a naopak.
Bonus – 4 nejlepší zmenšení velikosti GIF
Výše uvedené představilo 4 různé způsoby, jak zmenšit GIF. Ve skutečnosti některé další nástroje GIF mohou velikost GIF také zmenšit. Nyní se podívejme na jejich příslušné funkce.
1. GIF Reduktor
GIF Reducer je online profesionální nástroj určený ke kompresi GIF v libovolném prohlížeči. Jeho použití je zdarma a nevyžaduje mnoho odborných znalostí. Podporuje místní i URL soubory. Bohužel maximální velikost souboru, který zde můžete komprimovat, je 2 MB.
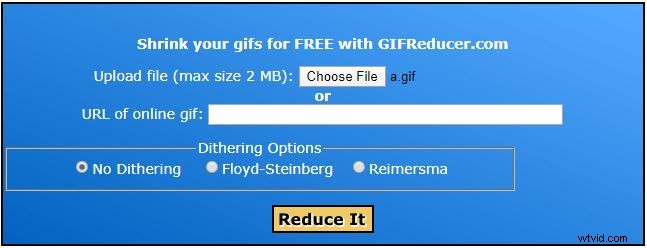
2. GIF Resizer
GIF Resizer je bezplatný a uživatelsky přívětivý GIF resizer pro Windows, který vám umožňuje zachovat poměr stran při změně velikosti GIF. Ještě důležitější je, že může měnit velikost obrázků GIF v dávkách bez ztráty kvality a exportovat je do jiných formátů obrázků.
3. PICASION.com
PICASION.com je skvělá online stránka, která poskytuje funkci změny velikosti GIF, která vám pomůže zmenšit velikost GIF. Kvalitu a efekty GIFů můžete upravit podle potřeby. Kromě toho vám umožňuje vytvářet GIF, extrahovat snímky GIF a také ořezávat GIF a další formáty obrázků.
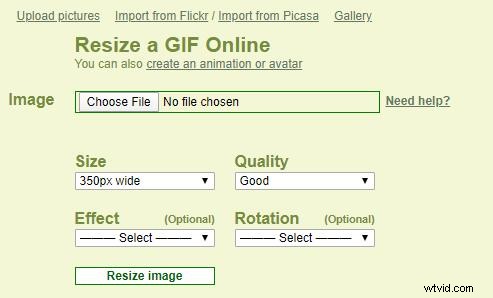
4. GIFMaker.me
GIFMaker.me je online editor GIF typu vše v jednom. Tato služba vám umožňuje snadno zmenšit velikost GIF oříznutím, změnou velikosti a kompresí. Kromě toho jej můžete použít k otočení, optimalizaci GIF, obrácení GIF, kombinování více GIFů do jednoho nebo rozdělení GIF do samostatných snímků.
Sečteno a podtrženo
Už jste zvládli, jak zmenšit GIF? Pokud považujete tento článek za užitečný, sdílejte jej se svými přáteli. Samozřejmě, pokud máte jiné lepší způsoby, jak zmenšit velikost GIF, dejte nám prosím vědět prostřednictvím [email protected] nebo je sdílejte v sekci komentářů níže.
Časté dotazy ke zmenšení obrázku GIF
Jak stáhnout GIF z webu?- V zařízení otevřete webový prohlížeč.
- Najděte GIF, který chcete uložit.
- Klikněte pravým tlačítkem na GIF.
- Klepněte na Uložit obrázek jako…
- Přejmenujte soubor GIF a klikněte na tlačítko Uložit .
- Přejděte na web Ezgif a vyberte GIF Maker z horního panelu nástrojů.
- Klikněte na tlačítko Vybrat soubory tlačítko pro výběr obrázků.
- Klepněte na Nahrát a vytvořit GIF!
- Proveďte některá pokročilá nastavení a poté klikněte na Vytvořit GIF!
- Ořízněte nepotřebné rámečky GIF.
- Ořízněte nadbytečný prostor obrázku GIF.
- Zmenšete rozměry obrázku GIF.
- Snižte počet barev uvnitř obrázku GIF.
- Komprimujte GIF.
