S upoutávkou na knihu můžete knihu snadno inzerovat nebo sdílet. Jak ale udělat upoutávku na knihu? Naštěstí vám tento příspěvek ukáže, jak vytvořit upoutávku na knihu pomocí PowerPointu a online. Chcete nejlepší bezplatný tvůrce upoutávek na knihy? MiniTool MovieMaker je pro vás tou nejlepší volbou.
Co je upoutávka na knihu? Upoutávka na knihu je převzata z upoutávky na film a je to krátké video, které má knihu propagovat a učinit ji populární mezi čtenáři. Pokud jste byli autorem, upoutávka na knihu vám umožní přilákat čtenáře. Pokud jste byli milovníci čtení, knižní upoutávka vám pomůže doporučit a sdílet vaše oblíbené knihy s ostatními. Jak rychle a snadno vyrobit dobrý knižní trailer? Zde jsou 3 způsoby.
Před tvorbou si musíte předem připravit relevantní materiály, včetně obrázků, videoklipů, hudby na pozadí a také shrnutí nebo nápověd ke knize. Pamatujte prosím:upoutávka na knihu má za cíl vzbudit ve čtenářích zájem o vaši knihu a motivovat je, aby si tuto knihu přečetli.
Jak vytvořit upoutávku na knihu pomocí programu MiniTool MovieMaker?
MiniTool MovieMaker je nejlepší bezplatný tvůrce upoutávek na knihy na ploše Windows. Snadno se používá a má intuitivní rozhraní, takže můžete rychle najít nástroj, který potřebujete. S tímto tvůrcem upoutávek na knihy je snadné vytvořit upoutávku z obrázků, videoklipů a hudby. MiniTool MovieMaker podporuje nejběžnější formáty obrázků, videí a zvukových stop, takže tyto soubory snadno nahrajete do knihovny médií.
Chcete-li, aby byla vaše upoutávka atraktivnější, můžete si ji podle potřeby upravit pomocí nástrojů pro úpravy MiniTool MovieMaker. Stručný popis je nepostradatelnou součástí vaší knižní upoutávky. Pomocí snadno použitelného textového editoru můžete k upoutávce přidávat titulky, titulky a poděkování. MiniTool MoveiMaker nabízí 15 šablon titulků, 10 kreditních stylů a 25 možností titulků. Proto je snadné najít svůj oblíbený styl textu.
Navíc můžete změnit font, velikost, barvu, zarovnání a neprůhlednost textu. Chcete-li upravit polohu textu, jednoduše přetáhněte textové pole na nové místo.
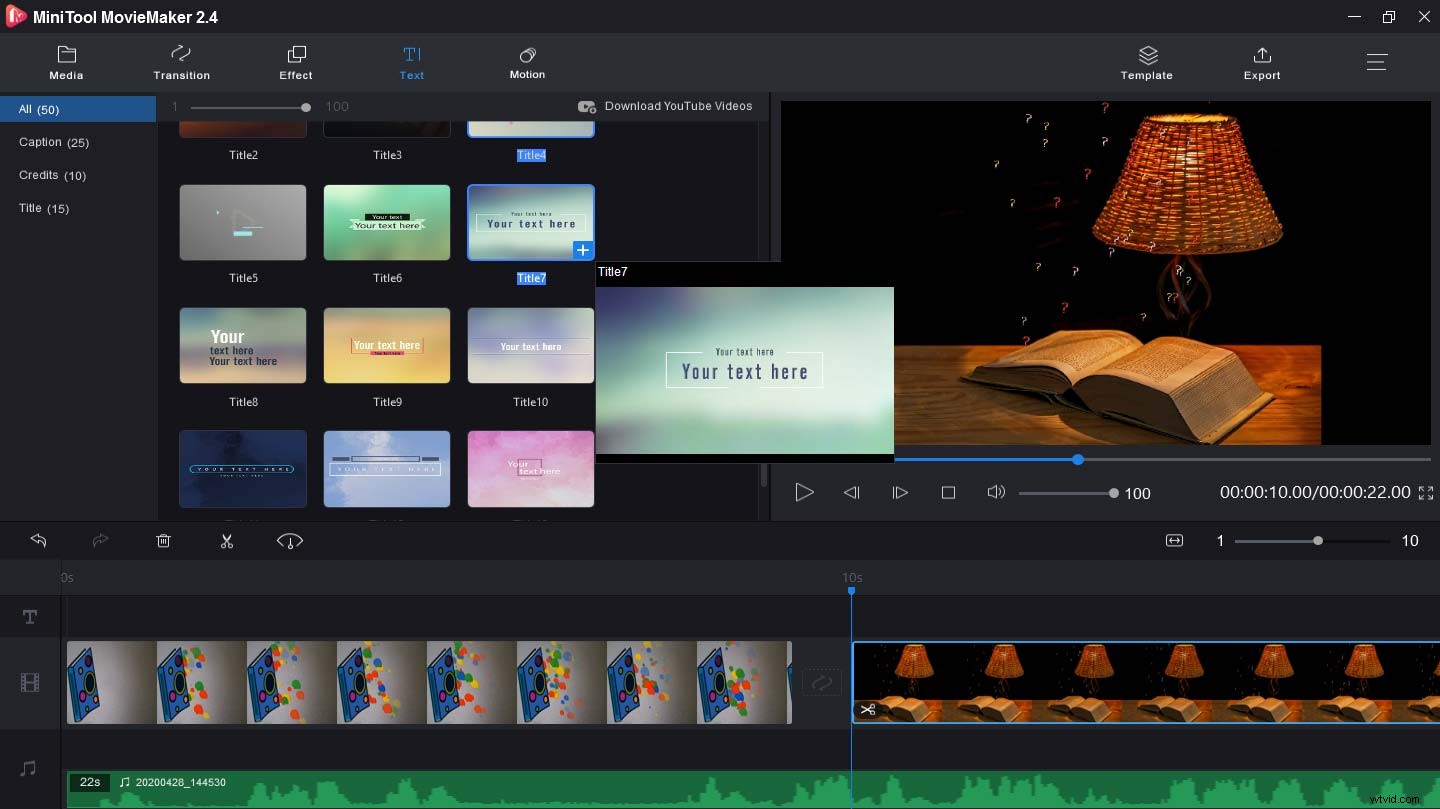
Kromě toho nabízí MiniTool MovieMaker řadu video přechodů a efektů a můžete si vybrat a použít jakýkoli přechod nebo efekt na video upoutávky. Umožňuje otáčet a překlápět videa, měnit rychlost videa, rozdělovat a ořezávat videa, kombinovat několik klipů do jednoho videa, převracet videa a další. Kromě toho vám umožňuje upravovat zvukové stopy ve videu. Také dokáže vytvářet krásné prezentace a vytvářet GIFy z videí nebo obrázků.
Zde je návod, jak vytvořit dobrý knižní trailer s MiniTool MovieMaker.
Krok 1. Spusťte na svém počítači MiniTool MovieMaker.
Klikněte na níže uvedené Stažení zdarma stáhněte si tento tvůrce upoutávek na knihy do počítače a poté jej nainstalujte podle pokynů na obrazovce. Poté na něj poklepáním spusťte MiniTool MovieMaker a zavřete vyskakovací okno.
Krok 2. Nahrajte své mediální soubory.
Klepněte na Importovat mediální soubory procházejte počítač, vyhledejte složku obsahující cílové obrázky nebo videa a klikněte na tlačítko Otevřít importovat tyto soubory do knihovny.
Krok 3. Vytvořte upoutávku na knihu.
Přetáhněte obrázek nebo klip na časovou osu nebo klikněte na + knoflík. Klikněte na Přiblížení podle časové osy upravit všechny klipy tak, aby odpovídaly časové ose. Chcete-li klip z časové osy odstranit, vyberte jej, klikněte na něj pravým tlačítkem a klepněte na Smazat . Pokud chcete změnit pořadí klipů, vyberte jeden klip a přetáhněte jej na nové místo. Chcete-li k videu přidat hudbu, přetáhněte ji na časovou osu.
Krok 4. Přidejte text do videa upoutávky.
Klepněte na Text , pak vyberte šablonu nadpisu, kliknutím na ni otevřete okno textového editoru. Smažte ukázkový text a zadejte název. Chcete-li k určitému klipu přidat text, vyberte jej na časové ose a klepněte na Text a vyberte styl titulku nebo titulku a zadejte svá slova. Nakonec změňte barvu, velikost, font, zarovnání textu.
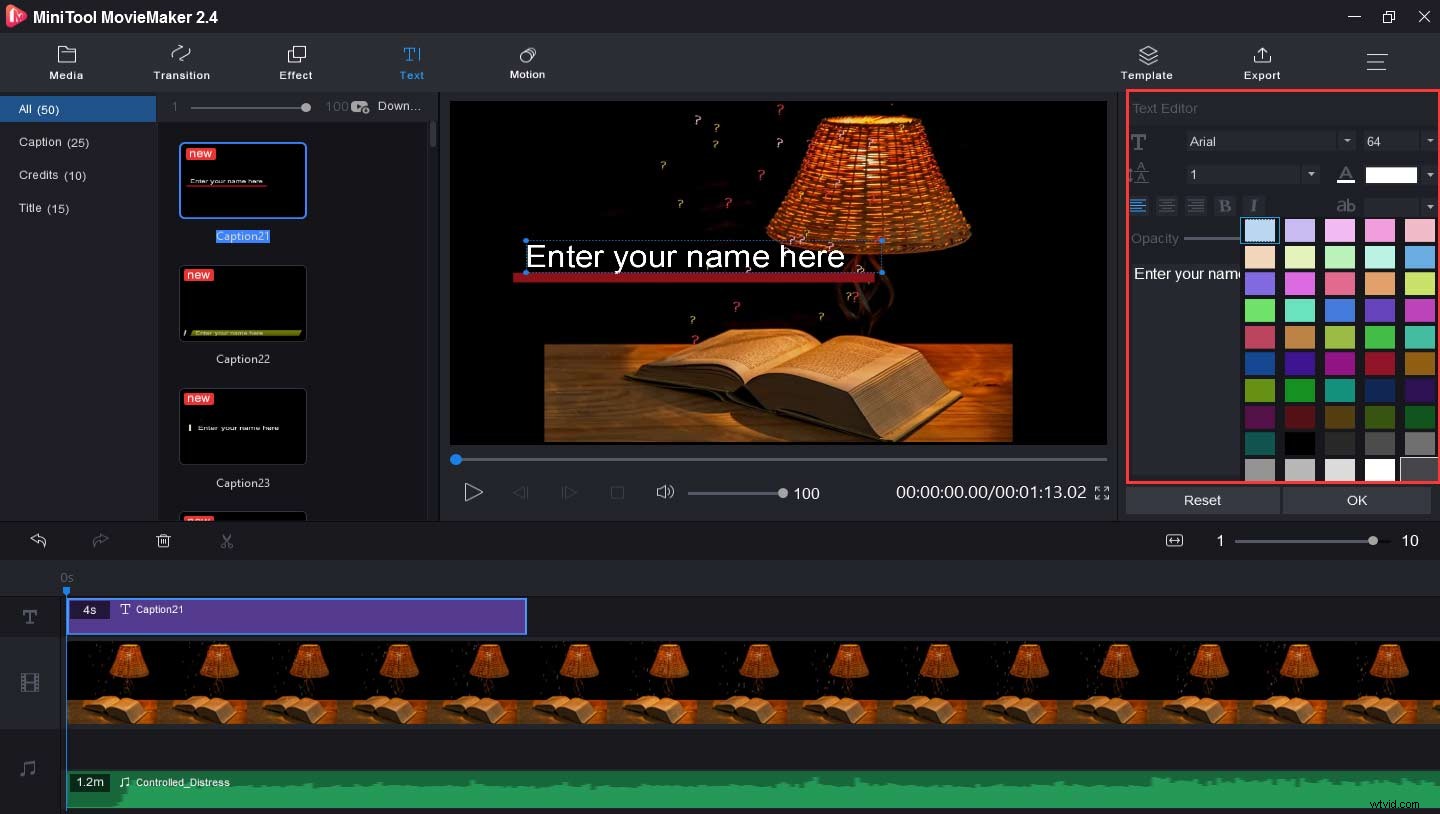
Krok 5. Otočte nebo překlopte video.
Vyberte a klikněte na klip na časové ose a zvolte možnost Upravit . Poté si můžete vybrat z možnosti Převrátit svisle , Překlopit vodorovně , Otočit o 90° ve směru hodinových ručiček , Otočit o 90° proti směru hodinových ručiček . Pomocí posuvníku můžete také změnit kontrast, sytost a jas videa. Po dokončení nastavení klikněte na tlačítko OK .
Krok 6. Změňte rychlost videa.
Vyberte klip a vyberte Rychlost ikona. Chcete-li video zrychlit, klikněte na Rychlý a vyberte jednu možnost z Normální , 2X , 4X , 8X , 20X , 50X . Chcete-li klip zpomalit, stiskněte Pomalu a vyberte rychlost z Normální , 5X , 0,25X , 0,1X , 0,05X , 0,01X .
Krok 7. Použijte video přechody nebo efekty.
Klepněte na Efekt , vyberte jeden a klikněte na + tlačítko pro použití efektu. Klikněte na Přechod , přejděte myší dolů a vyberte jednu. Chcete-li zobrazit náhled výsledku, najeďte na něj myší. Poté jej přetáhněte mezi dva klipy a přidejte přechod do videa.
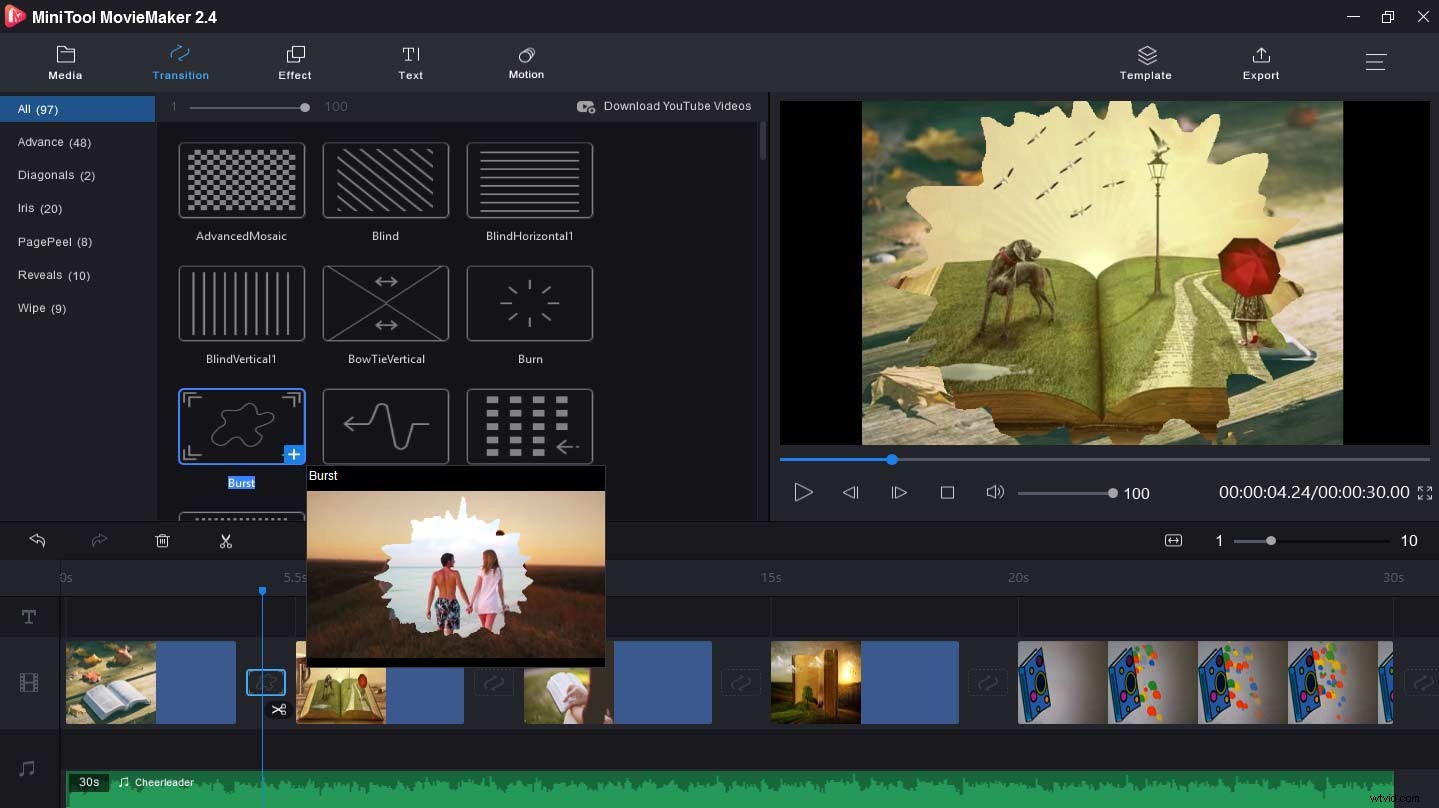
Krok 8. Exportujte a uložte upoutávku na knihu.
Klikněte na Exportovat pro otevření výstupního okna. Poté pojmenujte video a zvolte výstupní cíl. Výchozí výstupní formát je MP4. Pokud chcete změnit výstupní formát, klikněte na pole formátu a vyberte jiný formát videa, jako je AVI, MOV, MWV, MKV atd. Nakonec klikněte na Exportovat .
MiniTool MovieMaker je vynikající tvůrce videa. Pomáhá mi to vytvořit úžasnou upoutávku na knihu s lehkostí. Klikněte na Tweet
Jak vytvořit upoutávku na knihu pomocí aplikace PowerPoint?
S PowerPointem můžete také vytvořit upoutávku na knihu. Ale jak vytvořit upoutávku na knihu pomocí PowerPointu?
Zde je návod, jak vytvořit upoutávku na knihu pomocí aplikace PowerPoint.
Krok 1. Vytvořte nový dokument PowerPoint a otevřete jej v počítači a kliknutím přidejte první snímek.
Krok 2. Klikněte na Návrh v horní části karty zobrazte náhled šablony a vyberte tu, která se vám líbí.
Krok 3. Vyberte Formátovat pozadí dialogové okno a vyberte Obrázková nebo texturová výplň . Poté klikněte na Vložit a nahrajte obrázek na pozadí ze složek v počítači, z ikon a online zdrojů.
Krok 4. Klepněte na Použít na vše chcete-li použít pozadí na všechny snímky.
Krok 5. Do textového pole zadejte názvy a titulky. Pokud chcete změnit uspořádání textového pole, najeďte myší na jeden okraj pole, klikněte na něj a přetažením pole změňte jeho pozici na snímku.
Krok 6. Klepněte na Přechody a vyberte přechod pro tento snímek.
Krok 7. Klikněte na tlačítko Vložit a zvolte Nový snímek a vyberte typ snímku nebo přidejte další potřebné snímky.
Poznámka: Pokud chcete přidat stejný snímek jako předchozí, stačí kliknout na prázdné místo pod předchozím snímkem a vybrat Nový snímek . A následující kroky jsou založeny na prázdném snímku.
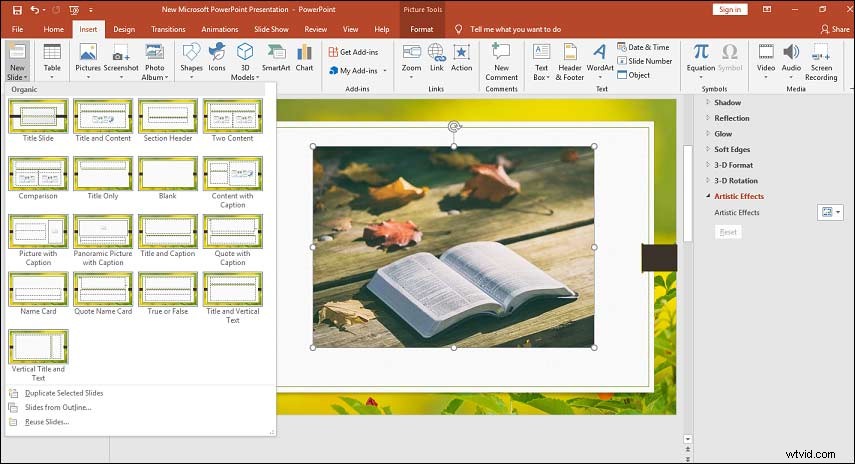
Krok 8. Klikněte na tlačítko Vložit , zvolte Obrázky a klikněte na Tento disk pro import příslušných obrázků. Klikněte pravým tlačítkem na obrázek a klikněte na Styl chcete-li změnit tvar tohoto obrázku, klepněte na Oříznout ořízněte obrázek nebo klikněte na Nový komentář přidat komentáře.
Krok 9. Chcete-li na tento snímek přidat text, klikněte na tlačítko Vložit a vyberte Textové pole a vyberte možnost Kreslit vodorovně Textové pole nebo Vertikální textové pole . Poté tažením myši nakreslete textové pole. Poté zadejte svůj text. Klikněte na Přechod přidat přechod pro tento snímek.
Poznámka:Když vyberete typ snímku, můžete zvolit Obrázek s popiskem pro přidání obrázku a popisu na snímek společně.
Krok 10. Chcete-li přidat videoklip, vyberte možnost Vložit , klikněte na Video a vyberte Video online nebo Video na mém počítači . Pokud chcete video oříznout, klikněte na něj pravým tlačítkem a vyberte možnost Oříznout . Vyberte čas zahájení a čas ukončení a klikněte na tlačítko OK .
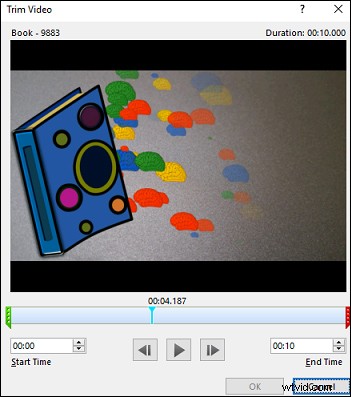
Krok 11. Chcete-li do snímku přidat hudbu, klikněte na tlačítko Vložit> Zvuk> Nahrát zvuk nebo Zvuk na mém počítači . Chcete-li zvukovou stopu upravit, klikněte na ni pravým tlačítkem a vyberte možnost Oříznout ořízněte zvuk nebo zvolte Styl nebo Nový komentář .
Krok 12. Opakováním výše uvedených kroků přidejte veškerý obsah. Po dokončení upoutávky na tuto knihu klikněte na Prezentace> Od začátku k náhledu upoutávky na tuto knihu. Chcete-li jej uložit, vyberte Soubor> Uložit pro uložení této prezentace. Nebo klepněte na Soubor> Uložit jako , vyberte složku a klikněte na tlačítko Uložit .
Jak vytvořit upoutávku na knihu online?
Animoto je skvělý online tvůrce upoutávek na knihy. Zde je návod, jak vytvořit dobrý knižní trailer s Animotem.
Krok 1. Přejděte na webovou stránku Animoto a přihlaste se.
Krok 2. Vyberte SATR FRFOM SCRATCH , pak zvolte motiv, vyberte poměr stran a poté klikněte na Nahrát média přidat své soubory do projektu Animoto.
Krok 3. V zobrazení mřížky klikněte na první kliknutí a vyberte možnost Duplikovat vytvořit více záběrů.
Krok 4. Přetažením obrázku nebo videoklipu je přidejte do projektu.
Krok 5. Chcete-li k videu přidat rozvržení, klikněte na tlačítko Přidat blok (+ tlačítko) a vyberte jeden.
Krok 6. Klikněte na T tlačítko pro přidání názvu nebo titulků ke klipu. Chcete-li text upravit, kliknutím na text změňte velikost textu, barvu textu a barvu zvýraznění textu.
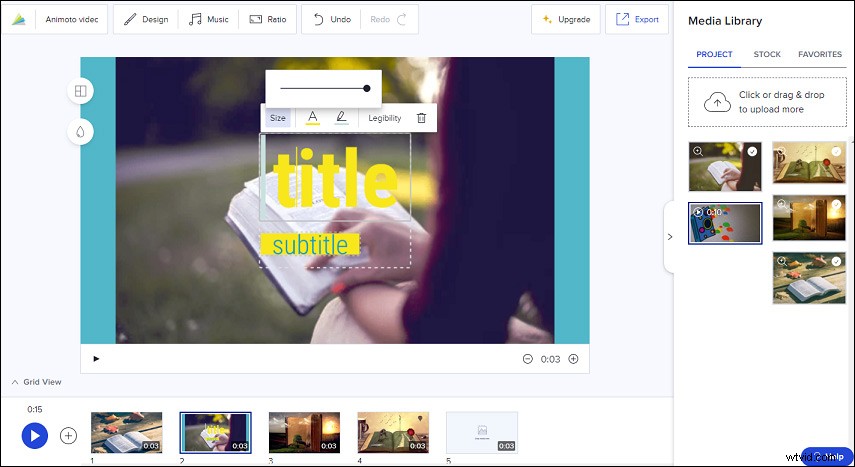
Krok 7. Klepněte na ikonu hudby, můžete si vybrat skladbu z její knihovny nebo kliknout na VAŠE HUDBA> Nahrát importovat hudbu na pozadí.
Krok 8. Po dokončení tohoto videa klikněte na Exportovat a poté si můžete video stáhnout, sdílet nebo získat odkaz na video.
Poznámka: Toto video bude opatřeno vodoznakem. Chcete-li odstranit vodoznak Animoto, musíte si vybrat plán a přihlásit se k jeho odběru.Závěr
Tento příspěvek vám nabízí 3 způsoby, jak vytvořit upoutávku na knihu. Vyberte si jeden způsob a pokuste se vytvořit upoutávku na vaši knihu, abyste mohli sdílet svou oblíbenou knihu s přáteli. Pokud máte nějaké dotazy, kontaktujte nás na adrese [email protected]. Pokud byste chtěli doporučit další tvůrce knižních upoutávek, zanechte je v sekci komentářů níže.
Časté dotazy k upoutávce na knihu
Kde najdete bezplatné šablony upoutávek na knihy? S bezplatnými šablonami upoutávek na knihy se už nikdy nebudete starat o to, jak začít s upoutávkou. Mnoho webových stránek nabízí některé šablony, které vám pomohou vytvořit upoutávky na knihy, jako je Animaker, Biteable, StoryBlocks, InVideo a další.Je upoutávka na knihu účinná? Knižní upoutávka vytváří pro čtenáře působivý a smyslový zážitek. Pokud dokážete natočit dobré video upoutávky s jakýmikoli klíčovými prvky, které jsou atraktivní nebo mohou vzbudit čtenářskou zvědavost, bude vaše kniha velmi populární. Do určité míry je upoutávka na knihu účinná.Jaké jsou klíčové faktory upoutávky na knihu? Chcete-li vytvořit dobrý knižní trailer, 7 prvků, které je třeba vzít v úvahu. Cílová skupina, na jaké čtenáře je tato kniha zaměřena? Hook:zápletka může vzbudit zvědavost a zájem. Limit délky:efektivní knižní upoutávka by měla být řízena mezi třiceti až devadesáti sekundami. Hudba:Pěkná hudba dělá trailer žádanějším. Tvorba:Kreativní video také zvyšuje popularitu knihy.Jak vytvořit propagační video knihy?- Přejděte na webovou stránku Flexclip a přihlaste se.
- Klikněte na + nebo klepněte na Přidat místní média k nahrávání obrázků a videoklipů.
- Přidejte k videu text a hudbu.
- Použijte filtry videa a změňte rychlost videa.
- Po dokončení úprav si zobrazte náhled a uložte upoutávku na tuto knihu.
